Этот процесс управляемого редактирования поможет добавить музыкальное сопровождение между видеоклипами.
- Adobe Premiere Elements User Guide
- Introduction to Adobe Premiere Elements
- Workspace and workflow
- Working with projects
- Importing and adding media
- Arranging clips
- Editing clips
- Reduce noise
- Select object
- Candid Moments
- Color Match
- Smart Trim
- Change clip speed and duration
- Split clips
- Freeze and hold frames
- Adjusting Brightness, Contrast, and Color - Guided Edit
- Stabilize video footage with Shake Stabilizer
- Replace footage
- Working with source clips
- Trimming Unwanted Frames - Guided Edit
- Trim clips
- Editing frames with Auto Smart Tone
- Artistic effects
- Color Correction and Grading
- Applying transitions
- Special effects basics
- Effects reference
- Applying and removing effects
- Create a black and white video with a color pop - Guided Edit
- Time remapping - Guided edit
- Effects basics
- Working with effect presets
- Finding and organizing effects
- Editing frames with Auto Smart Tone
- Fill Frame - Guided edit
- Create a time-lapse - Guided edit
- Best practices to create a time-lapse video
- Applying special effects
- Use pan and zoom to create video-like effect
- Transparency and superimposing
- Reposition, scale, or rotate clips with the Motion effect
- Apply an Effects Mask to your video
- Adjust temperature and tint
- Create a Glass Pane effect - Guided Edit
- Create a picture-in-picture overlay
- Applying effects using Adjustment layers
- Adding Title to your movie
- Removing haze
- Creating a Picture in Picture - Guided Edit
- Create a Vignetting effect
- Add a Split Tone Effect
- Add FilmLooks effects
- Add an HSL Tuner effect
- Fill Frame - Guided edit
- Create a time-lapse - Guided edit
- Animated Sky - Guided edit
- Select object
- Animated Mattes - Guided Edit
- Double exposure- Guided Edit
- Special audio effects
- Movie titles
- Creating titles
- Adding shapes and images to titles
- Adding color and shadows to titles
- Apply Gradients
- Create Titles and MOGRTs
- Add responsive design
- Editing and formatting text
- Align and transform objects
- Motion Titles
- Appearance of text and shapes
- Exporting and importing titles
- Arranging objects in titles
- Designing titles for TV
- Applying styles to text and graphics
- Adding a video in the title
- Disc menus
- Sharing and exporting your movies
Этот процесс управляемого редактирования поможет добавить музыкальное сопровождение в клипы. Музыкальным сопровождением здесь называется аудиотрек, который можно перетащить на видео на шкале времени. Выполните следующие действия, чтобы добавить музыкальное сопровождение в видеозапись.
-
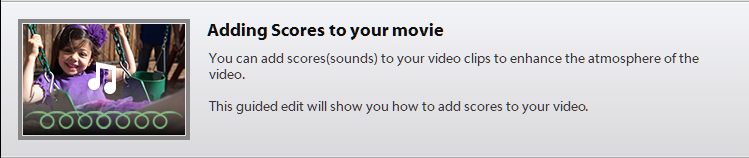
Добавление музыкального сопровождения — управляемое редактирование 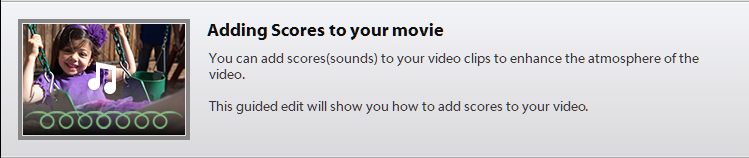
Добавление музыкального сопровождения — управляемое редактирование -
Нажмите «Добавить медиаданные», чтобы импортировать видеоклип, в который нужно добавить музыкальное сопровождение. Пропустите этот шаг, если видеоклип уже добавлен на шкалу времени.
-
Выберите нужный вариант импорта медиаданных.
-
Выберите «Управляем.» > «Добавление музыкального сопровождения».
-
Нажмите «Аудио» на панели действий.
-
В раскрывающемся списке выберите «Музыкальное сопровождение». Появится список типов музыкального сопровождения. Выберите тип музыкального сопровождения, чтобы изучить звуки, доступные в этом типе сопровождения.
Щелкните музыкальное сопровождение для предварительного прослушивания композиции.
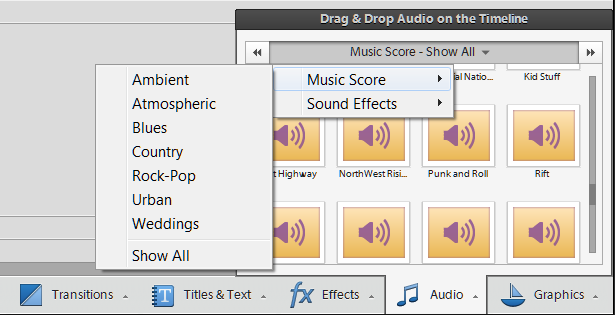
Музыкальное сопровождение 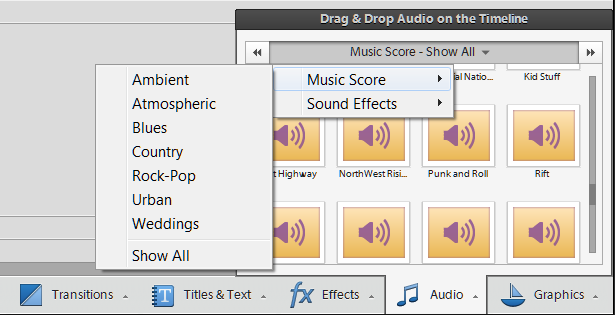
Музыкальное сопровождение Примечание.Если музыкальное сопровождение помечено синей линией, загрузите клип для предварительного прослушивания.
Щелкните правой кнопкой мыши и выберите «Загрузить сейчас» для загрузки музыкального сопровождения.
-
Щелчком выберите музыкальное сопровождение, чтобы применить его к видеоклипу. Перетащите его на шкалу времени туда, где находится нужный видеоклип. Появится всплывающее контекстное меню «Свойство музыкального сопровождения».
-
Во всплывающем меню «Свойство музыкального сопровождения» выберите один из следующих параметров.
- Интенсивность: музыкальное сопровождение — это аудиоклип, содержащий звуки различных музыкальных инструментов, воспроизводимые вместе. Чтобы увеличить или усилить интенсивность этих звуков, перетащите ползунок к значению «Интенсивно». Чтобы уменьшить или ослабить интенсивность музыкальных инструментов, перетащите ползунок влево к значению «Мягко».
- По всей продолжительности видео: нажмите кнопку «По всей продолжительности видео» для добавления музыкального сопровождения ко всему видеоклипу. Звук сопровождения воспроизводится на протяжении всего видеоклипа.
Нажмите кнопку «Готово».

Свойство музыкального сопровождения 
Свойство музыкального сопровождения