Щелкните «Расширенный просмотр» и выберите пункт «Управляемое». В списке процессов управляемого редактирования выберите процесс «Добавление видеоклипа в заголовок».
- Adobe Premiere Elements User Guide
- Introduction to Adobe Premiere Elements
- Workspace and workflow
- Working with projects
- Importing and adding media
- Arranging clips
- Editing clips
- Reduce noise
- Select object
- Candid Moments
- Color Match
- Smart Trim
- Change clip speed and duration
- Split clips
- Freeze and hold frames
- Adjusting Brightness, Contrast, and Color - Guided Edit
- Stabilize video footage with Shake Stabilizer
- Replace footage
- Working with source clips
- Trimming Unwanted Frames - Guided Edit
- Trim clips
- Editing frames with Auto Smart Tone
- Artistic effects
- Color Correction and Grading
- Applying transitions
- Special effects basics
- Effects reference
- Applying and removing effects
- Create a black and white video with a color pop - Guided Edit
- Time remapping - Guided edit
- Effects basics
- Working with effect presets
- Finding and organizing effects
- Editing frames with Auto Smart Tone
- Fill Frame - Guided edit
- Create a time-lapse - Guided edit
- Best practices to create a time-lapse video
- Applying special effects
- Use pan and zoom to create video-like effect
- Transparency and superimposing
- Reposition, scale, or rotate clips with the Motion effect
- Apply an Effects Mask to your video
- Adjust temperature and tint
- Create a Glass Pane effect - Guided Edit
- Create a picture-in-picture overlay
- Applying effects using Adjustment layers
- Adding Title to your movie
- Removing haze
- Creating a Picture in Picture - Guided Edit
- Create a Vignetting effect
- Add a Split Tone Effect
- Add FilmLooks effects
- Add an HSL Tuner effect
- Fill Frame - Guided edit
- Create a time-lapse - Guided edit
- Animated Sky - Guided edit
- Select object
- Animated Mattes - Guided Edit
- Double exposure- Guided Edit
- Special audio effects
- Movie titles
- Creating titles
- Adding shapes and images to titles
- Adding color and shadows to titles
- Apply Gradients
- Create Titles and MOGRTs
- Add responsive design
- Editing and formatting text
- Align and transform objects
- Motion Titles
- Appearance of text and shapes
- Exporting and importing titles
- Arranging objects in titles
- Designing titles for TV
- Applying styles to text and graphics
- Adding a video in the title
- Disc menus
- Sharing and exporting your movies
В процессе управляемого редактирования по добавлению видеоклипа в заголовок рассказывается о том, как можно добавить видеоклип в заголовок видео-рассказа, чтобы сделать заголовок интересным и впечатляющим. Этот процесс управляемого редактирования доступен только в режиме расширенного просмотра.
-
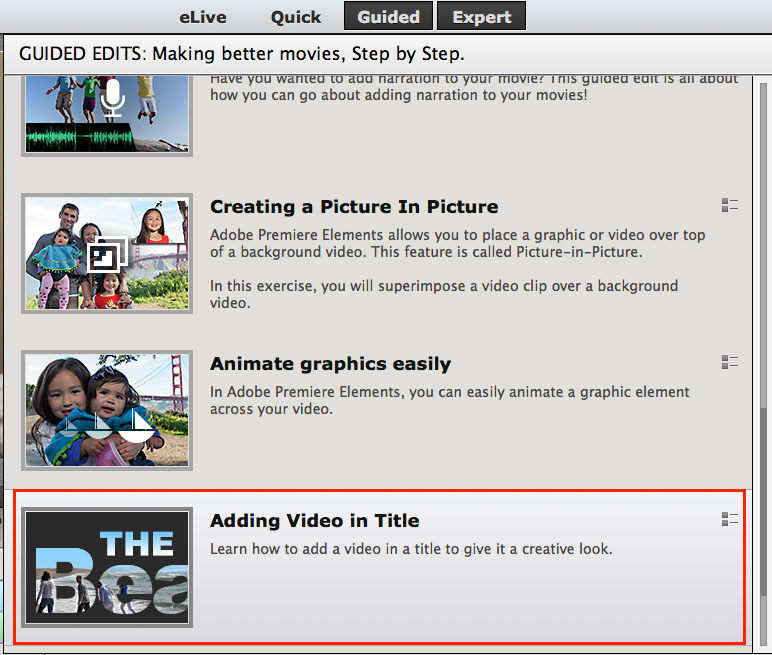
Выбор процесса управляемого редактирования 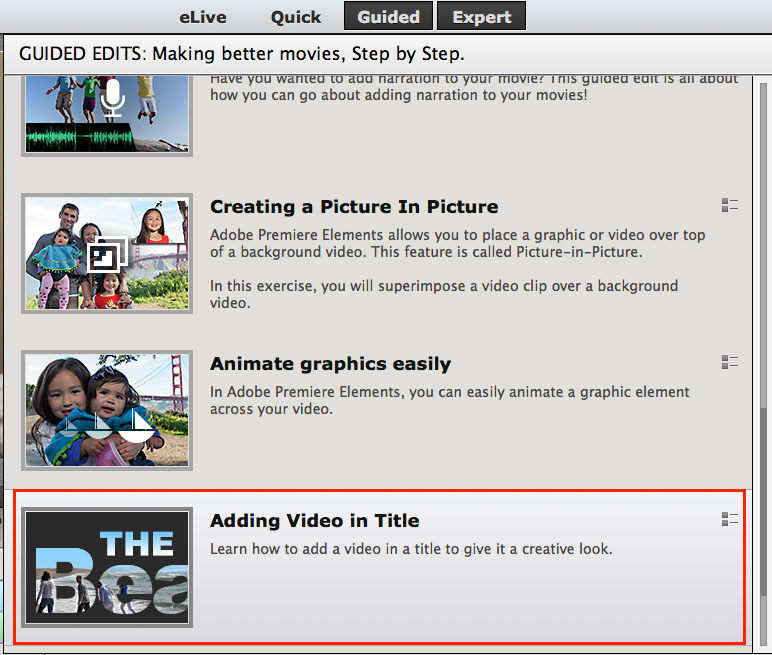
Выбор процесса управляемого редактирования -
Нажмите «Добавить медиаданные», чтобы импортировать клипы.
-
Выберите источник медиаданных. Например, можно выбрать пункт «Файлы и папки», если видеоклипы находятся на жестком диске компьютера.

Выбор источника медиаданных 
Выбор источника медиаданных -
Выберите файлы и папки для импорта и нажмите кнопку «Открыть» (Win) или «Импорт» (Mac). Удерживайте клавишу Cmd или Shift, чтобы выбрать несколько файлов.
-
Все импортируемые клипы помещаются на хранение в подборку «Ресурсы проекта». Перетащите их на дорожку «Видео 1» шкалы времени.
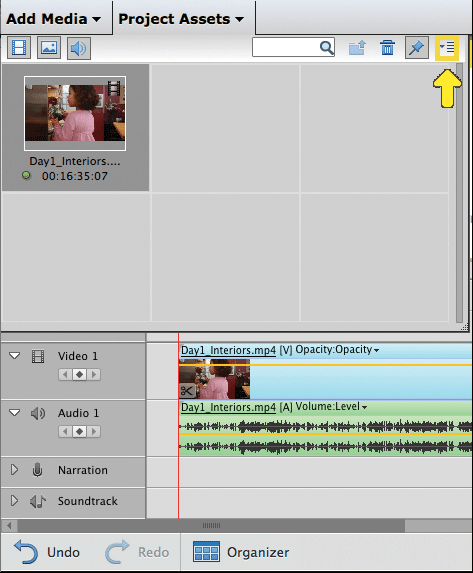
Перетаскивание видеоклипа на дорожку «Видео 1» 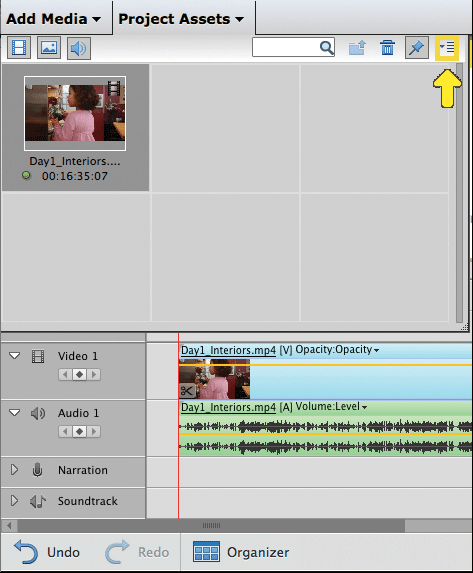
Перетаскивание видеоклипа на дорожку «Видео 1» -
Добавьте клип черного экрана на шкалу времени. Последовательно выберите «Ресурсы проекта» > «Параметры панели» > «Новый элемент» > «Черный экран».
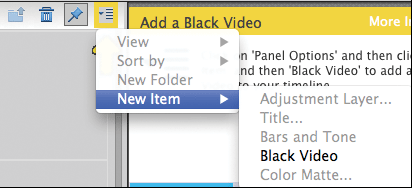
Добавление черного экрана 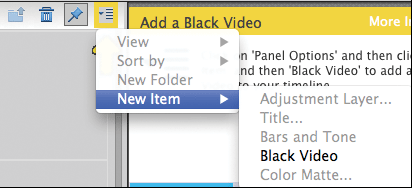
Добавление черного экрана -
Перетащите черный экран на дорожку «Видео 2», расположив его прямо над клипом на дорожке «Видео 1».
Примечание.Разверните шкалу времени, если дорожку «Видео 2» не видно.

Добавление клипа черного экрана на дорожку над видеоклипом 
Добавление клипа черного экрана на дорожку над видеоклипом -
Увеличьте длительность черного экрана до 10 секунд, чтобы эффект отображался на экране.
-
Нажмите кнопку «Титры и текст» на панели действий. Перетащите заголовок из списка на дорожку «Видео 3». Для получения наилучших результатов используйте заголовок «По умолчанию».
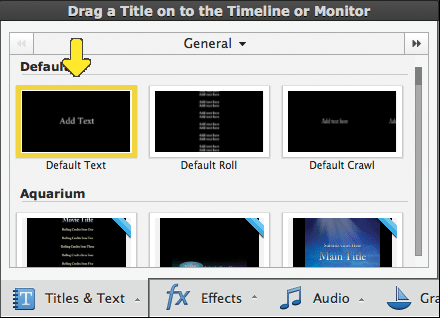
Выберите титр 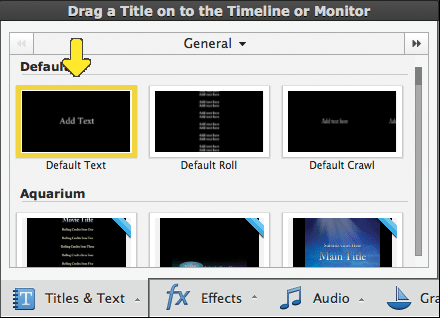
Выберите титр -
Увеличьте длительность титра (дорожка «Видео 3») так, чтобы она совпадала с длительностью клипа черного экрана (дорожка «Видео 2»). Настроив длительность, нажмите кнопку «Далее».
-
Дважды щелкните заголовок на мониторе и введите текст своего заголовка.
-
Можно изменить шрифт и его размер на вкладке «Коррекция» окна «Коррекция».
Примечание.Используйте режим стрелки на вкладке «Коррекция», чтобы переместить заголовок в требуемое место.
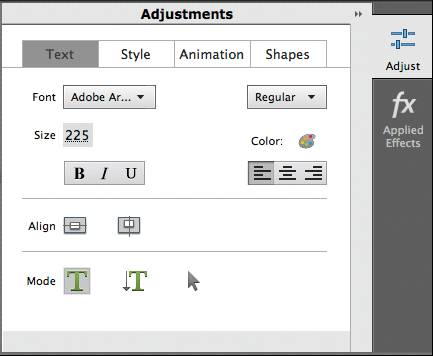
Измените шрифт и положение заголовка 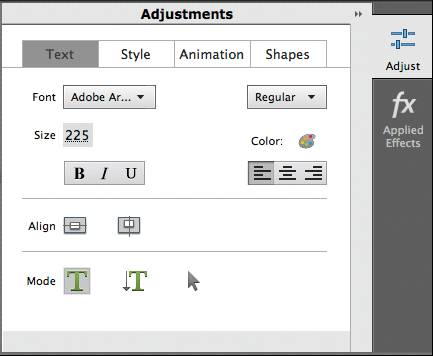
Измените шрифт и положение заголовка -
Нажмите «Эффекты» на панели действий.
-
Выберите эффект «Ключ подложки дорожки» в категории «Кеинг». Перетащите эффект на клип черного экрана (дорожка «Видео 2») на шкале времени.
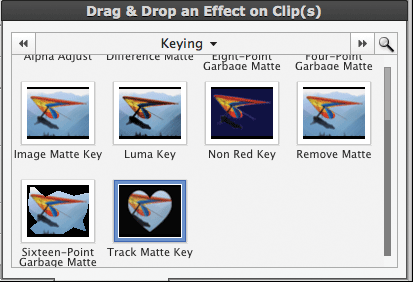
Ключ подложки дорожки 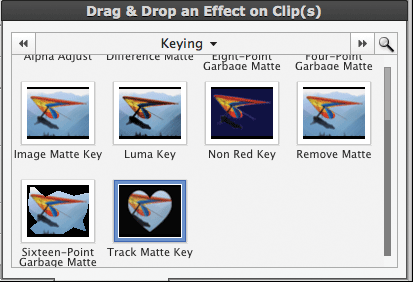
Ключ подложки дорожки -
В области «Примененные эффекты» раздела «Ключ подложки дорожки» выполните следующие действия:
- Выберите «Видео 3» в раскрывающемся меню «Подложка».
- Выберите параметр «Инверсия».
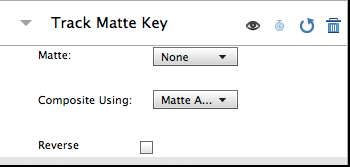
Параметры подложки дорожки 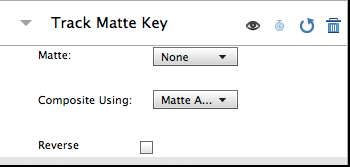
Параметры подложки дорожки -
Можно добавить видеозапись в виде разных фигур на панели «Корректировка титров».
-
Нажмите кнопку воспроизведения на исходном мониторе для просмотра примененного эффекта управляемого редактирования. Нажмите кнопку «Рендеринг», чтобы улучшить качество.

Видеозапись отобразится внутри заголовка 
Видеозапись отобразится внутри заголовка