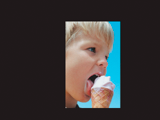Исходный клип
- Adobe Premiere Elements User Guide
- Introduction to Adobe Premiere Elements
- Workspace and workflow
- Working with projects
- Importing and adding media
- Arranging clips
- Editing clips
- Reduce noise
- Select object
- Candid Moments
- Color Match
- Smart Trim
- Change clip speed and duration
- Split clips
- Freeze and hold frames
- Adjusting Brightness, Contrast, and Color - Guided Edit
- Stabilize video footage with Shake Stabilizer
- Replace footage
- Working with source clips
- Trimming Unwanted Frames - Guided Edit
- Trim clips
- Editing frames with Auto Smart Tone
- Artistic effects
- Color Correction and Grading
- Applying transitions
- Special effects basics
- Effects reference
- Applying and removing effects
- Create a black and white video with a color pop - Guided Edit
- Time remapping - Guided edit
- Effects basics
- Working with effect presets
- Finding and organizing effects
- Editing frames with Auto Smart Tone
- Fill Frame - Guided edit
- Create a time-lapse - Guided edit
- Best practices to create a time-lapse video
- Applying special effects
- Use pan and zoom to create video-like effect
- Transparency and superimposing
- Reposition, scale, or rotate clips with the Motion effect
- Apply an Effects Mask to your video
- Adjust temperature and tint
- Create a Glass Pane effect - Guided Edit
- Create a picture-in-picture overlay
- Applying effects using Adjustment layers
- Adding Title to your movie
- Removing haze
- Creating a Picture in Picture - Guided Edit
- Create a Vignetting effect
- Add a Split Tone Effect
- Add FilmLooks effects
- Add an HSL Tuner effect
- Fill Frame - Guided edit
- Create a time-lapse - Guided edit
- Animated Sky - Guided edit
- Select object
- Animated Mattes - Guided Edit
- Double exposure- Guided Edit
- Special audio effects
- Movie titles
- Creating titles
- Adding shapes and images to titles
- Adding color and shadows to titles
- Apply Gradients
- Create Titles and MOGRTs
- Add responsive design
- Editing and formatting text
- Align and transform objects
- Motion Titles
- Appearance of text and shapes
- Exporting and importing titles
- Arranging objects in titles
- Designing titles for TV
- Applying styles to text and graphics
- Adding a video in the title
- Disc menus
- Sharing and exporting your movies
С помощью эффектов, предусмотренных в Adobe Premiere Elements, клипы можно исправлять, улучшать или изменять по своему усмотрению. Для всех эффектов предварительно заданы настройки по умолчанию, поэтому результат можно оценить сразу после применения эффекта к клипу. При желании значения свойств можно корректировать или анимировать.
В этом справочнике приводится описание всех аудио- и видеоэффектов, включенных в Adobe Premiere Elements. Здесь определены только те свойства эффектов и инструменты, которые действительно требуют объяснения. Справочник не содержит описания эффектов, устанавливаемых вместе с картами захвата и внешними модулями сторонних производителей.
Галерея видеоэффектов
В приведенных ниже примерах иллюстрируется лишь несколько видеоэффектов, включенных в Adobe Premiere Elements. Чтобы просмотреть эффект, которого нет в этой галерее, примените его к клипу и просмотрите на панели «Монитор». (См. раздел «Применение и предварительный просмотр эффектов».)
|
|
|||
|
|
|||
|---|---|---|---|
|
|
|
Корректировка
Автоцвет, автоконтраст и автоматические уровни
Используйте эффекты «Автоцвет», «Автоконтраст» и «Автоматические уровни», чтобы быстро применить исправления ко всему клипу. «Автоцвет» корректирует контрастность и цветность клипа, нейтрализуя средние тона и устанавливая ограничение для диапазона белых и черных пикселей. «Автоконтраст» корректирует общую контрастность и состав цветов, не добавляя и не удаляя подсветку. «Автоматические уровни» автоматически корректируют свет и тень. Поскольку при этом каждый канал цвета настраивается отдельно, может убираться или добавляться подсветка, придающая клипу определенный оттенок. Каждый эффект имеет одно или несколько из следующих свойств.
Временное сглаживание
Указывает диапазон смежных кадров, который используется для определения того, какой объем коррекции требуется для каждого кадра относительно окружающих его кадров. Например, если в качестве значения свойства «Временное сглаживание» устанавливается 1 секунда, Premiere Elements анализирует кадры, которые находятся за 1 секунду до отображаемого кадра, чтобы определить необходимый объем коррекции. Если в качестве значения свойства «Временное сглаживание» устанавливается 0, Premiere Elements анализирует каждый кадр независимо от окружающих. Использование временного сглаживания позволяет добиться более плавной коррекции на протяжении времени.
Определение сцен
Указывает, что Premiere Elements игнорирует изменения сцены, когда включен параметр «Временное сглаживание».
Отсечение черного и отсечение белого
Указывает, насколько эффект ограничивает тени и светы в диапазоне новых предельных цветов тени (уровень 0) и света (уровень 255) в клипе. Чем больше значения, тем больше контраст.
Привязать к нейтральным средним тонам
(Доступно только для эффекта «Автоцвет») Указывает, что Premiere Elements находит среднее значение практически нейтрального (серого) цвета в клипе и корректирует значения гаммы этого цвета, чтобы сделать его полностью нейтральным.
Смешение с оригиналом
Указывает процентное соотношение применения эффекта к клипу.
Яркость и контрастность
Эффект «Яркость и контрастность» корректирует яркость и контрастность всего клипа. Значение 0,0 говорит об отсутствии изменений.
Эффект «Яркость и контрастность» позволяет легче всего вносить простые корректировки тонального диапазона клипа. Он корректирует значения сразу всех пикселей в клипе, включая светы, тени и средние тона. Эффект «Яркость и контрастность» нельзя применять к отдельным цветовым каналам.
Микширование каналов
Каждый клип в Premiere Elements включает три канала цвета: красный, зеленый и синий. Каждый канал содержит значения яркости своего соответствующего цвета. Используя эффект «Микширование каналов», можно добавлять значения любого канала в другой канал. Например, можно добавить значения яркости из зеленого в красный канал. С помощью этого эффекта можно создавать необычные цветовые решения, которые трудно найти, используя другие инструменты корректировки цвета. Создавайте высококачественные клипы в оттенках серого, выбирая процентное соотношения серого, добавляемое в каждый канал. Создавайте высококачественные клипы в цветах сепии и других оттенках, меняйте местами или дублируйте каналы. Например, этот эффект можно использовать, чтобы полностью заменить «зашумленный» синий канал значениями чистого зеленого канала.
Каждое свойство эффекта «Микширование каналов» помечено названиями пары цветов. Слово слева от дефиса называет целевой канал свойства; слово справа называет входной канал. Например, свойство «Красный-зеленый» имеет красный целевой канал и зеленый входной канал. Это свойство можно использовать для добавления значений яркости зеленого канала в красный.



A. Целевой канал B. Входной канал C. Значение

Значение справа от имени каждого свойства определяет, какой процент целевого канала предоставляется указанным входным каналом. Это число обозначает процентное отношение от -200 % до 200 %.
Свойства констант для каждого целевого канала позволяют указать базовое значение для добавления к нему. Например, если свойство «Красный-константа» имеет значение 50, то к каждому пикселу красного целевого канала будет добавляться 50 % полной яркости (50 % от 255, или приблизительно 127).
Параметр «Монохромный» создает клип в оттенках серого на основе значений целевого канала. Используйте этот параметр для клипов, которые планируется преобразовать в оттенки серого. Если установить этот флажок, настроить значения каналов, а затем снять флажок, можно изменять состав каждого канала по отдельности, чтобы создать вид раскрашенного вручную изображения.
Микширование каналов в клипе
-
Примените эффект «Микширование каналов» и затем нажмите кнопку «Примененные эффекты». Разверните эффект «Микширование каналов» и перетащите значение любого канала влево, чтобы уменьшить его составляющую в целевом канале. Перетащите значение вправо, чтобы увеличить составляющую канала в целевом канале. Также можно щелкнуть подчеркнутое значение, в текстовом поле ввести новое значение в пределах ‑200 и +200 в прямоугольнике значения и нажать клавишу Enter. Если указать отрицательное значение, то исходный канал инвертируется перед добавлением в выходной канал.
-
(Необязательно) Перетащите или введите значение константы канала. Это значение добавляет базовую долю входного канала к целевому.
-
(Необязательно) Установите флажок «Монохромный», чтобы применить одинаковые настройки ко всем целевым каналам, чтобы клип содержал только оттенки серого.
-
Нажмите кнопку «Готово».
Извлечь
Эффект «Извлечь» убирает цвета из видеоклипа или неподвижного изображения, создавая текстурированную поверхность в градациях серого. Управляйте внешним видом клипа, задавая диапазон уровней серого для преобразования в белый или черный.
Настройка параметров эффекта «Извлечь»
-
Примените эффект.
-
Нажмите кнопку «Примененные эффекты», а затем нажмите кнопку «Установка» справа от имени эффекта.
-
В диалоговом окне «Настройки извлечения» перетащите два треугольника под гистограммой (диаграммой, на которой указано число пикселей для каждого уровня яркости в текущем ключевом кадре), чтобы указать диапазон пикселей для преобразования в белый или черный цвет. Пиксели между треугольниками преобразуются в белые. Все остальные пиксели преобразуются в черные.
-
Перетащите ползунок «Мягкость», чтобы установить уровни серого для пикселей, преобразованных в белые. Чем выше значения мягкости, тем больше серого.
-
(Необязательно) Установите флажок «Инвертировать», чтобы поменять местами диапазоны для преобразования в белый и черный, и нажмите кнопку «ОК».
-
Нажмите кнопку «Готово».
Контроль изображения
Эффект «Контроль изображения» имитирует элементы управления усилителя для обработки видео. Этот эффект позволяет корректировать яркость, контрастность, тон и насыщенность клипа.
Эффекты освещения
Эффект «Эффекты освещения» применяет оригинальные эффекты освещения к клипу, используя до пяти источников света. Можно управлять свойствами освещения, такими как тип освещения, направление, интенсивность, цвет, центр освещения и распространение. Используйте элемент управления «Уровень рельефа», чтобы использовать текстуры или узоры из других клипов для получения специальных эффектов освещения, таких как эффект трехмерной поверхности.
Постеризация
Эффект «Постеризация» позволяет задать число градаций тона (или значений яркости) для каждого канала изображения, в результате чего пиксели сопоставляются с наиболее близкой градацией тона. Например, если выбрать два тональных уровня в клипе RGB, получится два тона для красного, два тона для зеленого и два тона для синего. Допустимые значения находятся в диапазоне от 2 до 255. Хотя результаты этого эффекта очевидны при уменьшении числа уровней серого в клипе с градациями серого, «Постеризация» также дает интересный эффект в цветных клипах.
Используйте свойство «Уровень», чтобы настроить количество тональных уровней для каждого канала, с которым «Постеризация» будет сопоставлять существующие цвета.
Тень/свет
Используйте эффект «Тень/свет», чтобы осветлить затененные объекты на клипе или затенить освещенные. Этот эффект не выполняет глобального затемнения или осветления клипа. Он корректирует светы и тени независимо друг от друга на основе окружающих пикселей. Также можно корректировать общую контрастность клипа. Настройки по умолчанию предназначены для исправления клипов с неудачной задней подсветкой.
Автоматические значения
Указывает, что Adobe Premiere Elements автоматически анализирует и исправляет проблемные участки света и тени возникшие из-за неудачной задней подсветки. Этот параметр установлен по умолчанию. Снимите этот флажок, чтобы перейти в режим ручной коррекции света и тени.
Значение тени
Осветляет затененные области в клипе. Этот элемент управления активен, только если снят флажок «Автоматические значения».
Уровень подсветки
Затемняет ярко освещенные области в клипе. Этот элемент управления активен, только если снят флажок «Автоматические значения».
Временное сглаживание
Указывает диапазон смежных кадров, который Adobe Premiere Elements анализирует для определения того, какой объем коррекции требуется для каждого кадра относительно окружающих его кадров. Например, если в качестве значения свойства «Временное сглаживание» устанавливается 1 секунда, анализируются кадры, которые находятся за секунду до отображаемого кадра, чтобы определить необходимый объем коррекции. Если в качестве значения свойства «Временное сглаживание» устанавливается 0, каждый кадр анализируется независимо от окружающих. Использование временного сглаживания позволяет добиться более плавной коррекции на протяжении времени. Этот элемент управления активен, только если установлен флажок «Автоматические значения».
Определение сцен
Указывает, что изменения сцен игнорируются, когда включен параметр «Временное сглаживание».
Смешение с оригиналом
Указывает процентное соотношение применения эффекта к клипу.
Разверните категорию «Дополнительные параметры», чтобы отобразить следующие элементы управления.
«Ширина тона тени» и «Ширина тона подсветки»
Укажите диапазон корректируемых тонов в участках тени и света. Более низкие значения ограничивают доступный диапазон коррекции только самыми темными и самыми светлыми участками соответственно. Более высокие значения расширяют доступный диапазон. С помощью этих элементов управления удобно изолировать участки для коррекции. Например, чтобы осветлить темный участок, не затрагивая средние тона, установите низкое значение для ширины тона тени, чтобы при изменении свойства «Значение тени» осветлялись только самые темные области клипа.
«Радиус тени» и «Радиус подсветки»
Укажите размер области (в пикселях) вокруг пикселя, которая используется для определения того, находится этот пиксел в светлом или темном участке. Как правило, это значение должно быть приблизительно равно размеру интересующего нас объекта клипа.
Цветокоррекция
Указывает степень цветокоррекции, которую эффект применяет к корректируемым теням и светлым участкам. Чем выше значение, тем более насыщенными становятся цвета. Чем больше объем применяемой коррекции света и тени, тем шире диапазон доступной цветокоррекции.
Совет. Если требуется изменить цвет во всем клипе, используйте эффект «Тон и насыщенность» после применения эффекта «Тень/свет».
«Контрастность средних тонов»
Указывает степень контрастности, которая применяется к средним тонам. Увеличение значения усиливает контрастность только в средних тонах, и одновременно затемняет участки тени и осветляет участки света.
Отсечение черного и отсечение белого
Указывает, насколько эффект привязывает тени и светы к диапазону новых предельных цветов тени (уровень 0) и света (уровень 255) в клипе. Чем больше значения, тем больше контраст.
Размытие и резкость
Сглаживание (только в ОС Windows)
Эффект «Сглаживание» размывает края между областями сильно контрастирующих цветов. В результате размытия цветов создаются промежуточные оттенки, которые обеспечивают более плавный переход между темными и светлыми областями.
Примечание. Для эффекта «Сглаживание» нельзя создавать ключевые кадры.

A. Сглаживание выключено B. Сглаживание включено

Быстрое размытие
Эффект «Быстрое размытие» позволяет указать степень размытия клипа. Можно задать размытие по горизонтали, по вертикали или и то и другое. Быстрое размытие выполняется быстрее, чем размытие по Гауссу.
Размытие по Гауссу
Эффект «Размытие по Гауссу» размывает и смягчает изображение, устраняя шум. Можно задать размытие по горизонтали, по вертикали или и то и другое. (Гауссовой кривой называется кривая в виде колокола, которая создается в результате нанесения на график значений цветов затрагиваемых пикселей.)
Двоение (только в ОС Windows)
Эффект «Двоение» накладывает на текущий кадр прозрачные копии непосредственно предшествующих ему кадров. Этот эффект может быть пригодиться, например, когда требуется отобразить траекторию движущегося объекта, такого как прыгающий мяч. Для этого эффекта нельзя устанавливать ключевые кадры.


Увеличить четкость (только в ОС Windows)
Эффект «Резкость» усиливает контраст между разными цветами.
Канал
Инверсия
Эффект «Инверсия» (видео) выполняет инверсию цвета в клипе.
Канал
Указывает, какие каналы требуется инвертировать. Каждая группа элементов предназначена для определенного цветового пространства и инвертирует в это пространство весь клип или только один канал. RGB включает три слагаемых канала цвета: красный, зеленый, и синий. HLS включает три вычисляемых канала цвета: оттенок, светимость и насыщенность. YIQ представляет собой цветовое пространство NTSC на основе яркости и цветности, где Y является сигналом яркости, а I и Q — это синфазный и квадратурный сигналы цветности. Альфа, а не цветовое пространство, обеспечивает возможность инвертирования альфа-канала клипа.
Смешение с оригиналом
Объединяет инвертированный клип с оригиналом. К инвертированному клипу можно применить затухание.
Цветокоррекция
Автотон и яркость
При создании эффекта «Автотон» автоматические параметры Adobe Premiere Elements используются для экспозиции, яркости, контрастности, черных и белых цветов. Можно использовать параметры по умолчанию или изменить параметры после применения эффекта к клипу.
Параметры эффекта «Автотон» применяются автоматически к каждому кадру. Значение «Яркость» можно при этом установить вручную.
Вибрация позволяет предотвратить чрезмерную насыщенность цветов при достижении значений полной насыщенности. Например, вибрацию можно использовать для предотвращения чрезмерной насыщенности тонов кожи. Уровни насыщенности цветов с более низкой насыщенностью подвергаются большему воздействию, чем цвета с более высокой насыщенностью.
Трехкомпонентный корректор цвета
Эффект «Трехкомпонентный корректор цвета» позволяет вносить незначительные корректировки путем настройки цветового тона, насыщенности и яркости клипа для теней, средних тонов и светлых участков. Укажите цветовой диапазон для коррекции, используя элементы управления коррекцией вторичных цветов для более точной коррекции.


Диапазон тонов
При просмотре изображения с использованием диапазона тонов на изображении показаны черные области (тени), серые области (средние тона) и белые области (светлые участки).
Просмотр области влияния
Отображается область изображения, к которой применяются изменения. Например, при коррекции средних тонов отображаются подверженные влиянию серые области изображения.
Баланс черного, баланс серого, баланс белого
Установка баланса черного, серого в средних тонах и белого для клипа. Например, для баланса белого назначается белый цвет без оттенков. Трехкомпонентный корректор цвета изменяет цвета на изображении так, чтобы целевой цвет отображался белым. Используйте инструменты «Пипетка», чтобы получить образец целевого цвета на изображении, или выберите цвет на палитре цветов Adobe.

A. Угол оттенка B. Амплитуда баланса C. Усиление баланса D. Угол баланса

Угол тона подсветки/оттенка среднего тона/тени
Поворот цвета к целевому цвету. По умолчанию задается величина 0. При отрицательных значениях внешняя окружность колеса цветов поворачивается влево, а при положительных значениях колесо цветов вращается вправо.
Амплитуда баланса подсветки/среднего тона/тени
Управление интенсивностью цвета, вставленного в видео. При перемещении круга от центра увеличивается амплитуда (интенсивность). Интенсивность можно точно настроить путем перемещения маркера «Усиление баланса».
Усиление баланса подсветки/среднего тона/тени
Влияет на относительную грубость или точность коррекции амплитуды и угла баланса. Для точной коррекции поместите перпендикулярный маркер этого элемента управления рядом с центром круга. Для грубой коррекции переместите маркер к внешнему кольцу.
Насыщенность подсветки/среднего тона/тени
Корректировка насыщенности цвета в подсветках, средних тонах и тенях. По умолчанию задается величина 100, при которой воздействие на цвета не оказывается. При значениях меньше 100 насыщенность уменьшается. Значение 0 полностью удаляет любой цвет. При значениях больше 100 цвета становятся более насыщенными.
Угол баланса
Смещение цвета видео к целевому цвету. При перемещении круга амплитуды баланса к определенному цветовому тону цвет смещается соответственно. Объединенная коррекция амплитуды и усиления баланса позволяет управлять интенсивностью смещения.
HSL-тюнер
Можно настроить цветовой тон, насыщенность и яркость определенных цветов в изображении или видео с помощью блока настройки HSL. Используйте ползунки на панели «Примененные эффекты», чтобы отрегулировать цветовой тон, яркость или насыщенность для следующих цветов в изображении:
- Красный
- Оранжевый
- Желтый
- Зеленый
- Аквамарин
- Синий
- Лиловый
- Пурпурный
Эффекты группы «Блок настройки HSL» позволяют придать видеозаписи вид настоящего фильма.


Разделенный тон
Используйте коррекцию цветового баланса, чтобы подкрасить тени и светлые участки изображения двумя различными цветами.
Используйте эффект разделенных тонов для окрашивания светов изображения одним цветом, а теней другим. Для получения наилучших результатов используйте противоположные цвета для светов и теней изображения. Используйте ползунки «Тон» и «Насыщенность» для коррекции светов и теней


Искажение
Все варианты эффекта «Искажение» доступны только в ОС Windows.
Изгиб (только в ОС Windows)
Эффект «Изгиб» искажает клип так, будто по его поверхности проходят горизонтальные и вертикальные волны. Можно настроить волны различных форм, размеров и с разной скоростью. Чтобы изменить следующие свойства эффекта для горизонтального размера, вертикального размера или обоих, выберите клип с эффектом на шкале времени в режиме расширенного просмотра. Нажмите кнопку «Примененные эффекты» и затем нажмите кнопку «Установка» справа от имени эффекта на панели «Примененные эффекты».
Направление
Задает направление волны. Настройка Внутрь задает движение волн по направлению к центру клипа. Настройка Наружу задает движение волны от центра к краям клипа.
Волна
Задает форму волны. Можно выбрать синусоидальную, концентрическую, треугольную или квадратную волну.
Интенсивность
Задает высоту волны.
Скорость
Задает частоту волны. Чтобы получить волну только по вертикали или горизонтали, переместите ползунок Скорость ненужного направления до упора влево.
Ширина
Задает ширину волны.
Привязка по углам
Эффект «Привязка по углам» искажает клип, изменяя положение любого из его четырех углов. С помощью этого эффекта можно растянуть, сжать, наклонить или скрутить клип, а также имитировать перспективу или движение, опорная точка которого находится на краю слоя, например открывающаяся дверь.

A. Исходный клип B. Перемещен угол C. Конечный клип

Искажение линзы
Эффект «Искажение линзы» имитирует вид клипа через искривленную линзу.
Кривизна
Изменяет искривление линзы. Задайте отрицательное значение, чтобы клип выглядел вогнутым, или положительное значение, чтобы сделать его выпуклым.
Децентрирование по вертикали и горизонтали
Смещает фокус линзы, в результате чего клип выглядит изогнутым и размытым. При использовании предельных значений клип сворачивается.
Эффект горизонтальной и вертикальной призмы
Дает результат, подобный децентрированию по горизонтали и вертикали, но при предельных значениях не происходит сворачивания клипа.
Цвет заливки
Определяет фоновый цвет.
Заливка альфа-канала
Когда флажок установлен, фон становится прозрачным и сквозь него видны нижние дорожки. Чтобы получить доступ к этому параметру на панели «Примененные эффекты», нажмите кнопку «Установка» справа от имени эффекта.
Зеркало
Эффект «Зеркало» создает зеркальное отражение клипа и помещает центр его стороны в заданную пользователем осевую точку. Эффект можно анимировать, чтобы местоположение осевой точки и угол отражения изменялись со временем.
Центр отражения
Первое значение определяет местоположение осевой точки по горизонтали. Второе значение определяет местоположение по вертикали.
Угол отражения
Это значение определяет угол поворота отраженного изображения вокруг осевой точки.
Рябь (только в ОС Windows)
Эффект «Рябь» накладывает на клип волнистый узор, напоминающий рябь на поверхности водоема. Форму, степень и направление шаблона ряби можно корректировать, как и цвет фона.
Сферизация
Эффект «Сферизация» оборачивает клип вокруг сферы, придавая объектам и тексту объемный вид. Чтобы задать размер сферы, введите значение радиуса от 0,1 до 2 500. Чтобы определить местоположение эффекта, введите координаты по горизонтали и вертикали для параметра «Центр сферы».
Преобразовать
Эффект «Преобразовать» применяет к клипу двухмерные геометрические трансформации. С помощью этого эффекта можно наклонить клип вдоль любой оси. Эффект «Преобразовать» можно применять вместо использования фиксированных эффектов клипа, если рендеринг точки привязки, положения, масштаба или непрозрачности требуется выполнить до других стандартных эффектов.
Точка привязки
Задает точку с координатами x,y, относительно которой будет выполняться масштабирование или наклон клипа.
Положение
Задает местоположение центра клипа (точки привязки) с координатами x,y.
Масштабировать высоту
Увеличивает или уменьшает высоту в процентном отношении по сравнению с исходной высотой клипа.
Масштабировать ширину
Увеличивает или уменьшает ширину в процентном отношении по сравнению с исходной шириной клипа.
Равномерный масштаб
Пропорционально масштабирует высоту и ширину.
Наклон
Задает степень наклона.
Ось сдвига
Ось по которой осуществляется наклон. Если для параметра «Наклон» задано значение 0, изменение оси не дает видимых результатов.
Поворот
Задает число полных оборотов и угол поворота клипа.
Непрозрачность
Задает степень прозрачности клипа в процентах.
Примечание. Эффект «Преобразовать» входит в состав Adobe After Effects и поэтому включает элемент управления «Угол затвора» и параметр «Использовать композицию», которые поддерживаются только в Adobe After Effects.
Скручивание
Эффект «Скручивание» поворачивает клип вокруг его центра. В центре клип вращается резче, чем по краям.
Эффект волны
«Эффект волны» искажает клип, придавая ему форму волны.
Тип волны
Варианты из раскрывающегося меню придают волне ту или иную форму.
Высота волны
Задает высоту волны.
Ширина волны
Задает расстояние между двумя ближайшими гребнями волны.
Направление
Задает направление волны в градусах.
Скорость волны
Задает скорость, с которой волна проходит по клипу в процессе воспроизведения.
Пиннинг
Варианты из раскрывающегося меню придают волне ту или иную ориентацию.
Фаза
Задает начальную точку (в градусах), в которой начинается цикл волны.
Сглаживание
Варианты из раскрывающегося меню определяют степень размытия при сглаживании края волны.
Генерировать
Блики
Используйте эффект «Блик в объективе», чтобы имитировать преломление, вызванное попаданием яркого света в объектив камеры.
Центр блика
Определяет расположение центра блика.
Яркость блика
Задает процент яркости. Допустимые значения — от 0 до 300 %.
Тип объектива
Позволяет выбрать тип линзы, которую нужно смоделировать.
Смешение с оригиналом
Задает степень смешения эффекта с исходным клипом.
Надпись
Создает эффект написания текста на экране от руки. Сущностью данного эффекта является анимация положения эффекта «надпись» путем создания ключевых кадров на панели «Элементы управления эффектами». Рекомендуется использовать этот эффект для только видео. Использование этого эффекта на неподвижных изображениях или синтетических клипах может приводить к серьезному ухудшению производительности.
- Выберите эффект «надпись» на панели «Эффекты» и примените ее к видеоклипу на шкале времени.
- Выберите клип на шкале времени и разверните эффект («надпись») на панели Примененные эффекты.
- Поместите линию редактирования в начало клипа.
- Перетащите маленький кружок со значком «+» в центре в окно «Монитор» туда, где вы хотите начать запись.
- Для анимации положения кисти, откройте элементы управления ключевыми кадрами и нажмите переключатель рядом с параметром «Положение кисти».
- Измените размер кисти с 2 на более высокое (например, 10)
- Переместите индикатор текущего времени на несколько кадров на шкале времени, чтобы переместить точку эффекта «надпись» в новое положение. Повторите эти действия несколько раз, если необходимо, и выполните предварительный просмотр эффекта.
Примечание. Вы также можете корректировать и анимировать другие параметры, например «Жесткость кисти», «Непрозрачность кисти» и т. д.
Контроль изображения
Черно-белый
Эффект «Черно-белый» преобразует все цвета клипа в градации серого, то есть цвета представляются как оттенки серого. Для этого эффекта нельзя создавать ключевые кадры.
Цветовой баланс (HLS)
Эффект «Цветовой баланс (HLS)» изменяет уровни оттенка, светимости и насыщенности в клипе.
Оттенок
Задает систему цветов клипа.
Светлота
Задает яркость клипа.
Насыщенность
Задает интенсивность цветов в клипе.
Примечание. Когда параметру «Насыщенность» задается значение ‑100, фильм преобразуется в градации серого.
Цветовой баланс (RGB)
Эффект «Цветовой баланс» изменяет цвета клипа путем настройки уровней RGB. Перетаскивайте ползунки «Красный», «Зеленый» и «Синий», чтобы настроить уровень каждого цвета.
Фильтр цвета (только в ОС Windows)
Эффект «Фильтр цвета» преобразует фильтр в оттенки серого, за исключением указанных цветов. С помощью этого эффекта можно выделить определенную область клипа. Например, в видеозаписи баскетбольного матча можно сосредоточить внимание зрителей на мяче. Для этого нужно выделить мяч, оставить его цвет, а остальное изображение сделать черно-белым. Однако следует учесть, что эффект «Фильтр цвета» может изолировать только цвета, а не объекты в клипе.
Настройка параметров фильтра цвета
-
Примените эффект.
-
На панели «Активы проекта» выберите клип с эффектом и нажмите кнопку «Примененные эффекты». Затем нажмите кнопку «Установка» справа от имени эффекта на панели «Примененные эффекты».
-
В диалоговом окне «Настройки фильтра цвета», выберите цвет, который нужно сохранить. Для этого щелкните цвет в области «Образец клипа» слева (курсор принимает вид пипетки) или щелкните инструмент «Образец цвета» и выберите цвет в диалоговом окне «Палитра цветов».
-
Перетаскивая ползунок «Схожесть», увеличьте или уменьшите диапазон указанного цвета.
-
Если необходимо выполнить инверсию эффекта, чтобы остались все цвета, кроме выделенного, установите флажок «Инвертировать» и нажмите кнопку «ОК».
-
Нажмите «Готово».
Замена цвета (только в ОС Windows)
Эффект «Замена цвета» окрашивает все элементы выделенного цвета другим цветом, сохраняя уровни серого. С помощью этого эффекта можно изменить цвет объекта в клипе: выделите его и, используя элементы управления, создайте другой цвет.
Замена цвета
-
Примените эффект.
-
На панели «Активы проекта» выберите эффект и нажмите кнопку «Примененные эффекты». Затем нажмите кнопку «Установка» справа от имени эффекта на панели «Примененные эффекты».
-
В диалоговом окне «Замена цвета», выберите цвет, который нужно сохранить. Для этого щелкните цвет в области «Образец клипа» слева (курсор принимает вид пипетки) или щелкните инструмент «Целевой цвет» и выберите цвет в диалоговом окне «Палитра цветов».
-
Выберите цвет замены, щелкнув образец «Заменить цвет».
-
Перетаскивая ползунок «Схожесть», увеличьте или уменьшите диапазон заменяемого цвета.
-
Установите флажок «Использовать чистые цвета», чтобы заменить указанный цвет, не сохраняя уровни серого, и нажмите кнопку «ОК».
-
Нажмите «Готово».
Гамма-коррекция
Эффект «Гамма-коррекция» осветляет или затемняет клип без значительного изменения светов и теней. Это достигается путем изменения уровней яркости для средних тонов (уровни средних тонов серого) и сохранения темных и светлых участков без изменений. По умолчанию используется гамма 7. При необходимости можно задать любое значение от 1 до 28.
Оттенок
Эффект «Оттенок» изменяет цветовую информацию клипа. Для каждого пикселя значение яркости определяет степень смешения двух цветов. Параметры «Привязать черный к» и «Привязать белый к» определяют, с какими цветами сопоставляются темные и яркие пиксели. Промежуточным пикселям присваиваются промежуточные значения. Параметр «Яркость оттенка» указывает интенсивность эффекта.
Кеинг
Сведения об использовании эффектов кеинга для создания прозрачности см. в разделе «Наложение и прозрачность».
Корректировка альфа-канала
Используйте эффект «Корректировка альфа-канала» вместо эффекта «Непрозрачность», когда требуется изменить стандартный порядок рендеринга фиксированных эффектов. Изменяйте процент непрозрачности, чтобы создавать уровни прозрачности. Следующие элементы управления позволяют интерпретировать альфа-канал в клипе.
Этот эффект игнорирует или инвертирует альфа-канал только для одного экземпляра клипа. Чтобы выполнить коррекцию альфа-канала для всех экземпляров клипа, воспользуйтесь командой «Интерпретировать материал».
Игнорировать альфа-канал
Альфа-канал клипа игнорируется.
Инвертировать альфа-канал
Выполняется инверсия прозрачных и непрозрачных участков клипа.
Только маска
Отображает только альфа-канал.

A. Клип с альфа-каналом B. Игнорировать альфа-канал C. Инвертировать альфа-канал D. Только маска

Ключ синего экрана и ключ зеленого экрана (только в ОС Windows)
Эффекты «Ключ синего экрана» и «Ключ зеленого экрана» вырезают все пиксели клипа, которые подобны стандартному синему или зеленому экрану, делая их прозрачными. Этот эффект, как правило, используется для замены синего или зеленого фона в другом клипе, например, для замены картой синего экрана за спиной диктора прогноза погоды.
Чтобы обеспечить эффективное использование эффекта «Ключ синего экрана» или «Ключ зеленого экрана», необходимо снимать видео на ярком, равномерно освещенном фоне стандартного синего или зеленого цвета. Проследите, чтобы люди и предметы на переднем плане, не имели цветов, совпадающих с фоном (если только не требуется сделать прозрачными их части). Если видео, снятое на одноцветном фоне, не соответствует этим требованиям, попробуйте использовать эффект «Хроматический ключ» или «Объединение видео».
Можно настроить следующие параметры на панели «Примененные эффекты»:
Порог
Задает уровень синего или зеленого, который определяет прозрачные области в клипе. Перетаскивание ползунка «Порог» влево увеличивает степень прозрачности. Используйте вариант «Только маска», чтобы просматривать черные (прозрачные) области при перемещении ползунка «Порог».
Нижний предел
Задает степень непрозрачности видимых областей, определяемых с помощью ползунка «Порог». Перетаскивание значения «Нижний предел» вправо уменьшает прозрачность. Установите флажок «Только маска», чтобы просматривать белые (непрозрачные) области при перемещении ползунка «Нижний предел».
Сглаживание
Задает степень сглаживания, которая применяется к границе между прозрачными и непрозрачными областями. Выберите «Нет», чтобы получить резкие края без сглаживания. Используйте этот вариант, когда требуется сохранить четкие линии, например в титрах. Выберите значение «Низкое» или «Высокое», чтобы получить необходимую степень сглаживания.
Только маска
Отображает только альфа-канал клипа. Черным цветом обозначены прозрачные, белым — непрозрачные, а серым — частично прозрачные области.
Хроматический ключ (только в ОС Windows)
Эффект «Хроматический ключ» создает прозрачность на основе цвета или диапазона цветов. Этот эффект можно использовать, когда сцена снята на фоне, который содержит диапазон оттенков одного цвета, например, на неоднородном синем экране. Выберите основной цвет, щелкнув значок «Образец цвета» или инструмент «Пипетка» и выбрав нужный цвет на панели «Монитор». Задайте диапазон прозрачных цветов, регулируя уровень допуска. Также можно растушевать края прозрачной области, чтобы получить плавный переход между прозрачными и непрозрачными областями.

A. Исходный клип B. Вырезан синий цвет C. Клип на второй дорожке D. Конечный совмещенный клип

Примените эффект «Хроматический ключ» несколько раз, чтобы вырезать разные цвета.
Корректируйте следующие настройки эффекта по своему усмотрению.
Схожесть
Увеличивает или уменьшает диапазон цвета, который требуется сделать прозрачным. Чем больше значение, тем шире диапазон.
Смешение
Смешивает клип переднего плана с клипом заднего плана. Чем больше значение, тем выше уровень смешения.
Порог
Управляет уровнем тени в вырезаемом диапазоне цвета. Чем больше значение, тем выше сохраняемый уровень тени.
Нижний предел
Делает тени темнее или светлее. Перетащите вправо, чтобы затемнить тени, но не дальше местоположения ползунка «Порог». В противном случае произойдет инверсия серых и прозрачных пикселей.
Сглаживание
Задает степень сглаживания, которая применяется к границе между прозрачными и непрозрачными областями. Сглаживание смягчает края путем смешения пограничных пикселей. Выберите «Нет», чтобы получить резкие края без сглаживания. Используйте этот вариант, когда требуется сохранить четкие линии, например в титрах. Выберите значение «Низкое» или «Высокое», чтобы получить необходимую степень сглаживания.
Только маска
Отображает только альфа-канал клипа, измененный с помощью настроек кеинга. Если выбран вариант «Только маска», непрозрачные области клипа представлены белым, прозрачные — черным, а частично прозрачные — серым цветом. Удалите все серые области, чтобы получить чистый ключ с четкими границами.
Эффект «Подложка исключения»
Эффект «Подложка исключения» создает прозрачность, сравнивая исходный клип с видоизмененной версией и вырезая пиксели исходного изображения, которые соответствуют по позиции и цвету пикселям в видоизмененной версии. Как правило, этот эффект используется для вырезания статического фона позади движущегося объекта, который затем необходимо наложить на другой фон. Часто в качестве видоизмененного клипа используется кадр с фоном, снятый до появления движущегося объекта. По этой причине эффект «Подложка исключения» лучше всего подходит для сцен, снятых с использованием стационарной камеры и неподвижного фона.

A. Исходное изображение B. Фоновое изображение C. Изображение на второй дорожке D. Конечное объединенное изображение

Подложка очистки (четырех-, восьми-, шестнадцатиточечная)
Используйте эти эффекты для применения подложки очистки с 4, 8 или 16 точками коррекции для выполнения более детального кеинга. После применения эффекта нажмите кнопку «Примененные эффекты», а затем щелкните имя эффекта на панели «Примененные эффекты», чтобы отобразить маркеры подложки очистки на панели «Монитор». Чтобы настроить подложку, перетащите маркеры на панели «Монитор».
эффект «Ключ подложки изображения»
Ключ подложки изображения определяет прозрачные области на основе значений альфа-канала или яркости изображения. С целью получения наиболее предсказуемых результатов для подложки лучше использовать изображения в оттенках серого, если не требуется изменять цвета в клипе. Любой цвет в подложке удаляет ту же градацию цвета из клипа, к которому применяется кеинг. Например, белые области клипа, которые соответствуют красным областям подложки, отображаются сине-зелеными (так как в изображении RGB белый цвет состоит из 100 % красного, 100 % синего и 100 % зеленого цветов). Поскольку красный цвет в клипе также становится прозрачным, исходные значения сохраняют только синий и зеленый цвета. Выберите подложку, нажав кнопку «Установка» на панели «Примененные эффекты».


Альфа-канал подложки
Совмещает клипы, используя значения альфа-канала подложки изображения.
Яркость подложки
Совмещает клипы, используя значения яркости подложки изображения.
Эффект «Ключ яркости»
Эффект «Ключ яркости» вырезает все области слоя с указанными значениями яркости. Используйте этот эффект, если значения яркости объекта, из которого требуется создать подложку, и фона сильно отличаются. Например, если требуется создать подложку для нот на белом фоне, можно вырезать более высокие значения яркости, в результате чего непрозрачными останутся только темные ноты.


Порог
Задает диапазон для более темных прозрачных значений. Чем больше значения, тем шире диапазон прозрачности.
Нижний предел
Задает степень непрозрачности видимых областей, определяемых с помощью ползунка «Порог». Чем больше значение, тем выше степень прозрачности.
Совет. Можно также использовать эффект «Ключ яркости», чтобы исключать светлые области, задав пороговому значению низкую величину и срезу — высокую.
Ключ без красного
Эффект «Ключ без красного» создает прозрачность из зеленого или синего фона. Этот эффект напоминает «Ключ синего экрана» и «Ключ зеленого экрана», но, в отличие от них, также позволяет смешивать два клипа. Кроме того, эффект «Ключ без красного» помогает уменьшить цветную кайму вокруг непрозрачных объектов. Используйте этот эффект для вырезания зеленых экранов, когда требуется корректировать смешение или когда ключи синего или зеленого экрана дают неудовлетворительные результаты.
На панели «Примененные эффекты» можно настраивать следующие параметры эффекта «Ключ без красного».
Порог
Задает уровни синего или зеленого, которые определяют прозрачные области в клипе. Перетаскивание ползунка «Порог» влево увеличивает степень прозрачности. Используйте вариант «Только маска», чтобы просматривать черные (прозрачные) области при перемещении ползунка «Порог».
Нижний предел
Задает степень непрозрачности видимых областей, определяемых с помощью ползунка «Порог». Чем больше значение, тем выше степень прозрачности. Перетаскивайте ползунок вправо, пока непрозрачная область не достигнет требуемого уровня.
Устранение краев
Удаляет остаточный цвет зеленого или синего экрана у краев непрозрачных областей клипа. Выберите «Нет», чтобы выключить устранение краев. Выберите «Зеленый» или «Синий», чтобы удалить остаточную кайму из клипа, снятого на зеленом или синем экране соответственно.
Сглаживание
Задает степень сглаживания, которая применяется к границе между прозрачными и непрозрачными областями. Выберите «Нет», чтобы получить резкие края без сглаживания. Используйте этот вариант, когда требуется сохранить четкие линии, например в титрах. Выберите значение «Низкое» или «Высокое», чтобы получить необходимую степень сглаживания.
Только маска
Отображает только альфа-канал клипа. Черным цветом обозначены прозрачные, белым — непрозрачные, а серым — частично прозрачные области.
Чтобы сгладить трудные для вырезания области используйте эффект «Ключ без красного» совместно с эффектом «Ключ синего экрана», «Ключе зеленого экрана» или «Объединение видео».
эффект «Удаление подложки»
Эффект «Удаление подложки» убирает цветную кайму из клипов, созданных с использованием предварительного умножения цвета. Он применяется при объединении альфа-каналов с текстурами заливки из отдельных файлов. Если импортируется клип с предварительным умножением альфа-канала, может потребоваться удалить ореол с изображения. Появление ореола вызвано большой контрастностью между цветом изображения и цветом фона, или подложки. С целью удаления ореола можно удалить или изменить цвет подложки.
Выберите цвет подложки в меню «Тип подложки».
Ключ разности RGB (только в ОС Windows)
Эффект «Ключ разности RGB» — это упрощенная версия эффекта «Хроматический ключ». Он дает возможность выбрать диапазон целевого цвета, но не позволяет смешивать изображение или корректировать прозрачность для серых областей. Используйте эффект «Ключ разности RGB» для ярко освещенных сцен, которые не содержат теней, или для выполнения грубой обрезки, которая не требует тонкой настройки.
Цвет
Задает цвет видеоролика, который станет прозрачным после применения маски.
Схожесть
Увеличивает или уменьшает диапазон целевого цвета, который требуется сделать прозрачным. Чем больше значение, тем шире диапазон.
Сглаживание
Задает степень сглаживания, которая применяется к границе между прозрачными и непрозрачными областями. Выберите «Нет», чтобы получить резкие края без сглаживания. Используйте этот вариант, когда требуется сохранить четкие линии, например в титрах. Выберите значение «Низкое» или «Высокое», чтобы получить необходимую степень сглаживания.
Только маска
Отображает только альфа-канал клипа. Черным цветом обозначены прозрачные, белым — непрозрачные, а серым — частично прозрачные области.
Тень
Добавляет смещение тени (на 50 % серой и на 50 % непрозрачной) на четыре пикселя вниз и вправо от непрозрачных областей изображения исходного клипа. Этот вариант оптимален для работы с простой графикой, например с титрами.
Ключ подложки дорожки
Эффект «Ключ подложки дорожки» позволяет отображать один клип (фоновый) под другим (накладываемым), используя третий файл в качестве подложки, которая создает прозрачные области в накладываемом клипе. Для применения этого эффекта требуется два клипа и подложка, все они должны находиться в отдельных дорожках. Белые области подложки обозначают непрозрачные области накладываемого клипа, через которые не просвечиваются нижние (фоновые) клипы. Черные области подложки обозначают прозрачные участки, а серые — частично прозрачные.
Существует несколько способов создания подложки.
Используйте вид «Титры», чтобы создать текст или фигуры (если планируется использовать значения яркости, используйте только изображения в оттенках серого), сохраните титры, а затем импортируйте файл в качестве подложки.
Создайте подложку из любого клипа, используя эффекты кеинга «Объединение видео», «Хроматический ключ», «Ключ синего экрана», «Ключ зеленого экрана» или «Ключ без красного», после чего выберите параметр эффекта «Только маска».
С помощью Adobe Photoshop Elements, Adobe Illustrator или Adobe Photoshop создайте изображение в оттенках серого и импортируйте его в Premiere Elements.
Для эффекта «Ключ подложки дорожки» предусмотрены следующие элементы управления.
Подложка
Перечисляет видеодорожки, содержащие клипы, которые могут использоваться в качестве подложки. Выберите один вариант из списка.
Совмещение с использованием
Если в этом раскрывающемся меню выбрать элемент «Альфа-канал подложки», прозрачность подложки определяется ее значениями альфа-канала. Если выбрать вариант «Яркость подложки», прозрачность определяется на основе ее значений яркости.
Инверсия
Меняет местами клипы заднего и переднего плана.
Элементы арт-эффектов NewBlue
Аэрограф
Эффект «Аэрограф» создает эффект распыления путем сглаживания цветов при сохранении четких краев.
Разбрызгивание
Позволяет устанавливать ширину форсунки аэрографа. Увеличьте это значение, чтобы смешение цветов происходило на более обширных участках. Уменьшите значение разбрызгивания, чтобы сделать более четкими отдельные цветные детали.
NewBlue, Inc., www.newbluefx.com.
Тонирование
Эффект «Тонирование» делает изображение черно-белым, а затем оттеняет определенные участки, используя один или два заданных цвета. Окрашиваются те участки, которые содержат один из заданных цветов. Можно указать цвета двух основных красок, которые доминируют в изображении, и настроить их насыщенность.
Чтобы использовать только один цвет, перетащите ползунок интенсивности одного из цветов в положение 0.
Цветность A и цветность Б
Задайте цвета красок, которые доминируют в изображении. Используйте пипетку, чтобы выбрать цвета непосредственно на изображении, или щелкните образец цвета, чтобы воспользоваться палитрой цветов. Яркость или тусклость не влияет на результат, тогда как тон имеет значение. Например, при выборе темно-зеленого или светло-зеленого пользователь получит одинаковый результат. Можно уточнить цвет, щелкнув образец цвета и откорректировав его на палитре цветов.
Интенсивность A и интенсивность Б
Управляет влиянием соответствующего цвета краски. Чем интенсивнее краска, тем сильнее она окрашивает соседние тона.
NewBlue, Inc., www.newbluefx.com.
Штриховой рисунок
Эффект «Штриховой рисунок» преобразует изображение в последовательность точек и линий, нарисованных на однотонном цветном фоне.
Бумага
Задает фоновый цвет. Используйте пипетку, чтобы выбрать цвета непосредственно на изображении, или щелкните образец цвета, чтобы воспользоваться палитрой цветов.
Краска
Задает цвет ручки, используемый для рисования линий. Используйте пипетку или образец цвета, чтобы выбрать цвет.
Плотность
Задает чувствительность для создания линий. Переместите ползунок до конца влево, чтобы линий было мало или не было совсем. Переместите ползунок вправо, чтобы по нарастающей увеличить число линий, заполняющих текстуры изображения.
NewBlue, Inc., www.newbluefx.com.
Металл
Эффект «Металл» окрашивает изображение таким образом, будто это чеканка по металлу. Можно настроить цвет металла, его поведение и степень смешения с исходным изображением.
Цвет
Задает цвет металла. Используйте пипетку, чтобы выбрать цвета непосредственно на изображении, или щелкните образец цвета, чтобы воспользоваться палитрой цветов.
Металл
Задает долю металла, смешиваемую с изображением. Используйте этот параметр вместе с элементом управления «Рисунок», чтобы создать требуемую степень смешения между металлом и исходным изображением.
Рисунок
Задает долю исходного изображения, смешиваемую с металлом. Смешивание металла с исходными цветами, дает намного более привлекательный результат. Увеличьте значения обоих параметров («Металл» и «Рисунок»), чтобы увеличить яркость.
NewBlue, Inc., www.newbluefx.com.
Эскиз пастелью
Эффект «Эскиз пастелью», смягчает цвета и добавляет четкие линии по краям, создавая эффект рисования пастельными цветами.
Плотность
Задает чувствительность для создания линий. Перетащите влево, чтобы уменьшить число линий, или вправо, чтобы увеличить их число.
Смешение
Задает степень смешения исходного изображения с эскизом. Перетащите вправо, чтобы исходное изображение сильнее просвечивалось через эскиз. Перетащите влево, чтобы усилить эффект эскиза.
NewBlue, Inc., www.newbluefx.com.
Вид пленки NewBlue
Старая пленка
Эффект «Старая пленка» старит видео, добавляя царапины, подергивание и зернистость, параметры которых можно настроить для получения требуемого впечатления.
Повреждение
Задает степень повреждения пленки, включая износ и царапины.
Цвет/сепия/черно-белый
Преобразует цветность пленки: от полноцветной к сепии и черно-белой.
Колебание
Управляет эффектом подергивания камеры в сцене.
Следы износа
Задает стиль износа пленки. Используйте этот параметр вместе с элементом управления «Повреждение».
NewBlue, Inc., www.newbluefx.com.
Элементы эффектов движения NewBlue
Активная камера
Эффект «Активная камера» имитирует всевозможные движения камеры от эмоциональной дрожи в руках, до эффекта отбойника и плавного перемещения на тележке.
По горизонтали
Задает диапазон движения по горизонтальной оси (из стороны в сторону).
По вертикали
Задает диапазон движения по вертикальной оси (вверх и вниз).
Обрезка
Увеличивает изображение, чтобы в результате движений камеры в кадре не появлялись края изображения. В зависимости от настроек «По горизонтали» и «По вертикали», перетащите этот ползунок ровно на столько, сколько требуется, чтобы скрыть все видимые края.
Скорость
Задает скорость, с которой камера перемещается из одной точки в другую.
Колебание
Задает скорость и интенсивность произвольного подергивания при перемещении камеры из одной точки в другую.
NewBlue, Inc., www.newbluefx.com.
Землетрясение
Эффект «Землетрясение» воссоздает впечатление этого стихийного бедствия, перемещая, поворачивая и размывая изображение, чтобы имитировать эффект трясущейся камеры.
Величина
Задает диапазон движения. Перетащите ползунок влево, чтобы создать эффект едва заметного движения. Переместите ползунок до конца вправо, чтобы максимально усилить эффект движения.
NewBlue, Inc., www.newbluefx.com.
Энергия искривления
Эффект «Энергия искривления» скручивает изображение, выполняя размытие со сдвигом по двум осям. В качестве примера возьмем ряд книг, которые стоят на полке с наклоном вправо. Если их подтолкнуть влево, они наклонятся влево. Искривление позволяет увеличивать или уменьшать угол первого изображения, а затем размывает его в направлении наклона.
Искривление по горизонтали
Задает искривление по горизонтали. Когда применяется искривление по горизонтали, размытие изображения прогрессивно усиливается по сторонам при движении вверх от центральной точки операции искривления.
Искривление по вертикали
Задает искривление по вертикали. Когда применяется искривление по вертикали, размытие изображения прогрессивно усиливается вверху и внизу при движении в сторону от центральной точки операции искривления.
Угол
Поворачивает размытие искривления на заданное число градусов.
Центр
Задает центральную точку размытия с искривлением.
Смешение
Задает долю размытия, смешиваемую с изображением. Перетащите ползунок до конца влево, чтобы убрать размытие. Перетащите ползунок вправо, чтобы увеличить процент размытия, вплоть до полной замены исходного изображения размытым.
NewBlue, Inc., www.newbluefx.com.
Наезд
Эффект «Наезд» имитирует наезд камеры в пределах кадра, в результате которого возникает размытие движения, которое можно увеличить или уменьшить для получения захватывающего эффекта.
Масштаб
Задает интенсивность наезда. Перетащите вправо, чтобы усилить увеличение изображения. По ходу увеличения создается размытие, которое начинается с исходного изображения и продолжается до его увеличенной версии.
Смешение
Задает долю размытия, смешиваемую с исходным изображением. Если переместить ползунок до конца влево, размытие исчезает. Перетащите ползунок вправо, чтобы увеличить процент размытия, вплоть до полной замены исходного изображения размытым.
Центр
Задает исходную точку наезда.
NewBlue, Inc., www.newbluefx.com.
Эффект NewBlue Cartoonr
Эффект NewBlue Cartoonr Plus — это новинка в списке эффектов, которые можно применять к фрагментам ролика в Adobe Premiere Elements Editor. В результате применения этого эффекта видеоклип выглядит как мультфильм. С его помощью можно превратить видеоклип в мультипликационный фильм.
Результат применения эффекта можно настроить с помощью разных параметров.
Плотность
Количество прорисовываемых линий. При самом низком значении прорисовываются только самые основные и самые простые линии.
Очистить
Удаление грязи и шума между линиями.
Ширина
Ширина линий. Чем больше значение, тем толще линии.
Смешение
Интенсивность черных линий на изображении. Чем больше значение, тем выразительнее черные линии.
Слои
Количество слоев краски, наложенных на изображение. Чем меньше значение, тем резче слои и переходы. Чем больше значение, тем мягче переходы.
Плавное
Мягкость краев слоев. Чем меньше значение, тем острее и резче края слоев. При больших значениях края слоев не совпадают с контурными линиями.
Резкость
Повышение резкости краев слоев. Чем больше значение, тем резче и отчетливее края.
Затенение
Добавление плотной тени вокруг краев объектов на изображении для выразительности.
Изменение цвета
При изменении значения цвета заменяются другими, которые попадают в спектр основного цвета.
Цвет
Насыщенность цвета. Меньшие значения соответствуют монохромным изображениям. Высокие значения обеспечивают яркие, живые цвета.
Яркость
Общая яркость изображения.
Контрастность
Повышение контраста между темными и светлыми областями.
Смешение
Смешение исходного изображения с мультипликацией. Чем меньше значение, чем ближе изображение будет к оригиналу. Чем больше значение, тем более выразительным будет мультипликационный эффект.
Перспектива
Базовый 3D
Эффект «Базовый 3D» позволяет манипулировать клипом в виртуальном трехмерном пространстве. Клип можно поворачивать вокруг горизонтальной или вертикальной оси, а также приближать и удалять его относительно зрителя. Также можно добавить зеркальную подсветку, чтобы создать впечатление света, отражающегося от поворачиваемой поверхности. Источник света для зеркальной подсветки всегда находится вверху позади и слева от зрителя. Поскольку свет падает сверху, для получения отражения клип нужно наклонить назад. Зеркальная подсветка усиливает впечатление реальности трехмерного пространства.

A. Поворот B. Поворот и наклон C. Поворот, наклон и расстояние

Поворот
Управляет поворотом по горизонтали (вокруг вертикальной оси). Можно задать поворот больше 90 °, чтобы увидеть обратную сторону клипа, которая является зеркальным отражением лицевой стороны.
Наклон
Управляет поворотом по вертикали (вокруг горизонтальной оси).
Расстояние до изображения
Задает расстояние клипа от зрителя. Чем больше расстояние, тем дальше клип.
Зеркальная подсветка
Добавляет вспышку света, отражаемого поверхностью поворачиваемого слоя, как будто сверху на нее падает свет. Когда включен параметр «Каркас предварительного просмотра», зеркальная подсветка обозначается красным знаком «+», если она не видна на слое (центр подсветки не пересекает клип), и зеленым знаком «+», если подсветка видна. Чтобы просмотреть эффект зеркальной подсветки на панели «Монитор», сначала необходимо выполнить рендеринг предварительного просмотра.
Предварительный просмотр
Создает контур каркаса трехмерного клипа. Для манипуляции клипом в трехмерном пространстве может потребоваться много времени, однако каркас позволяет быстро выполнить рендеринг, чтобы настроить параметры для получения нужного поворота. Снимите флажок «Предварительный просмотр» по завершении работы с каркасом клипа, чтоб оценить результаты.
Скос альфа-канала
Эффект «Скос альфа-канала» добавляет скошенный край и подсветку к границам альфа-канала клипа, часто придавая объемный вид плоским элементам. (Если в клипе нет альфа-канала или он есть, но полностью непрозрачный, эффект применяется к краям клипа.) Данный эффект создает более мягкие края, чем при использовании эффекта «Скошенные края». Этот эффект подходит для применения к тексту, содержащему альфа-канал.
Скошенные края
Эффект «Скошенные края» придает краям клипа рельефный объемный вид с подсветкой. Размещение краев определяется альфа-каналом исходного клипа. В отличие от эффекта «Скос альфа-канала», данный эффект создает только прямоугольные края, поэтому он не подходит для клипов, альфа-канал которых содержит непрямоугольные края. Все края имеют одинаковую толщину.
Тень
Эффект «Тень» добавляет тень позади клипа. Форма тени определяется альфа-каналом клипа. В отличие от большинства остальных эффектов, «Тень» может создавать тень за пределами клипа (определенными в источнике клипа).
Поскольку этот эффект использует значения альфа-канала, он подходит для 32-разрядных файлов, созданных в программах для рисования и трехмерного рендеринга, которые поддерживают использование альфа-канала.
Оптимальная производительность достигается, когда рендеринг эффекта «Тень» выполняется в последнюю очередь, поэтому применяйте его после всех остальных эффектов. Чтобы создать реалистичную тень в анимированных клипах, примените и настройте анимацию эффекта «Движение» или «Базовый 3D», прежде чем добавлять тень.
Пикселизация
Фасет (только в ОС Windows)
Эффект «Фасет» объединяет пиксели с подобными значениями цвета в ячейки с целью реализации художественного приема. Для этого эффекта нельзя устанавливать ключевые кадры.
Рендеринг
Молния
Эффект «Молния» создает разряд молнии и другие электрические эффекты между двумя заданными точками в клипе, включая «лестницу Иакова» (небольшая электрическая дуга, проходящая между двумя металлическими прутами, часто используется в фильмах о Франкенштейне). Этот эффект автоматически анимируется, не требуя добавления ключевых кадров на шкале времени клипа.
Начальная точка, конечная точка
Задают точки начала и конца молнии.
Сегменты
Задает число сегментов, которые образуют кривую молнии. Чем больше значение, тем больше деталей, но меньше плавность движения.
Амплитуда
Задает размер волнообразных изгибов в разряде молнии в виде процента от ширины слоя.
Уровень детализации, амплитуда детализации
Задают, сколько деталей и разветвлений добавляется в разряд молнии. Обычно для уровня детализации устанавливают значение 2 – 3. Для амплитуды детализации обычно задается значение 0,3. Более высокие значения обоих параметров лучше всего подходят для неподвижных изображений, а вот анимацию они затемняют.
Ветвление
Задает степень ветвления на концах сегментов молний. Значение 0 не дает разветвления, значение 1,0 обеспечивает разветвление каждого сегмента.
Повторное ветвление
Задает степень ветвления веток. Более высокие значения создают древовидные разряды молний.
Угол ветви
Задает размер угла между веткой и основным сегментом молнии.
Длина сегмента ветви
Определяет длину каждого сегмента ветви как часть от средней длины сегментов разряда молнии.
Сегменты ветвей
Задает максимальное число сегментов для каждой ветви. Чтобы получить длинные ветви, задайте более высокое значение и для длины сегмента и для количества сегментов.
Ширина ветви
Задает среднюю ширину каждой ветви как часть от ширины разряда молнии.
Для настройки эффекта «Молния», можно использовать следующие элементы управления.
Скорость
Задает скорость волнообразного движения молнии.
Стабильность
Определяет, насколько близко колеблется молния относительно отрезка, ограниченного начальной и конечной точками. При более низких значениях разряд молнии остается близко к линии, а при более высоких удаляется от нее на значительное расстояние. Используйте параметр «Стабильность» вместе с параметром «Сила вытягивания», чтобы смоделировать эффект лестницы Иакова, возвращая разряд в исходную точку после прохождения в направлении, заданном силой вытягивания. Слишком малое значение стабильности не позволяет разряду выгибаться дугой перед возвратом в исходную точку. Слишком высокое значение позволяет разряду молнии колебаться во всех направлениях.
Фиксированная конечная точка
Задает, остается ли конечная точка разряда молнии на одном месте. Если этот флажок не установлен, конец молнии перемещается в области конечной точки.
Ширина, колебание ширины
Задают ширину основного разряда молнии и степень колебания ширины разных сегментов. Ширина изменяется в произвольном порядке. Значение 0 не дает изменений ширины, значение 1 обеспечивает максимальную вариативность ширины.
Ширина центра
Задает ширину внутреннего свечения, заданного параметром «Внутренний цвет». Ширина центра задается относительно полной ширины разряда молнии.
Наружный цвет, внутренний цвет
Задают цвета, используемые для внешнего и внутреннего свечения. Так как эффект «Молния» добавляет эти цвета поверх существующих цветов композиции, наилучший результат часто достигается при использовании основных цветов. Яркие цвета нередко становятся намного светлее, а иногда даже белыми, в зависимости от яркости цветов фона.
Сила вытягивания, направление вытягивания
Задают интенсивность и направление силы вытягивания разряда молнии. Используйте вместе параметры «Сила вытягивания» и «Стабильность», чтобы создать подобие «лестницы Иакова».
Начальное число
Задает начальную точку для произвольного применения заданных эффектов молнии. Случайное движение молнии может стать помехой для другого клипа или слоя. В таком случае можно ввести другое значение для параметра «Начальное число», чтобы запустить произвольное применение эффекта с другой точки и тем самым изменить движение разряда молнии.
Режим смешивания
Определяет способ добавления молнии на слой. Adobe Premiere Elements поддерживает режимы наложения слоев, которые изменяют взаимодействие между слоями. Некоторые популярные режимы часто используются в повседневной работе. Например, если изображение слишком темное, его можно быстро сделать его ярче, создав дубликат слоя фотографии на палитре «Слои». А потом режим дублирующего слоя меняется на «Экран». Используйте фильтр «Непрозрачность», чтобы выбрать режимы наложения для различных слоев видео. Premiere Elements поддерживает 27 режимов наложения. Выберите режим наложения из списка и примените его к изображению. Используйте ползунки для усиления или ослабления эффекта.
Моделирование
Управляет покадровым созданием молнии. Если установить флажок «Повторить в каждом кадре», молния воссоздается в каждом кадре. Чтобы обеспечить одинаковое поведение молнии в одном и том же кадре при каждом повторе, не устанавливайте этот флажок. Когда установлен этот флажок, может увеличится время, необходимое для рендеринга.
Градиент
Эффект «Градиент» создает градиент цвета, смешивая его с содержимым исходного клипа. Создавайте линейные или радиальные градиенты и изменяйте их положение и цвета на протяжении времени. Используйте свойства «Начало градиента» и «Конец градиента», чтобы задать начальную и конечную точки. Используйте параметр «Рассеивание градиента», чтобы обеспечить рассеивание цветов и устранить слоистость.
Градиенты, по своей природе, плохо транслируются. Возникает расслоение цветов, так как транслируемый сигнал цветности не имеет достаточного разрешения для воспроизведения плавного градиента. Параметр «Рассеивание градиента» равномерно распределяет цвета градиента, устраняя полосы, различимые человеческим глазом.
Видеостабилизатор
Стабилизатор
Эффект «Стабилизатор» устраняет нежелательное подергивание камеры, анализируя видеоизображение и отслеживая объекты на картинке. Если вся картинка резко дергается, это компенсируется смещением в противоположном направлении, что сглаживает подергивание камеры. Можно задать степень сглаживания. Когда эффект перемещает изображение, с одной из сторон остается пустой край. Используйте параметр «Использовать оригинал», «Масштаб» или и то и другое в области «Фон», чтобы определить способ заполнения этого пространства.
Сглаживание
Задает степень стабилизации. Когда элемент управления устанавливается в нижнем положении, эффект удаляет только наименьшее подергивание и вибрацию. Когда он устанавливается в верхнем положении, стабильное движение камеры обеспечивается на протяжении долгого времени. Если клип содержит преднамеренное движение камеры (такое как панорама сцены), установка высокого значения для сглаживания может привести к удалению этого движения. Поэтому важно настраивать правильное значение сглаживания для каждой сцены.
Фон — Использовать оригинал
Заполняет пустые края исходным видеоизображением. Этот вариант подходит для небольших движений.
Масштаб
Увеличивает картинку для заполнения пустых краев. Чем больше необходимая степень стабилизации (чем сильнее дергается исходное изображение), тем больше потребность использовать масштабирование с целью компенсации.
Коррекция — Ограничить до масштаба
Принудительно ограничивает стабилизацию пределами увеличенного (масштабированного) изображения. Этот параметр отключает стабилизацию, когда она доходит до края, так как это не позволяет компенсировать движение в полном объеме. Используйте этот параметр, чтобы полностью предотвратить появление краев в кадре.
NewBlue, Inc., www.newbluefx.com.
Стилизация
Свечение альфа-канала
Эффект «Свечение альфа-канала» добавляет свет вокруг краев замаскированного альфа-канала. Можно настроить эффект таким образом, чтобы при отдалении от края один цвет затухал или сменялся вторым цветом.
Свечение
Управляет, насколько простирается цвет от края альфа-канала. Чем больше значение, тем больше свечение (и тем больше времени потребуется на обработку перед воспроизведением и экспортом).
Яркость
Управляет исходной непрозрачностью свечения.
Начальный цвет
Показывает текущий цвет свечения. Щелкните образец, чтобы выбрать другой цвет.
Конечный цвет
Позволяет добавить дополнительный цвет по внешнему краю свечения.
Затемнение
Задает, затухают цвета или остаются однородными.
Цветовое тиснение
Эффект «Цветовое тиснение» делает более резкими края объектов в клипе, не подавляя его исходных цветов.
Направление
Задает видимое направление света, испускаемого источником подсветки (в градусах). При значении 45 ° отбрасывается тень в северо-восточном направлении.
Рельеф
Задает видимую высоту тиснения (в пикселях). Параметр «Рельеф» фактически управляет максимальной шириной выделенных краев.
Контрастность
Задает резкость краев содержимого клипа. При более низких значениях эффект заметен только для четко различимых краев. По мере увеличения значения подсветка становится более очевидной.
Смешение с оригиналом
Задает процентное соотношение исходного содержимого к конечному клипу.
Тиснение
Эффект «Тиснение» делает резче края объектов в клипе и подавляет цвета. При этом также под определенным углом подсвечиваются края.
Направление
Задает видимое направление света, испускаемого источником подсветки (в градусах). При значении 45 ° отбрасывается тень в северо-восточном направлении.
Рельеф
Задает видимую высоту тиснения (в пикселях). Параметр «Рельеф» фактически управляет максимальной шириной выделенных краев.
Контрастность
Задает резкость краев содержимого клипа. При более низких значениях эффект заметен только для четко различимых краев. По мере увеличения значения подсветка становится более очевидной.
Смешение с оригиналом
Задает процентное соотношение исходного содержимого к конечному клипу.
Выделение краев
Эффект «Выделение краев» определяет области клипа, которые имеют значительные переходы и выделяет края. Края могут иметь вид темных линий на белом фоне или цветных линий на черном фоне. Когда применяется эффект «Выделение краев», клипы часто приобретают вид эскиза или негатива оригинала.
Инверсия
Выполняет инверсию клипа после выделения краев. Когда флажок «Инвертировать» не установлен, края отображаются как темные линии на белом фоне. Когда флажок «Инвертировать» установлен, края отображаются как яркие линии на черном фоне.
Смешение с оригиналом
Задает процентное соотношение исходного содержимого к конечному клипу.
Мозаика
Эффект «Мозаика» заполняет слой прямоугольниками сплошного цвета. Применяется для создания клипа с сильной пикселизацией.
Горизонтальные/вертикальные блоки
Задает число фрагментов мозаики в каждом направлении.
Резкие цвета
Назначает каждому фрагменту мозаики цвет пикселя, который находится в его центре в исходном клипе. В противном случае фрагментам присваивается средний цвет соответствующей области исходного клипа.
Шум
Эффект «Шум» в произвольном порядке меняет значения пикселов на протяжении всего клипа.
Уровень шума
Задает уровень шума и соответствующий уровень искажения в результате произвольной замены пикселей. Допустимые значения находятся в диапазоне от 0 % (нет эффекта) до 100 % (клип невозможно узнать).
Тип шума
В произвольном порядке по отдельности меняет значения красного, зеленого и синего каналов в пикселях клипа, когда установлен флажок «Использовать цветовой шум». В противном случае ко всем каналам добавляется одинаковое значение.
Обтравка
Определяет, вызывает ли шум зацикливание цветов пикселя. Когда значение цвета пикселя становится предельно большим, обтравка оставляет это значение. Без обтравки значение цвета зацикливается, то есть возвращается к началу и отсчитывается от нуля, оставаясь на низком уровне. Когда установлен флажок «Обтравка», изображение остается узнаваемым даже при 100-процентном уровне шума. Чтобы разрешить полное произвольное искажение клипа, снимите флажок «Обтравка» и установите флажок «Использовать цветовой шум».
Тиражирование
Эффект «Тиражирование» делит экран на фрагменты, в каждом из которых отображается целый клип. Перетаскивая ползунок, задайте число фрагментов в столбце и в строке.
Соляризация
Эффект «Соляризация» объединяет негатив и позитив клипа, в результате чего на нем появляется ореол. Этот эффект имитирует кратковременное засвечивание фотографии при проявке.
Проблеск
Эффект «Проблеск» выполняет арифметическую операцию над клипом через периодические или произвольные интервалы. Например, каждые пять секунд клип может становиться полностью белым на одну десятую секунды, или цвета клипа могут инвертироваться через произвольные интервалы.
Цвет проблеска
Задает цвет проблеска. Щелкните белое поле, чтобы выбрать цвет на палитре цветов, или воспользуйтесь инструментом «Пипетка», чтобы выбрать один из цветов клипа.
Смешение с оригиналом
Задает интенсивность или яркость эффекта. Значение 0 обеспечивает полную интенсивность эффекта. Чем больше значение, тем меньше интенсивность эффекта.
Длительность проблеска
Задает длительность проблеска (в секундах).
Период проблеска
Задает время между началом последующих проблесков (в секундах). Например, если задана длительность проблеска 0,1 секунды и период проблеска составляет 1 секунду, эффект длится 0,1 секунды, а затем проходит 0,9 секунд без эффекта. Если это значение меньше длительности проблеска, тогда эффект отображается непрерывно.
Вероятность случайного проблеска
Задает вероятность того, что определенный кадр клипа будет иметь эффект проблеска, придавая видимость произвольного эффекта.
Проблеск
Задает способ применения эффекта. Параметр «Работает только с цветом» применяет проблеск, используя все каналы цвета. Параметр «Делает слой прозрачным» преобразует клип в прозрачный, когда настает время проблеска.
Оператор проблеска
Задает арифметический оператор, который должен использоваться при выборе варианта «Работает только с цветом» в меню «Проблеск». По умолчанию используется значение «Копировать».
Начальное число
Определяет произвольный характер применения эффекта молнии.
Текстуризация
Эффект «Текстуризация» накладывает на клип текстуру другого клипа. Например, на клип с деревом можно наложить текстуру кирпичной кладки, управляя глубиной текстуры и видимым источником света.
Слой текстуры
Выберите источник текстуры из списка видеодорожек в раскрывающемся меню. Чтобы просмотреть текстуру без клипа, из которого она берется, задайте для клипа текстуры нулевую непрозрачность. Чтобы отключить текстуру, выберите «Нет».
Направление света
Изменяет направление источника света, таким образом изменяя местоположение и глубину теней.
Контрастность текстуры
Задает интенсивность текстуры. Чем меньше значение, тем хуже видна текстура.
Размещение текстуры
Задает способ применения эффекта. Вариант «Мозаичная текстура» заполняет клип, повторяя элемент текстуры. Вариант «Центральная текстура» помещает текстуру по центру клипа. Вариант «Растянуть текстуру по размеру» растягивает текстуру по размеру выбранного клипа.
Время
Эхо
Эффект «Эхо» объединяет кадр с предыдущими кадрами того же клипа. Его можно применять в самых разных ситуациях: от простого визуального эха до образования полос и смазывания. Этот эффект проявляется, только когда в клипе появляется движение. По умолчанию при использовании эффекта «Эхо» игнорируются все эффекты, которые были применены ранее.

A. Исходный клип B. Клип с малым значением эха C. Клип с увеличенным значением эха

Время эха
Задает время между эхами (в секундах). Отрицательные значения создают эха из предыдущих кадров, а положительные из последующих.
Количество эх
Задает число кадров, объединяемых для получения эффекта «Эхо». Например, если задано значение 2, новый клип будет создан с использованием кадров [текущее время], [текущее время + время эха] и [фактическое время + 2 x время эха].
Начальная интенсивность
Задает интенсивность или яркость начального кадра в последовательности эха. Например, если задано значение 1, при объединении первый кадр имеет полную интенсивность. Если задано значение 0,5, при объединении интенсивность первого кадра снижается до половины.
Разложение
Задает соотношение интенсивности последующих эх. Например, если задано значение 0,5, яркость первого эха будет на половину меньше начальной интенсивности. Тогда второе эхо будет на половину меньше первого, то есть 25 % от начальной интенсивности.
Оператор эха
Задает операции, которые должны выполняться между кадрами эх. Добавить объединяет эха, складывая их значения пикселей. Если начальная интенсивность слишком высока, этот режим может быстро привести к перегрузке и созданию белых полос. Чтобы обеспечить равноценное смешение эх, задайте параметру «Начальная интенсивность» значение 1,0 на количество эх и параметру «Разложение» значение 1,0. Максимум объединяет эха, используя максимальное значение пикселей из всех кадров эха. Минимум объединяет эха, используя минимальное значение пикселей из всех кадров эха. Экран имитирует объединение эх путем оптического наложения. По своему действию напоминает оператор «Добавить», но не приводит к быстрой перегрузке. Компоновать на заднем плане использует альфа-каналы эх, чтобы накладывать их начиная с заднего плана и кончая передним. Компоновать на переднем плане использует альфа-каналы эх, чтобы накладывать их начиная с переднего плана и кончая задним. Смешать объединяет эха, усредняя их значения.
Время постеризации
Эффект «Время постеризации» изменяет частоту кадров клипа на заданную пользователем. Например, клип с частотой 30 кадров/с можно замедлить до 24 кадров/с, чтобы придать видеозаписи вид кинопленки, до 18 кадров/с, чтобы имитировать подергивание старых семейных видеоархивов, или замедлить ее сильнее для получения эффекта проблеска.
Преобразовать
Поле зрения камеры (только в ОС Windows)
Эффект «Поле зрения камеры» искажает клип, имитируя обзор объекта с разных углов. Управляя местоположением камеры, можно добиться искажения формы изображения.
Широта
Перемещает камеру по вертикали. При использовании этого эффекта клип как будто отражается по вертикали.
Долгота
Перемещает камеру по горизонтали. При использовании этого эффекта клип как будто отражается по горизонтали.
Прокрутка
Прокручивает камеру, что приводит к повороту клипа.
Фокусное расстояние
Изменяет фокусное расстояние объектива камеры. Чем короче расстояние, тем шире поле зрения; чем длиннее расстояние, тем уже и ближе поле зрения.
Расстояние
Задает расстояние между камерой и центром клипа.
Масштаб
Увеличивает или уменьшает клип.
Цвет заливки
Определяет фоновый цвет.
Заливка альфа-канала
Когда этот флажок установлен, фон становится прозрачным (применяется для наложения клипа с эффектом). Чтобы получить доступ к этому параметру на панели «Примененные эффекты», нажмите кнопку «Установка» справа от имени эффекта.
Обрезка (только в ОС Windows)
Эффект «Отсечение» обрезает ряды пикселей по краям клипа и заменяет их заданным цветом фона. Если требуется, чтобы программа Adobe Premiere Elements автоматически изменяла размер обрезанного клипа до исходных размеров, используйте эффект «Обрезка».
Слева, сверху, справа, внизу
Каждый край клипа обрезается по отдельности.
Цвет заливки
Задает цвет, которым заполняются обрезанные участки. По умолчанию используется черный цвет.
Единицы
Задает единицы измерения для значений, определяемых ползунками: пиксели или процент от кадра. Нажмите кнопку «Установка» справа от имени эффекта, чтобы задать единицы измерения.
Обрезка
Эффект «Обрезка» обрезает ряды пикселей по краям клипа и, если установлен флажок «Масштаб», автоматически увеличивает обрезанный клип до исходного размера. Используйте ползунки для обрезки каждой стороны клипа по отдельности. Обрезку можно выполнять, задав нужное число пикселов или процент от размера клипа.
Растушевка края
Эффект «Растушевка края» добавляет затемненную размытую рамку по краям клипа. Чтобы настроить ширину растушевки, перетащите ползунок «Количество» влево или вправо.
Зеркальное отражение по горизонтали
Эффект «Зеркальное отражение по горизонтали» переворачивает каждый кадр клипа слева направо. Однако клип все равно воспроизводится в прямом направлении.
Горизонтальная остановка (только в ОС Windows)
Эффект «Горизонтальная остановка» наклоняет кадры вправо или влево. Этот эффект напоминает настройку синхронизации строк на телевизоре. Переместите ползунок для настройки наклона клипа.
Прокрутка
Эффект «Движущиеся титры» прокручивает клип слева направо или вверх и вниз, как будто изображение, нанесенное на цилиндр.
Зеркальное отражение по вертикали
Эффект «Зеркальное отражение по вертикали» переворачивает клип вверх ногами. Для этого эффекта нельзя создавать ключевые кадры.
Вертикальная остановка (только в ОС Windows)
Эффект «Вертикальная остановка» прокручивает клип вверх; он напоминает настройку синхронизации кадров на телевизоре. Для этого эффекта нельзя создавать ключевые кадры.
Объединение видео
Эффект «Объединение видео» автоматически определяет фон выделенного клипа и делает его прозрачным. Клипы с видео или неподвижными изображениями на нижних дорожках видны через прозрачные области. Если требуется сделать прозрачным другой цвет, установите флажок «Выбрать цвет» и укажите другой цвет в клипе.
Для получения оптимальных результатов следуйте перечисленным ниже рекомендациям при съемке видео, для которого будет использоваться прозрачность.
Для съемки используйте фон интенсивного (желательно темного или насыщенного) однотонного цвета.
Проследите, чтобы фон был ярко и ровно освещен, во избежание появления теней.
Не используйте оттенки кожи или цвета, подобные цвету одежды или волос. (В противном случае кожа, одежда или волосы тоже станут прозрачными.)
Параметры объединения видео
Выбрать цвет
Установите этот флажок, чтобы задать другой цвет в качестве прозрачного.
Цвет
Щелкните в поле цвета, чтобы выбрать новый цвет на палитре цветов, или щелкните инструмент «Пипетка», чтобы выбрать цвет в клипе. Для использования этого параметра сначала установите флажок «Выбрать цвет».
Наборы
Выберите «Мягкий», «Нормальный» или «Подробный», чтобы задать мягкость краев, созданных прозрачностью.
Допуск
Указывает цветовой диапазон, который определяет прозрачные области в клипе. Перемещение ползунка вправо увеличивает диапазон, делая прозрачными больше подобных цветов.
Аудиоэффекты
Баланс
Эффект «Баланс» позволяет управлять относительной громкостью левого и правого каналов. Положительные значения увеличивают громкость правого канала, а отрицательные — левого. Этот эффект можно использовать, например, чтобы компенсировать разницу, когда звуки одного канала заглушают звуки другого канала.
Бас
Эффект «Бас» позволяет увеличить или уменьшить нижние частоты (200 Гц и ниже). Параметр «Усиление» задает число децибел, на которое требуется увеличить нижние частоты.
Усиление звука
Функция «Усиление звука» помогает нормализовать звук путем повышения или понижения его уровня в соответствии с другими источниками звука.
Громкость канала
Эффект «Громкость канала» позволяет управлять громкостью каждого канала стереоклипа или дорожки по отдельности. В отличие от эффекта «Баланс», при увеличении громкости одного канала не происходит автоматического уменьшения громкости другого. Этот эффект можно использовать, например, чтобы увеличить громкость голоса в левом канале, не уменьшая громкости голоса в правом. Уровень громкости каждого канала измеряется в децибелах.
Задержка
Эффект «Задержка» добавляет эхо звука аудиоклипа, которое воспроизводится через заданное время.
Задержка
Задает время до воспроизведения эха. Максимальное значение — 2 секунды.
Обратная связь
Задает процент сигнала задержки, который должен снова добавляться в задержку для создания нескольких убывающих по громкости повторов эх.
Смешение
Управляет процентным соотношением эха.
Шумоподавление (только в ОС Windows)
Эффект «Шумоподавление» автоматически определяет шум пленки и удаляет его. Используйте этот эффект, чтобы удалить шум из аналоговых аудиозаписей, например, записей на магнитной ленте. Щелкните треугольник рядом с кнопкой «Выборочная установка», чтобы просмотреть следующие параметры.
Стоп
Останавливает оценку минимального уровня шума на текущем значении. Используйте этот параметр, чтобы найти в клипе шум, который то появляется, то исчезает.
Подавление
Задает уровень подавления шума в пределах диапазона ‑20 – 0 дБ.
Смещение
Задает значение смещения между автоматически определенным минимальным уровнем шума и заданным значением. Оно должно находится в пределах ‑10 – +10 дБ. Смещение позволяет дополнительно настраивать эффект, когда автоматическое шумоподавление не дает желаемого результата.
Динамика (только в ОС Windows)
Эффект «Динамика» помогает устранять нежелательный фоновый шум, уравновешивать динамический диапазон и уменьшать срезание высоких частот, то есть искажение в результате чрезмерного усиления. Щелкните треугольник «Выборочная установка», чтобы открыть следующие параметры.
Автостробирование
Задает уровень (в дБ), который должен превышать входящий сигнал. Сигналы ниже этого уровня заглушаются. Используйте этот параметр для удаления нежелательных фоновых шумов, таких как фоновый шум на записи голоса за кадром.
Программа сжатия
Задает уровень (в дБ), при котором происходит сжатие, и коэффициент сжатия (до 8:1). Также управляет временем срабатывания (временем, которое требуется программе сжатия для ответа), временем возврата (временем, необходимым для возврата на исходный уровень, когда сигнал падает ниже установленного порога). Параметр «Компенсация» регулирует уровень на выходе с учетом потери усиления в результате сжатия. Используйте параметры в области «Программа сжатия», чтобы увеличить громкость тихих звуков, сделать тише громкие звуки или и то и другое.
Расширитель
Уменьшает все сигналы, которые ниже указанного порога, используя заданный коэффициент. Результат похож на эффект «Стробирование», но с более тонкой настройкой.
Ограничитель
Устанавливает максимальный уровень сигналов в пределах ‑12 и 0 дБ. Сигналы, которые превышают порог, уменьшаются до установленного уровня.
Заливка слева, заливка справа
Эффект «Заливка слева» дублирует информацию левого канала аудиоклипа и помещает ее в правый канал, удаляя исходную информацию правого канала. Эффект «Заливка справа» дублирует информацию правого канала и помещает ее в левый канал, удаляя существующую информацию левого канала. Например, этот эффект можно использовать, если во время записи использовался монофонический микрофон, подключенный только к одному каналу видеокамеры. В таком случае голос говорящего будет скопирован из одного канала в другой.
Фильтр верхних частот, пропускание нижних частот
Эффект «Фильтр верхних частот» удаляет частоты, которые ниже заданной частоты нижнего предела. Используйте этот фильтр для уменьшения низких звуков и рокота воспроизведения.
Эффект «Пропускание нижних частот» убирает частоты, которые выше установленного нижнего предела. Используйте его для устранения высоких звуков, визга и свиста.
Инверсия
Эффект «Инверсия» инвертирует фазу всех каналов. Используйте его, например, чтобы перевести звук одной съемки события в одну фазу с другой съемкой того же самого события, сделанной на другой видеокамере.
Окончательная обработка звука NewBlue
Средство аудиокоррекции, очищающее и улучшающее звук. Оно включает функции снижения шума, сжатия, усиления верхнего предела и даже добавления эха.
Уменьшение шума
Устанавливается значение уменьшения шума, применимое к аудио. Поверните регулятор вправо, чтобы снизить фоновый шум.
Сжатие
Усиление сигналов низкого уровня для выравнивания звука. Сжатие особенно полезно при обработке диалогов, потому что выравнивает уровень громкости голосов. Поверните регулятор вправо, чтобы увеличить степень сжатия.
Яркость
Добавляет сигналу верхний предел. Поверните регулятор вправо, чтобы сделать звук более «ярким». Это позволяет обработать «грязную» запись.
Среда
Добавление легкого эха. Поверните регулятор вправо, чтобы усилить эхо.
Автоматическое отключение звука NewBlue
Функция автоматического отключения звука снижает фоновый шум за счет отключения звука сигнала, не достигающего определенного порога громкости.
Минимальный уровень
Минимально допустимый уровень сигнала. Функция автоматического отключения звука оставляет только звуки, уровень которых превышает минимальный уровень сигнала. Весь звук ниже этого порога стирается. Поверните регулятор до упора влево, чтобы оставить почти весь звук. По мере поворота вправо чувствительность будет понижаться, и, в конце концов, останутся только самые громкие звуки.
Разложение
Контролирует скорость удаления звука, громкость которого снижается под минимальный порог. Большинство звуков имеют естественное затухание. Резкое отключение звука, громкость которого падает ниже порога, звучит неестественно. С другой стороны, чем дольше затухание, тем больше остается фонового шума. Поверните регулятор «Разложение» влево, чтобы звук обрывался резко. Поверните регулятор «Разложение» вправо, чтобы затухание было медленным.
Очистка NewBlue
Удаление многих нежелательных звуков. Эффект включает схему удаления шума и исключения тона, что может пригодиться при исключении отдельных тонов, таких как гул или жужжание.
Уменьшение шума
Устанавливается значение уменьшения шума, применимое к аудио. Поверните регулятор вправо, чтобы снизить фоновый шум.
Частота помехи
Устанавливает частоту тона, который требуется исключить. Если вы знаете частоту помехи (например, частота электрического шума — 60 Гц), укажите ее. Если вы не знаете частоту, выполните следующие действия.
Переместите ползунок «Обрезка фоновых помех» в крайнее левое положение, чтобы был виден тон.
Поворачивайте регулятор «Частота фоновых помех», пока не найдете точку, в которой тон помехи слышен отчетливее всего.
После того как вы изолируете частоту, поверните регулятор «Обрезка фоновых помех» вправо, чтобы выбрать глубину исключения тона.
Большинство тонов не являются чистыми; они слегка пульсируют, образуя гармоники. Переместите ползунок «Гармоники помехи» вправо, чтобы удалить и более высокие гармоники. Не переусердствуйте: при слишком интенсивной фильтрации могут оказаться обрезаны нужные звуки.
Устранение фоновых помех NewBlue
Эта функция очищает саундтрек от фоновых помех. Основным источником помех является электричество. Причины их появления могут быть разными, от кабеля микрофона, который проходит слишком близко к шнуру питания, до шума электрического диммера освещения. Электрические помехи несложно изолировать, потому что они всегда имеют одинаковую частоту. В Северной Америке это 60 Гц. В других странах частота составляет 50 Гц. Функция удаления фоновых помех применяет режекцию исключительно к этой частоте. Но иногда этого недостаточно. Сигнал помехи часто искажается, отчего появляются дополнительные тона. Функция удаления фоновых помех рассчитывает частоты дополнительных тонов и удаляет их.
Высота тона
Частота, которую требуется удалить. Как правило, это 50 или 60 Гц. Тем не менее, с помощью поворота регулятора можно охватить частоты в диапазоне от 40 до 75 Гц. Две основные частоты помех, 50 и 60 Гц, заданы в наборах.
Интенсивность
Степень интенсивности фильтра помех. Установите регулятор в крайнее левое положение и поворачивайте его вправо, пока помехи не исчезнут. Убедитесь, что ползунки «Высота тона» и «Фоновые помехи» установлены в правильное положение. Если установить их неверно, функция удаления фоновых помех исключит неверную часть сигнала.
Фоновые помехи
Содержит информацию об уровне искажения тона помехи. Фоновые помехи имеют более высокие частоты, которые тоже требуется исключить. Поверните регулятор вправо, чтобы удалить больше дополнительных тонов (их также называют гармониками). Число тонов, подлежащих удалению, зависит от уровня искажения.
Регулятор шума NewBlue
Фоновый шум удаляется за счет прогрессивного снижения громкости более тихих звуков.
Порог
Уровень сигнала для затухания. Регулятор шума не меняет звуки, громкость которых превышает заданного порога, но заглушает более тихие звуки. Поверните регулятор влево, чтобы снизить порог. Установите регулятор в крайнее правое положение, чтобы заглушить все, кроме самых громких звуков.
Переход
Способ заглушения звуков, громкость которых не превышает пороговой. Поверните регулятор влево, чтобы затухание было минимальным. Установите регулятор в крайнее правое положение, чтобы полностью заглушить все звуки, громкость которых не превышает пороговой. Оптимальный уровень, как правило, где-то посредине.
Шумоподавитель NewBlue
Удаление фоновых шумов. Этот эффект позволяет очистить видео, записанные в неудачных с точки зрения звука условиях.
Интенсивность
Интенсивность шумоподавления. Установите регулятор в крайнее левое положение, чтобы шумоподавление не применялось. В среднем положении регулятора фоновый шум будет заметно тише, а более громкие звуки при этом будут отчетливо слышны. По мере поворота регулятора вправо будет отсекаться все большая часть сигнала.
Режекция
Эффект «Режекция» убирает частоты, которые находятся вблизи заданного центра. Параметр «Центр» задает частоту, которую требуется удалить. Если требуется удалить фон от электросети, введите значение, соответствующее частоте сети, используемой электросистемой, в которой записывался клип. Например, в Северной Америке и Японии введите 60 Гц, а в большинстве других стран введите 50 Гц.
Изменение высоты тона (только в ОС Windows)
Эффект «Изменение высоты тона» регулирует высоту тона входящего сигнала. Используйте этот эффект, чтобы понизить высокие голоса или наоборот. Можно корректировать каждое свойство, используя графические элементы управления в виде «Выборочная установка» или изменяя значения в области «Индивидуальные параметры».
Высота тона
Задает изменение высоты в полутонах. Корректируемый диапазон находится в пределах ‑12 и +12 полутонов.
Точная настройка
Точно настраивает сетку полутонов.
Сохранять форманту
Предотвращает изменение формант в аудиоклипе. Например, используйте этот параметр при повышении тона высокого голоса, чтобы он не стал похож на голос персонажа из мультфильма.
Реверберация (только в ОС Windows)
Эффект «Реверберация» добавляет в аудиоклип объемность и теплоту, создавая ощущение, что звуки записаны в обычной комнате. Щелкните треугольник рядом с кнопкой «Выборочная установка», чтобы просмотреть следующие параметры.
Предварительная задержка
Задает время между сигналом и реверберацией. Эта настройка соответствует расстоянию, которое преодолевает звук до отражающих его стен и обратно до слушателя в реальной обстановке.
Используйте графические элементы управления в виде «Выборочная установка» или изменяйте значения в области «Индивидуальные параметры».
Поглощение
Задает процент поглощения звука.
Размер
Задает размер комнаты в виде процентного отношения.
Плотность
Задает плотность «шлейфа» реверберации. Значение параметра «Размер» определяет допустимый диапазон значений плотности.
Подавление низких частот
Задает степень подавления низких частот (в дБ). Подавление низких частот предотвращает появление рокота или шума при реверберации.
Подавление высоких частот
Задает степень подавления высоких частот (в дБ). При использовании небольших значений реверберация звучит тише.
Смешение
Управляет процентным соотношением реверберации.
Поменять каналы
Эффект «Поменять каналы» меняет местами информацию левого и правого каналов.
Верхние частоты
Эффект «Верхние частоты» позволяет увеличивать или уменьшать верхние частоты (4000 Гц и выше). Элемент управления «Усиление» задает уровень (в дБ) увеличения или уменьшения. Используйте этот эффект для компенсации, когда в саундтреке инструменты с низким тембром заглушают инструменты с высоким тембром.
Громкость
Используйте эффект «Громкость» вместо фиксированного эффекта «Громкость», если требуется выполнить его рендеринг до остальных стандартных эффектов. Эффект «Громкость» создает огибающую сигнала для клипа, чтобы можно было увеличивать громкость без срезания высоких частот. Срезание высоких частот возникает, когда сигнал превышает динамический диапазон, поддерживаемый оборудованием, и часто вызывает искажение звука. Положительные значения задают увеличение громкости, а отрицательные — уменьшение. Эффект «Громкость» доступен только для клипов.
Большинство изменений громкости можно выполнять с использованием фиксированного эффекта «Громкость». Этот дополнительный эффект «Громкость» можно применять, если другие эффекты (такие как «Реверберация» или «Бас») значительно увеличивают или уменьшают громкость клипа. Также можно уменьшить громкость одного клипа, одновременно увеличивая громкость следующего. Для этого нужно перетащить один из аудиопереходов «Перекрестное затухание» из вида «Эффекты» на панели «Задачи» в точку раздела между клипами.
Еще похожее
- Инверсия или скрытие альфа-каналов
- Наложение и прозрачность
- Наложение и прозрачность
- Скрытие нежелательных объектов с помощью подложки очистки
- Наложение и прозрачность
- Наложение и прозрачность
- Создание прозрачности с использованием эффекта «Ключ подложки дорожки»
- Создание прозрачности с помощью эффекта «Объединение видео»
- Наложение и прозрачность