Нажмите Добавить медиаданные, чтобы импортировать видеоклип, который нужно обработать. Пропустите этот шаг, если видеоклип уже добавлен на временную шкалу.
- Adobe Premiere Elements User Guide
- Introduction to Adobe Premiere Elements
- Workspace and workflow
- Working with projects
- Importing and adding media
- Arranging clips
- Editing clips
- Reduce noise
- Select object
- Candid Moments
- Color Match
- Smart Trim
- Change clip speed and duration
- Split clips
- Freeze and hold frames
- Adjusting Brightness, Contrast, and Color - Guided Edit
- Stabilize video footage with Shake Stabilizer
- Replace footage
- Working with source clips
- Trimming Unwanted Frames - Guided Edit
- Trim clips
- Editing frames with Auto Smart Tone
- Artistic effects
- Color Correction and Grading
- Applying transitions
- Special effects basics
- Effects reference
- Applying and removing effects
- Create a black and white video with a color pop - Guided Edit
- Time remapping - Guided edit
- Effects basics
- Working with effect presets
- Finding and organizing effects
- Editing frames with Auto Smart Tone
- Fill Frame - Guided edit
- Create a time-lapse - Guided edit
- Best practices to create a time-lapse video
- Applying special effects
- Use pan and zoom to create video-like effect
- Transparency and superimposing
- Reposition, scale, or rotate clips with the Motion effect
- Apply an Effects Mask to your video
- Adjust temperature and tint
- Create a Glass Pane effect - Guided Edit
- Create a picture-in-picture overlay
- Applying effects using Adjustment layers
- Adding Title to your movie
- Removing haze
- Creating a Picture in Picture - Guided Edit
- Create a Vignetting effect
- Add a Split Tone Effect
- Add FilmLooks effects
- Add an HSL Tuner effect
- Fill Frame - Guided edit
- Create a time-lapse - Guided edit
- Animated Sky - Guided edit
- Select object
- Animated Mattes - Guided Edit
- Double exposure- Guided Edit
- Special audio effects
- Movie titles
- Creating titles
- Adding shapes and images to titles
- Adding color and shadows to titles
- Apply Gradients
- Create Titles and MOGRTs
- Add responsive design
- Editing and formatting text
- Align and transform objects
- Motion Titles
- Appearance of text and shapes
- Exporting and importing titles
- Arranging objects in titles
- Designing titles for TV
- Applying styles to text and graphics
- Adding a video in the title
- Disc menus
- Sharing and exporting your movies
Этот процесс управляемого редактирования поможет заполнить черные полосы вокруг видео в соответствии с видеокадром.
Вы, должно быть, часто встречали черные полосы по краям изображений и видео. Это происходит, когда пропорции медиаданных отличаются от пропорций проекта PRE. Часто это может быть причиной непривлекательного результата. Используйте функцию заполнения кадра, чтобы заполнить полосы вокруг изображений и видео в соответствии с видеокадром.
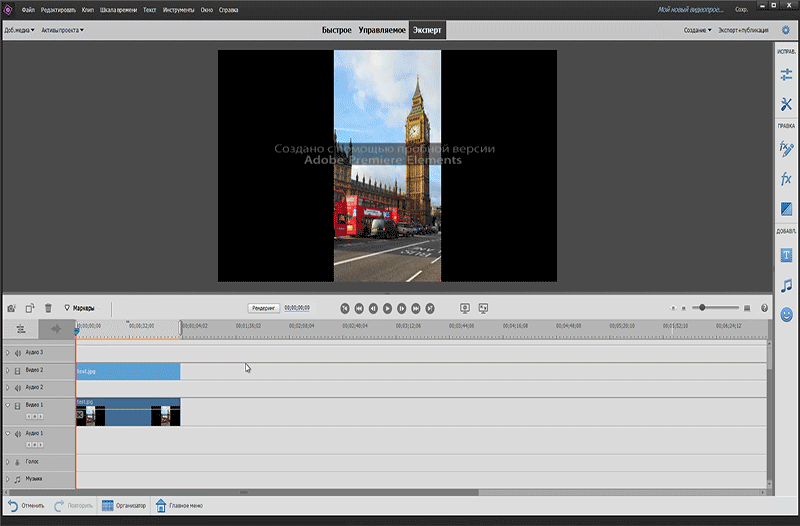
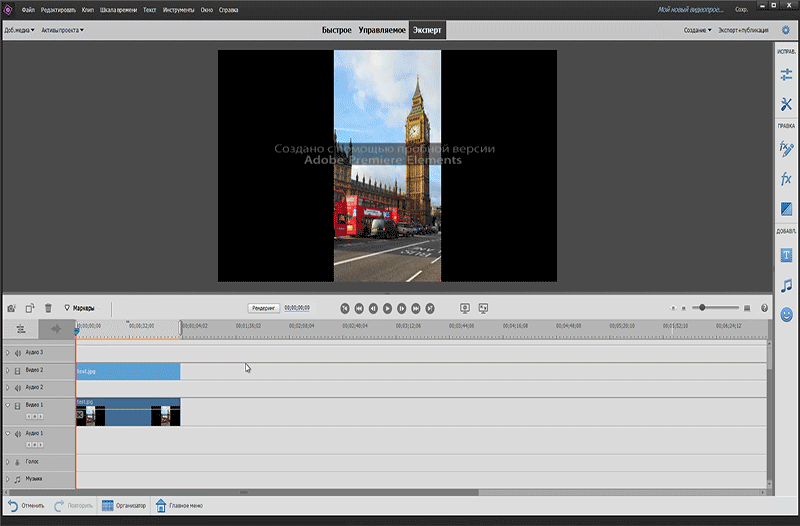
-
-
Выберите подходящий параметр импорта и импортируйте медиаданные.
Добавление медиаданных в Premiere Elements Добавление медиаданных в Premiere Elements -
После импорта медиафайл добавляется в подборку Активы проекта.
-
Перетащите медиафайл из подборки Активы проекта на дорожку Видео 1 на временной шкале.
-
Добавьте тот же медиафайл на дорожку Видео 2 на временной шкале.
-
Выберите файл на дорожке Видео 1 и откройте панель примененных эффектов на правой панели.
-
Переместите ползунок Масштаб, чтобы отрегулировать масштаб и заполнить полосы. Увеличивайте значение до тех пор, пока полосы не будут полностью заполнены.
Примечание.Рекомендуемый масштаб — 3X для вертикальных/портретных файлов и 1,5X для горизонтальных/ландшафтных файлов.
Масштабирование и заполнение боковых полос Масштабирование и заполнение боковых полос -
Вы можете размыть изображение на боковых полосах, добавив эффект размытия по Гауссу. Откройте панель эффектов на правой панели.
A. Панель примененных эффектов B. Панель эффектов
-
Выберите эффект Размытие по Гауссу и перетащите его на медиаданные на дорожке Видео 1.
-
С помощью ползунка Размытие отрегулируйте эффект.
Примечание.Рекомендуемое значение размытия — 30. Это работает лучше всего для большинства медиаданных.
Регулирование размытия с помощью ползунка Регулирование размытия с помощью ползунка -
Чтобы экспортировать окончательный результат, выберите «Файл» > «Экспорт и публикация». Сведения об имеющихся в программе вариантах экспорта и публикации см. в разделе Экспорт и публикация видео.
Экспорт и публикация Экспорт и публикация




