- Adobe Premiere Elements User Guide
- Introduction to Adobe Premiere Elements
- Workspace and workflow
- Working with projects
- Importing and adding media
- Arranging clips
- Editing clips
- Reduce noise
- Select object
- Candid Moments
- Color Match
- Smart Trim
- Change clip speed and duration
- Split clips
- Freeze and hold frames
- Adjusting Brightness, Contrast, and Color - Guided Edit
- Stabilize video footage with Shake Stabilizer
- Replace footage
- Working with source clips
- Trimming Unwanted Frames - Guided Edit
- Trim clips
- Editing frames with Auto Smart Tone
- Artistic effects
- Color Correction and Grading
- Applying transitions
- Special effects basics
- Effects reference
- Applying and removing effects
- Create a black and white video with a color pop - Guided Edit
- Time remapping - Guided edit
- Effects basics
- Working with effect presets
- Finding and organizing effects
- Editing frames with Auto Smart Tone
- Fill Frame - Guided edit
- Create a time-lapse - Guided edit
- Best practices to create a time-lapse video
- Applying special effects
- Use pan and zoom to create video-like effect
- Transparency and superimposing
- Reposition, scale, or rotate clips with the Motion effect
- Apply an Effects Mask to your video
- Adjust temperature and tint
- Create a Glass Pane effect - Guided Edit
- Create a picture-in-picture overlay
- Applying effects using Adjustment layers
- Adding Title to your movie
- Removing haze
- Creating a Picture in Picture - Guided Edit
- Create a Vignetting effect
- Add a Split Tone Effect
- Add FilmLooks effects
- Add an HSL Tuner effect
- Fill Frame - Guided edit
- Create a time-lapse - Guided edit
- Animated Sky - Guided edit
- Select object
- Animated Mattes - Guided Edit
- Double exposure- Guided Edit
- Special audio effects
- Movie titles
- Creating titles
- Adding shapes and images to titles
- Adding color and shadows to titles
- Apply Gradients
- Create Titles and MOGRTs
- Add responsive design
- Editing and formatting text
- Align and transform objects
- Motion Titles
- Appearance of text and shapes
- Exporting and importing titles
- Arranging objects in titles
- Designing titles for TV
- Applying styles to text and graphics
- Adding a video in the title
- Disc menus
- Sharing and exporting your movies
Сведения о шаблонах меню
В Premiere Elements есть готовые шаблоны, на основе которых легко создать DVD-диск или Blu-ray с меню. Все шаблоны содержат кнопку главного меню 1 и кнопку меню сцен 1. Кнопки меню автоматически привязываются к маркерам меню и сцен на шкале времени в режиме расширенного просмотра. Главное меню содержит не менее двух кнопок: для воспроизведения фильма и для перехода к меню сцен. Некоторые шаблоны содержат в главном меню дополнительные кнопки, с помощью которых можно переходить к другим фильмам, отмеченным на шкале времени. Меню сцен обычно содержит кнопки с метками и миниатюрами, описывающими сцену.
В меню можно включить звук и движение. Некоторые шаблоны содержат специальные зоны, куда можно перетащить неподвижное изображение или видео, чтобы персонализировать фон меню. Если вы перетаскиваете видео или изображение на шаблон, который не содержит специальную зону перетаскивания, то это видео или изображение заполняет весь фон меню. Видео может служить подвижным фоном меню или заменить все визуальные элементы меню, за исключением выделения кнопок. Видео может содержать подвижный фон, титры и даже изображения кнопок. Длительность воспроизведения фонового видео или аудио зависит от длительности меню. Длительность одного цикла фонового аудио и видео не может быть более 30 секунд.
Вы можете персонализировать шаблон своего проекта, изменив шрифты, цвета, фон и макет. Изменения шаблона применяются только к текущему проекту. Сохранить изменения шаблона в Premiere Elements нельзя.
Применение шаблона меню диска
При выборе шаблона меню диска не беспокойтесь, что у некоторых шаблонов меньше кнопок меню, чем маркеров в вашем фильме. Premiere Elements создает дополнительные меню и кнопки по мере необходимости.
Когда вы выберете шаблон, текст кнопок в меню будет заменен на имена ваших маркеров меню и сцен. Присваивать маркерам имена и изменять заголовки в меню можно и после выбора шаблона. Если имена маркеров не заданы, кнопки будут называться так же, как в шаблоне.
Можно добавить маркеры меню и сцен до выбора шаблона, однако и после этого можно добавлять, изменять или удалять маркеры. Меню диска изменяются динамически на основании маркеров. Кнопки также добавляются по мере необходимости.
-
Нажмите «Инструменты» на панели действий и выберите «Меню фильма» на панели «Инструменты».
-
Выберите шаблон с подходящей темой. Если используются маркеры главного меню, выберите шаблон, по крайней мере, с тремя кнопками в главном меню. (Первая кнопка называется «Воспроизвести фильм», вторая «Сцены». Остальные кнопки привязываются к маркерам сцен на шкале времени в режиме расширенного просмотра.)
-
Если требуется, чтобы в Adobe Premiere Elements автоматически добавлялись маркеры меню, установите флажок «Добавить маркеры меню автоматически». Нажмите «Настройки» и выберите один из следующих параметров:
В каждой сцене
Маркеры сцены помещаются во все точки редактирования (стыки между клипами) на дорожке «Видео 1».
Кажд. _ мин.
Маркеры сцены помещаются через указанные вами интервалы. (Этот параметр доступен, только если общая длина материала составляет хотя бы несколько минут.)
Всего маркеров
Указанное количество маркеров равномерно распределяется по всем клипам на шкале времени.
Примечание. Если вы решили пока не добавлять маркеры автоматически, можно будет сделать это потом. Premiere Elements обновляет меню динамически и добавляет кнопки согласно маркерам главного меню или меню сцен.
-
Нажмите «Продолжить». При необходимости измените свойства меню на панели «Корректировать».
Кнопки будут привязаны к маркерам на шкале времени в режиме расширенного просмотра, а названия кнопок заменены на имена маркеров.
-
Нажмите на миниатюру меню в нижней части панели «Макет диска», чтобы просмотреть меню. В случае необходимости перейдите к миниатюре, которую требуется просмотреть, или измените размер панели, чтобы отобразить миниатюры друг рядом с другом.
После выбора шаблона можно настроить меню, просмотреть диск или записать его.
Загрузка шаблонов меню диска онлайн
Шаблоны меню для Adobe Premiere Elements доступны онлайн. Загрузка шаблонов меню
-
Щелкните правой кнопкой мыши (или левой кнопкой мыши, удерживая клавишу Ctrl) шаблон меню.
-
Нажмите кнопку «Загрузить сейчас», чтобы загрузить выбранный шаблон. Нажмите «Загрузить все», чтобы загрузить все шаблоны меню.
-
Нажмите кнопку «Загрузить в фоне», чтобы загрузить содержимое в фоне, не прерывая работу в Adobe Premiere Elements.
Примечание.Синяя линия в верхнем правом углу на содержимом обозначает, что содержимое не загружено. Для загрузки содержимого требуется доступ к Интернету.
Настройка шаблона меню
Для любого шаблона меню можно выбрать фоновое изображение, кнопки, названия меню и типографику.
Настройка фона меню
Фон меню можно персонализировать с помощью видеоклипов, видеоклипов с аудио, аудиоклипов, неподвижных изображений или неподвижных изображений с аудио.
В некоторых меню есть специальные зоны перетаскивания, куда можно поместить видео или неподвижные изображения. В шаблонах с зонами перетаскивания имеется черная область с надписью «Добавьте медиаданные» ![]() . В меню можно добавить видео и неподвижные изображения, даже если в нем нет зоны перетаскивания. В этом случае медиаданные заполняют весь фон. В некоторых меню без зон перетаскивания есть дополнительные элементы оформления, которые накладываются на ваше видео.
. В меню можно добавить видео и неподвижные изображения, даже если в нем нет зоны перетаскивания. В этом случае медиаданные заполняют весь фон. В некоторых меню без зон перетаскивания есть дополнительные элементы оформления, которые накладываются на ваше видео.
-
На панели «Меню диска» щелкните по миниатюре меню, которое требуется изменить.
-
На панели «Меню» нажмите «Обзор», и затем найдите и выберите клип на жестком диске.Примечание.
Если заменить один из клипов после добавления видео и аудио, это не повлияет на остальные клипы (кроме случаев, когда фоновое видео также содержит аудио). В этом случае фоновое аудио будет использовано вместо существующего.
-
Укажите настройки в виде «Свойства» (панель «Фон меню») на панели «Задачи».
Сброс
Восстанавливается исходный фон шаблона.
Точка входа
Устанавливается точка входа видео- или аудиоклипа. Перетащите временной код на нужный кадр.
Воспроизвести
В миниатюрах воспроизводятся медиаданные. Кнопка «Воспроизвести» меняется на кнопку «Пауза». Нажмите кнопку «Пауза», чтобы приостановить воспроизведение и установить точку входа фона.
Использовать неподвижное изображение
Текущий кадр видеоклипа используется в качестве фонового изображения. Перетащите временной код, чтобы выбрать нужный кадр.
Применить переход по умолчанию перед циклом
Каждый раз при воспроизведении видео с начала добавляется переход, который выбран по умолчанию.
Длительность
Указывается длительность фонового видео или аудио (отсчитывается от точки входа).
Применить ко всем меню
Фон применяется ко всем меню диска.
Настройка размещения и размера пунктов меню
-
В нижней части панели «Макет диска» щелкните по миниатюре меню, которую требуется изменить.
-
Выполните одно из следующих действий.
Для того чтобы изменить размер пункта меню, выберите его на панели «Макет диска». Вокруг элемента появится прямоугольник (называемый ограничительной рамкой) с восемью маркерами по краям. Для изменения размера элемента перетащите любой из них. В романоязычных версиях можно использовать клавиши «–» (минус) или «=» (равно) для пропорционального изменения размера во всех направлениях. Клавиша «=» увеличивает элемент.

Перетащите маркер на ограничительной рамке, чтобы изменить размер пункта меню. 
Перетащите маркер на ограничительной рамке, чтобы изменить размер пункта меню. Для того чтобы переместить пункт меню, выделите и перетащите его. Также для перемещения элемента в разных направлениях можно пользоваться клавишами со стрелками.
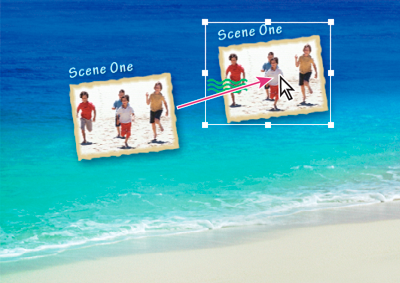
Исходное (слева) и новое (справа) положение элемента 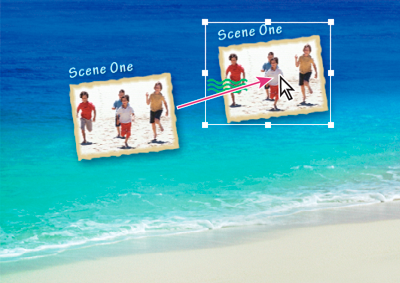
Исходное (слева) и новое (справа) положение элемента
Редактирование текста и кнопок меню
После выбора шаблона можно изменить текст меню или внешний вид кнопок сцены или главного меню. Можно также удалить любую кнопку. Поскольку кнопки привязаны к маркерам, при удалении кнопки удаляется и маркер, к которому она привязана.
-
В нижней части панели «Макет диска» щелкните по миниатюре меню, которую требуется изменить.
-
Для того чтобы отредактировать текст или кнопки, не привязанные к маркерам, дважды щелкните по заголовку меню или кнопки и отредактируйте текст в диалоговом окне «Изменение текста». Если текст занимает несколько строк, нажимайте Ctrl + Enter для перехода на новую строку. Нажмите кнопку «ОК».
-
Для того чтобы отредактировать кнопки, привязанные к маркерам, дважды щелкните по тексту или кнопке, выполните одно из следующих действий в диалоговом окне «Маркер меню» и нажмите кнопку «ОК».
Для того чтобы переименовать маркер (и кнопку в меню), введите новое имя и нажмите кнопку «ОК». Если текст занимает несколько строк, нажимайте Ctrl + Enter для перехода на новую строку. Старайтесь давать краткие имена, чтобы они поместились в меню и не перекрывали другие кнопки.
Для того чтобы выбрать изображение, которое будет отображаться в миниатюре, перетащите временной код смещения миниатюр и нажмите кнопку «ОК». (Эти миниатюры используются только в меню. Если включен параметр «Кнопка меню движения», видео, привязанное к кнопке, начинает воспроизводиться в точке расположения маркера.)
Для удаления кнопки нажмите «Удалить». Маркер будет удален со шкалы времени в режиме расширенного просмотра и из кнопок меню. Также можно щелкнуть правой кнопкой мыши (или левой кнопкой мыши, удерживая клавишу Ctrl) маркер кнопки на шкале времени и выбрать «Очистить маркер меню».
Настройки текста
Можно изменять оформление текста в заголовках и кнопках меню, включая шрифт, размер, стиль и цвет.
-
В нижней части панели «Макет диска» щелкните по миниатюре меню, которую требуется изменить.
-
Выделите заголовок меню или текст кнопки.
-
Выполните одно из следующих действий на панели «Свойства».
Выберите шрифт в меню «Изменить шрифт текста». (Для того чтобы увидеть атрибуты текста, может потребоваться нажать на треугольник рядом с текстом.)
Выберите нужный стиль в меню «Изменить стиль шрифта» или щелкните по значку «Полужирный», «Курсив» или «Подчеркнутый». Можно нажать сразу несколько значков.
Выберите размер текста в меню «Изменить размер текста».
Нажмите на значок «Изменить цвет текста» рядом с меню «Изменить размер текста» на палитре цветов Adobe.
-
Для того чтобы применить настройки текста к подобным элементам во всех меню, выберите вариант «Применить ко всем кнопкам сцены», «Применить ко всем кнопкам текста» или «Применить ко всем кнопкам маркера».
Анимация кнопок
Если шаблон содержит кнопки с миниатюрами, можно добавить видео в кнопки главного меню или меню сцен.
-
В нижней части панели «Макет диска» щелкните по миниатюре меню, которую требуется изменить.
-
Выберите кнопку на панели «Макет диска».
-
В виде «Свойства» на панели «Задачи» включите параметр «Кнопка меню движения».
-
Установите точку входа, с которой требуется начинать воспроизведение клипа в меню. Для просмотра клипа в миниатюре можно воспользоваться кнопкой «Воспроизвести/пауза» или отредактировать поле «Временной код точки входа».
-
Для того чтобы установить длительность воспроизведения клипа, щелкните по фону меню, затем измените временной код длительности в виде «Свойства» под параметром «Кнопка меню движения».Примечание.
Длительность, установленная для кнопки меню движения, применяется ко всем кнопки меню движения на диске.
Переход к другому шаблону меню
Если вы не нашли подходящее меню среди готовых, можно изменить шаблон по своему желанию. Все изменения заголовков меню, названий кнопок, не связанных с маркерами (кнопки «Воспроизвести» или «Сцены») и настройки текста (шрифт, цвет, стиль и т. д.) будут утеряны. Изменения фона и кнопок маркеров (главного меню и сцен) будут сохранены. При редактировании текста кнопки меняется имя маркера меню, и оно затем используется для создания новых меню.
-
Нажмите кнопку «Тема меню» на панели «Меню фильма».
-
Выберите шаблон меню и нажмите «Продолжить». Premiere Elements отображает новые меню на панели «Макет диска».
Преобразование диска с меню в диск с автозапуском
Если вы передумаете использовать меню на DVD-диске или Blu-ray, можно сбросить шаблон и создать диск с автозапуском.
Хотя диски с автозапуском не содержат меню, связанных с маркерами, уже имеющиеся в проекте маркеры меню и сцен вам пригодятся. Кнопки «Вперед» и «Назад» на пульте дистанционного управления проигрывателя дисков DVD или Blu-ray позволяют переходить к предыдущим и следующим маркерам меню и сцен. Маркеры остановки игнорируются.
-
На панели «Корректировать» нажмите «Автозапуск».
Меню будут удалены с панели «Корректировать», а маркеры будут использоваться в качестве разделителей глав на диске с автозапуском.