Щелкните «Быстрый», чтобы перейти в режим быстрого просмотра. На шкале времени выберите видеоклип, к которому необходимо применить «Стабилизатор дрожания».
- Adobe Premiere Elements User Guide
- Introduction to Adobe Premiere Elements
- Workspace and workflow
- Working with projects
- Importing and adding media
- Arranging clips
- Editing clips
- Reduce noise
- Select object
- Candid Moments
- Color Match
- Smart Trim
- Change clip speed and duration
- Split clips
- Freeze and hold frames
- Adjusting Brightness, Contrast, and Color - Guided Edit
- Stabilize video footage with Shake Stabilizer
- Replace footage
- Working with source clips
- Trimming Unwanted Frames - Guided Edit
- Trim clips
- Editing frames with Auto Smart Tone
- Artistic effects
- Color Correction and Grading
- Applying transitions
- Special effects basics
- Effects reference
- Applying and removing effects
- Create a black and white video with a color pop - Guided Edit
- Time remapping - Guided edit
- Effects basics
- Working with effect presets
- Finding and organizing effects
- Editing frames with Auto Smart Tone
- Fill Frame - Guided edit
- Create a time-lapse - Guided edit
- Best practices to create a time-lapse video
- Applying special effects
- Use pan and zoom to create video-like effect
- Transparency and superimposing
- Reposition, scale, or rotate clips with the Motion effect
- Apply an Effects Mask to your video
- Adjust temperature and tint
- Create a Glass Pane effect - Guided Edit
- Create a picture-in-picture overlay
- Applying effects using Adjustment layers
- Adding Title to your movie
- Removing haze
- Creating a Picture in Picture - Guided Edit
- Create a Vignetting effect
- Add a Split Tone Effect
- Add FilmLooks effects
- Add an HSL Tuner effect
- Fill Frame - Guided edit
- Create a time-lapse - Guided edit
- Animated Sky - Guided edit
- Select object
- Animated Mattes - Guided Edit
- Double exposure- Guided Edit
- Special audio effects
- Movie titles
- Creating titles
- Adding shapes and images to titles
- Adding color and shadows to titles
- Apply Gradients
- Create Titles and MOGRTs
- Add responsive design
- Editing and formatting text
- Align and transform objects
- Motion Titles
- Appearance of text and shapes
- Exporting and importing titles
- Arranging objects in titles
- Designing titles for TV
- Applying styles to text and graphics
- Adding a video in the title
- Disc menus
- Sharing and exporting your movies
Дрожащую видеозапись можно исправить с помощью эффекта «Стабилизатор дрожания». «Стабилизатор дрожания» устраняет подергивания камеры, преобразуя дрожащую картинку, снятую на камеру вручную, в равномерную и плавную видеозапись.
«Стабилизатор дрожания» доступен как в режиме расширенного просмотра, так и в режиме быстрого просмотра. Однако для получения наилучшего результата эффект «Стабилизатор дрожания» рекомендуется использовать в режиме расширенного просмотра. В режиме расширенного просмотра доступны дополнительные параметры для тонкой настройки результатов применения «Стабилизатора дрожания».
«Стабилизатор дрожания» рекомендуется применять к небольшим фрагментам клипа, в котором присутствует нежелательное подергивание. Можно обрезать или разделить клип, чтобы разбить его на небольшие участки.
Описание процесса обрезки клипа см. в разделеОбрезка клипов. Описание процесса разделения клипа см. в разделеРазделение клипов.
Применение «Стабилизатора дрожания» в режиме быстрого просмотра
-
-
Нажмите «Коррект.», чтобы открыть панель «Коррекция». Нажмите «Стабилизатор дрожания».
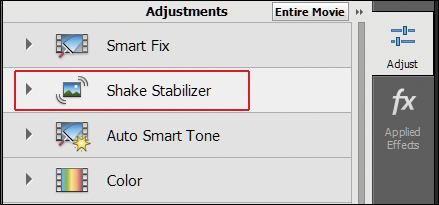
Функция «Стабилизатор дрожания» на панели «Коррекция» 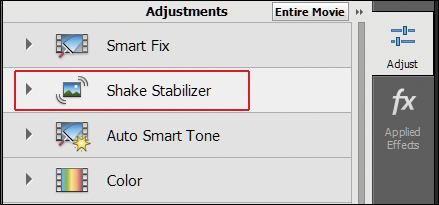
Функция «Стабилизатор дрожания» на панели «Коррекция» -
В зависимости от требований выберите соответствующий режим для запуска «Стабилизатора дрожания»:
- Быстрый: выберите этот режим, если необходимо быстро проанализировать клип и стабилизировать дрожание. Этот режим оптимизирован для повышения производительности, так как он анализирует альтернативные кадры. Устранение дрожания в этом режиме занимает меньше времени, однако результат обработки может быть недостаточно высоким.
- Подробный: выберите этот режим, чтобы проанализировать каждый кадр и получить более высокий результат. Устранение дрожания в подробном режиме занимает больше времени.
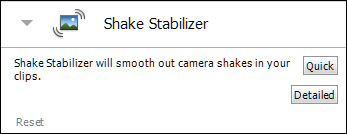
Режимы «Быстрый» и «Подробный» 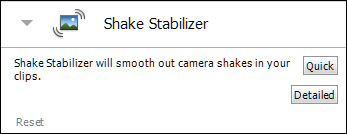
Режимы «Быстрый» и «Подробный» - Быстрый: выберите этот режим, если необходимо быстро проанализировать клип и стабилизировать дрожание. Этот режим оптимизирован для повышения производительности, так как он анализирует альтернативные кадры. Устранение дрожания в этом режиме занимает меньше времени, однако результат обработки может быть недостаточно высоким.
-
Откроется панель «Примененные эффекты» и в качестве одного из эффектов будет добавлен эффект «Стабилизатор дрожания».
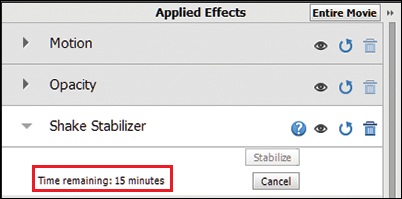
Стабилизация дрожания выполняется — оставшееся время 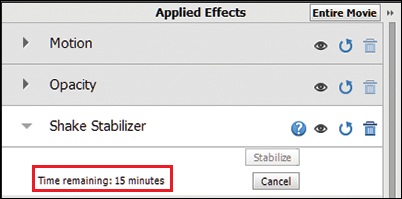
Стабилизация дрожания выполняется — оставшееся время Когда стабилизатор обрабатывает кадры, можно продолжать работать над проектом.
-
Можно нажать кнопку «Отмена», чтобы остановить обработку кадров. Нажмите кнопку «Стабилизировать», чтобы возобновить обработку.
Применение «Стабилизатора дрожания» в режиме расширенного просмотра
Для стабилизации дрожания видеоклипа рекомендуется использовать режим расширенного просмотра. В этом режиме можно задать дополнительные параметры для более эффективного удаления дрожания из клипа.
-
Перейдите на вкладку «Расширенный», чтобы перейти в режим расширенного просмотра. Чтобы стабилизировать движение в определенном видеоклипе, выделите его на шкале времени.
-
Нажмите «Коррект.», чтобы открыть панель «Коррекция». Нажмите «Стабилизатор дрожания».
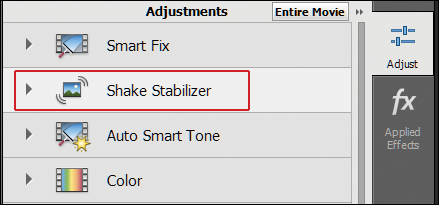
Функция «Стабилизатор дрожания» на панели «Коррекция» 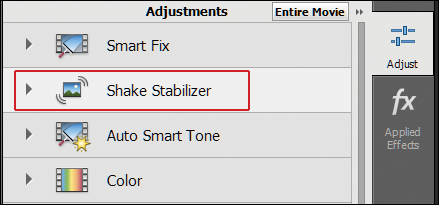
Функция «Стабилизатор дрожания» на панели «Коррекция» -
Нажмите кнопку Быстрый или Подробный, чтобы выбрать режим для запуска «Стабилизатора дрожания». Дополнительные сведения о режимах см. в разделе Применение стабилизатора дрожания в быстром режиме.
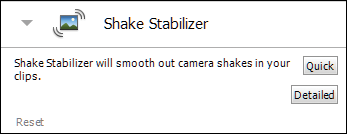
Режимы «Быстрый» и «Подробный» 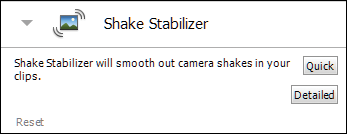
Режимы «Быстрый» и «Подробный» -
Открывается панель «Примененные эффекты», в качестве одного из эффектов добавляется эффект «Стабилизатор дрожания».
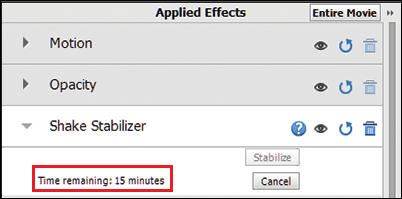
Стабилизация дрожания выполняется — оставшееся время 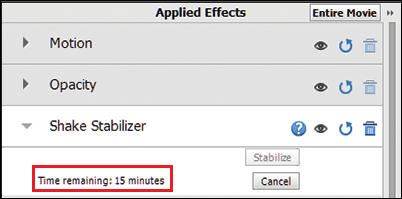
Стабилизация дрожания выполняется — оставшееся время Когда «Стабилизатор дрожания» обрабатывает кадры, можно продолжать работать над проектом.
-
Щелкните «Дополнительно», чтобы просмотреть доступные дополнительные параметры. Можно выбрать параметры, чтобы предотвратить чрезмерное кадрирование или задать другие настройки.
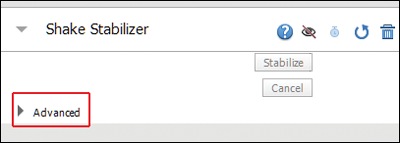
Дополнительные параметры — стабилизатор дрожания 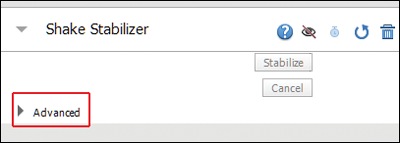
Дополнительные параметры — стабилизатор дрожания Отображаются параметры, доступные на вкладке «Дополнительно». Эти параметры можно использовать для тонкой настройки эффекта «Стабилизатор дрожания», применяемого к видеоклипам.
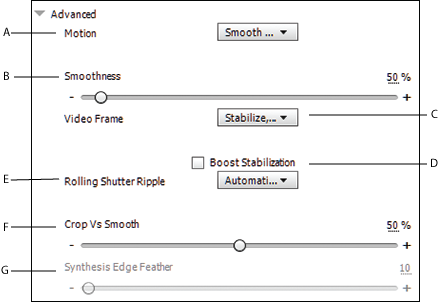
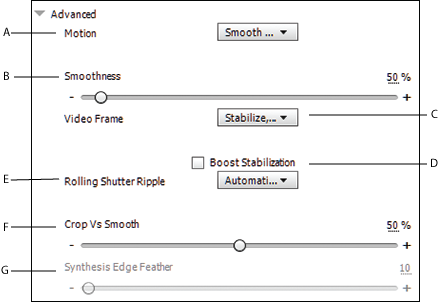
- Движение: позволяет отрегулировать нужный результат для видеоматериала. Плавное движение: сохраняет исходные перемещения камеры, но сглаживает их. Если выбран этот параметр, активируется функция «Сглаживание» для управления сглаживанием движений камеры Без движения: этот параметр пытается устранить из кадра все движения камеры. Эта установка используется для монтируемого материала, в котором по крайней мере часть основного материала остается в кадре на протяжении всего стабилизируемого диапазона съемки.
- Гладкость: используйте ползунки для увеличения или уменьшения гладкости в видеоклипе. Более низкие значения параметра означают приближение к исходным перемещениям камеры, более высокие значения — более сильное сглаживание. Значения больше 100 требуют больше кадрирования изображения. Функция активируется, если параметр «Результат» выставлен в значение «Плавное движение».
- Видеокадр: определяет способ стабилизации видеокадров. Дополнительные сведения см. в разделе Настройки видеокадра.
- Усилить стабилизацию: если выбран этот параметр, «Стабилизатор дрожания» выполнит поиск соответствующих элементов для стабилизации дрожания повторно. При выборе этого параметра запускается анализ и исправление клипа. Анализ длится долго, но полученный результат будет наилучшим.
- Сдвиг плавающего затвора: стабилизатор автоматически исправляет рябь на видеоматериале со стабилизированным затвором. По умолчанию используется «Автоматическая редукция». При наличии больших искажений используйте параметр «Усиленная редукция».
- Кадрирование и сглаживание: при кадрировании эта функция позволяет настроить соотношение между плавностью и масштабированием прямоугольника кадрирования при его перемещении по стабилизируемому изображению. Более низкие значения задают лучшее сглаживание, при этом становится видимой большая часть изображения. При значении параметра 100% результат идентичен применению опции «Только стабилизация» с ручным кадрированием. Сведения о функции «Только стабилизировать» см. в разделе «Настройка видеокадра».
- Размытие краев синтеза: позволяет задать степень растушевки для синтезируемых частей. Она доступна только при использовании команды «Стабилизировать, синтезировать края» для видеокадра. Этот вариант доступен только при выборе команды «Стабилизировать, синтезировать края». Функция растушевки используется для сглаживания по краям изображения, где используется синтез пикселей в исходном кадре. Сведения о функции «Стабилизировать, Синтезировать края» см. в разделе «Настройка видеокадра».
Нажмите кнопку «Отмена», чтобы отменить применение эффекта к клипу. Нажмите «Стабилизировать», чтобы начать стабилизацию клипа.
- Движение: позволяет отрегулировать нужный результат для видеоматериала. Плавное движение: сохраняет исходные перемещения камеры, но сглаживает их. Если выбран этот параметр, активируется функция «Сглаживание» для управления сглаживанием движений камеры Без движения: этот параметр пытается устранить из кадра все движения камеры. Эта установка используется для монтируемого материала, в котором по крайней мере часть основного материала остается в кадре на протяжении всего стабилизируемого диапазона съемки.
Настройки видеокадра
Параметр «Видеокадр» управляет тем, как край отображается в выводе стабилизации. Параметру можно задать одно из следующих значений:
- Только стабилизация: отображает весь кадр, включая движущиеся края. Параметр «Только стабилизировать» показывает, какой объем работы выполнен для стабилизации изображения, так как это можно четко проследить по краям.
- Стабилизировать, кадрировать: выполняется кадрирование движущихся краев без масштабирования.
- Стабилизировать, кадрировать, автоматически масштабировать (по умолчанию): обрезаются движущиеся края, кадрируется изображение для заполнения кадра.
- Стабилизировать, синтезировать края: пустое пространство, созданное движущимися краями, заполняется содержимым из более ранних и более поздних кадров.
Рекомендации по использованию «Стабилизатора дрожания»
- Стабилизация дрожания — это времязатратный процесс, интенсивно использующий память системы. Несмотря на то, что во время обработки видеозаписи можно пользоваться приложением, его работа будет замедлена. После завершения процесса стабилизации дрожания, приложение возвращается в штатный режим работы. Сначала рекомендуется определить, фрагменты видеозаписи с дрожанием, а затем разделить ее, чтобы извлечь эти фрагменты и запустить «Стабилизатор дрожания» только для них.
- При запуске «Стабилизатора дрожания» из режима расширенного просмотра сначала рекомендуется попробовать применить стабилизатор в режиме быстрого просмотра. В этом режиме повышается скорость обработки, но в выходных данных может появиться нежелательное кадрирование. Если вы не удовлетворены результатом, тогда попробуйте выполнить обработку в подробном режиме. Чтобы улучшить результаты, включите параметр «Усилить стабилизацию» в разделе «Дополнительно» в подробном режиме.
- Убедитесь, что настройки проекта и клипа совпадают.
- В некоторых случаях клип не соответствует текущему проекту, но соответствует одному из шаблонов настроек проекта в приложении. В этом случае для работы «Стабилизатора дрожания» необходимо, чтобы размеры клипа совпадали с настройками проекта. Создайте новый проект, чтобы решить эту проблему.
- Также бывает, что клип не соответствует текущему проекту и также не соответствует ни одному из шаблонов настроек проекта в приложении. Чтобы исправить эту проблему, можно экспортировать клип в один из стандартных форматов, а затем создать новый проект с использованием этого клипа.