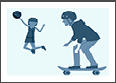Откройте экран смарт-обрезки через экран быстрого редактирования или шкалу сцен в режиме быстрого редактирования:
- Если у Вас открыт экран быстрого редактирования, тогда на экран смарт-обрезки можно перейти прямо. Подробные сведения см. в статье Экран быстрого редактирования.
- Если у вас открыта шкала сцен в режиме быстрого редактирования, импортируйте медиаданные с помощью панели Добавление медиаданных. Подробные сведения о шкале сцен в режиме быстрого редактирования см. в статье Premiere Elements 2019 из раздела Обзор.