- Adobe Premiere Elements User Guide
- Introduction to Adobe Premiere Elements
- Workspace and workflow
- Working with projects
- Importing and adding media
- Arranging clips
- Editing clips
- Reduce noise
- Select object
- Candid Moments
- Color Match
- Smart Trim
- Change clip speed and duration
- Split clips
- Freeze and hold frames
- Adjusting Brightness, Contrast, and Color - Guided Edit
- Stabilize video footage with Shake Stabilizer
- Replace footage
- Working with source clips
- Trimming Unwanted Frames - Guided Edit
- Trim clips
- Editing frames with Auto Smart Tone
- Artistic effects
- Color Correction and Grading
- Applying transitions
- Special effects basics
- Effects reference
- Applying and removing effects
- Create a black and white video with a color pop - Guided Edit
- Time remapping - Guided edit
- Effects basics
- Working with effect presets
- Finding and organizing effects
- Editing frames with Auto Smart Tone
- Fill Frame - Guided edit
- Create a time-lapse - Guided edit
- Best practices to create a time-lapse video
- Applying special effects
- Use pan and zoom to create video-like effect
- Transparency and superimposing
- Reposition, scale, or rotate clips with the Motion effect
- Apply an Effects Mask to your video
- Adjust temperature and tint
- Create a Glass Pane effect - Guided Edit
- Create a picture-in-picture overlay
- Applying effects using Adjustment layers
- Adding Title to your movie
- Removing haze
- Creating a Picture in Picture - Guided Edit
- Create a Vignetting effect
- Add a Split Tone Effect
- Add FilmLooks effects
- Add an HSL Tuner effect
- Fill Frame - Guided edit
- Create a time-lapse - Guided edit
- Animated Sky - Guided edit
- Select object
- Animated Mattes - Guided Edit
- Double exposure- Guided Edit
- Special audio effects
- Movie titles
- Creating titles
- Adding shapes and images to titles
- Adding color and shadows to titles
- Apply Gradients
- Create Titles and MOGRTs
- Add responsive design
- Editing and formatting text
- Align and transform objects
- Motion Titles
- Appearance of text and shapes
- Exporting and importing titles
- Arranging objects in titles
- Designing titles for TV
- Applying styles to text and graphics
- Adding a video in the title
- Disc menus
- Sharing and exporting your movies
Рабочая среда Adobe Premiere Elements представляет собой удобный интерфейс для видеолюбителей. В ней функции упорядочены на вкладках быстрого, управляемого и расширенного редактирования в зависимости от сложности.
В Premiere Elements 2018 и предыдущих версиях доступна также вкладка eLive. С помощью вкладки eLive можно получать доступ из рабочей среды к различным ресурсам, содержащим идеи для творческой обработки ваших видеозаписей, а также совершенствовать свои навыки работы с Adobe Premiere Elements. Дополнительные сведения см. в разделе eLive.
Главный экран
При запуске Adobe Premiere Elements первым открывается главный экран. Здесь вы можете открыть нужное приложение, просмотреть автоматически созданные материалы и несколько руководств по использованию функций, получить доступ к последним функциям и многое другое. Подробные сведения см. в статье Ознакомление с главным экраном Elements.
В Premiere Elements 2018 и предыдущих версиях открывается экран приветствия.
Экран быстрого редактирования
Если на главном экране щелкнуть «Видеоредактор», откроется экран быстрого редактирования.


На экране быстрого редактирования доступны следующие элементы:
- Плитка обрезки видеоклипов. Щелкните эту плитку и выберите видео, которое хотите обрезать. После этого откроется экран смарт-обрезки с выбранным видео. Подробные сведения об обрезке видеоклипов см. в статье Режим быстрого редактирования Premiere Elements 2019.
- Плитка объединения фото и видео для создания фильма. Щелкните эту плитку и выберите медиаданные, которые надо объединить. После этого откроется окно быстрого редактирования.
- Флажок Больше не показывать. Если установить этот флажок, экран быстрого редактирования не откроется как главный экран по умолчанию при следующем запуске Premiere Elements. Чтобы изменить настройки этого флажка, откройте экран быстрого редактирования, выбрав Windows > Экран быстрого редактирования.
Режимы редактирования
Режим быстрого редактирования объединяет основные функции, которые любители часто используют для несложного редактирования и публикации видеоматериала. Это оптимизирует выполнение общих задач, выполняемых с клипами, например их редактирование и публикацию фильмов.
С помощью параметров в режиме быстрого редактирования можно добавлять в клипы титры, эффекты, переходы и музыкальное сопровождение. При необходимости выполните панорамирование, измените масштаб либо используйте функцию «Смарт-обрезка», чтобы получить более четкое видео. Используйте функцию «Мгновенный фильм», чтобы автоматизировать шаги создания фильма.
Шкала кадров в режиме быстрого редактирования

A. Стоп-кадр B. Повернуть вправо C. Удалить D. Рендеринг E. Средства управления воспроизведением F. Элементы управления звуком при предварительном просмотре G. Параметры экрана программы H. Воспроизведение в полноэкранном режиме I. Добавление аудио с компьютера J. Добавление музыки K. Дополнительные параметры (добавление заголовка или медиаданных) L. Добавление медиаданных M. Добавление перехода N. Автоматическое масштабирование и панорамирование O. Изменение длительности изображения P. Редактирование видеоклипа Q. Дополнительные параметры (видео) R. Дополнительные параметры (сопроводительная подпись) S. Изменение текста сопроводительной подписи T. Изменение длительности сопроводительной подписи

В режиме быстрого редактирования изображения и видеоклипы отображаются на шкале кадров как отдельные эскизы. Вы можете обрезать ненужные фрагменты определенных видеоклипов в рабочей среде смарт-обрезки. Чтобы запустить ее, щелкните значок Редактирование видеоклипа на видео. Кроме того, клипы можно поменять местами, чтобы обеспечить нужную последовательность эпизодов фильма. Вы также можете добавить эффекты перехода в начале или конце медиафайла либо между двумя видео. Чтобы добавить музыку в фильм, нажмите кнопку Добавление музыки. Дополнительные сведения см. в статье Упорядочение клипов на шкале времени в режиме быстрого редактирования.
Окно быстрого редактирования: 2018 и предыдущие выпуски
Режим быстрого редактирования объединяет основные функции, которые любители часто используют для несложного редактирования и публикации видеоматериала. Это оптимизирует выполнение общих задач, выполняемых с клипами, включая редактирование клипов, создание меню для DVD-дисков и дисков Blu-ray, а также экспорт фильмов.
Используйте параметры в режиме быстрого редактирования, чтобы добавить титры, эффекты, переходы, музыкальное сопровождение и графику в клипы. При необходимости выполните панорамирование, измените масштаб либо используйте функцию «Смарт-обрезка», чтобы получить более четкое видео. Используйте функцию «Мгновенный фильм», чтобы автоматизировать шаги создания фильма.
Шкала времени в режиме быстрого редактирования
На шкале времени в режиме быстрого редактирования предусмотрены следующие дорожки.
- Видео: эта дорожка служит для редактирования видеоклипов и изображений
- Титры: эта дорожка служит для добавления титров
- Звук: эта дорожка служит для добавления музыкального сопровождения и других звуков в фильм
- Закадровый текст: эта дорожка служит для добавления записанного закадрового текста в фильм


На шкале времени в режиме быстрого редактирования каждый клип отображается в виде последовательности кадров, охватывающих всю длину клипа. Можно обрезать нежелательные фрагменты в отдельных кадрах и переупорядочить их. Также можно поменять местами два клипа, чтобы обеспечить связную последовательность фильма.
Запуск рабочего процесса
Шкала времени в режиме быстрого редактирования включает точки вызова, которые помогают начать процесс создания видеоклипа. Щелкните любую точку вызова для запуска нужного рабочего процесса.
Перетащите файлы сюда: щелкните Перетащите файлы сюда на шкале времени, чтобы открыть панель «Добавить медиаданные». Выберите нужный параметр, чтобы добавить медиаданные на шкалу времени.
Перетащить титр: щелкните Перетащить титр на шкале времени, чтобы открыть панель Титры и текст. Выберите нужный титр и перетащите его на шкалу времени, чтобы приступить к работе.
Записать закадровый текст: щелкните Записать закадровый текст, чтобы запустить инструмент записи. По завершении записи закадровый текст добавляется на дорожку.
Перетащить аудиоклипы: щелкните Перетащить аудиоклипы, чтобы открыть панель Музыка. Выберите нужный аудиоклип и перетащите его на дорожку.
Точки вызова будут доступны на всех этапах редактирования. Используйте их тогда, когда вам будет удобно, и быстро создавайте отличные видео.
Дополнительные сведения об использовании шкалы времени в режиме быстрого редактирования см. в разделе Упорядочение клипов на шкале времени в режиме быстрого редактирования.
Вкладка управляемого редактирования помогает редактировать фильмы путем предоставления последовательных инструкций для выполнения необходимых действий. Процессы управляемого редактирования помогают улучшать видеоролики: от обрезки ненужных кадров и до анимирования графики в видеоклипах.
Здесь пользователь может получить инструкции по выполнению различных задач в режимах быстрого и расширенного редактирования. Чтобы приступить к изучению и использованию процессов управляемого редактирования, перейдите на вкладку быстрого или расширенного редактирования, а затем выберите вкладку управляемого редактирования. Выберите нужный процесс управляемого редактирования и приступайте к созданию своего фильма.


Дополнительные сведения см. в разделе Режим управляемого редактирования.
Режим расширенного редактирования включает расширенные функции и инструменты, такие как «Звуковой микшер» и «Растягивание по времени», которые профессионалы используют для выполнения сложных задач видеомонтажа.
В дополнение к панелям, доступным в режиме быстрого редактирования, в режиме расширенного редактирования имеется панель «Активы проекта».
Эта панель содержит файлы мультимедиа, которые импортируются в проект Premiere Elements. Параметры панели позволяют организовать файлы как список или сетку. В виде сетки отображаются миниатюры для каждого файла. Если актив мультимедиа добавляется на шкалу времени, под его миниатюрой появляется зеленый значок.
Шкала времени в режиме расширенного редактирования
Для расширенного редактирования используйте шкалу времени в режиме расширенного редактирования. На шкале времени в режиме расширенного редактирования графически представлен проект фильма в виде видео- и аудиоклипов, упорядоченных как вертикальные стопки дорожек. В процессе захвата видео с цифрового видеоустройства клипы отображаются по порядку.
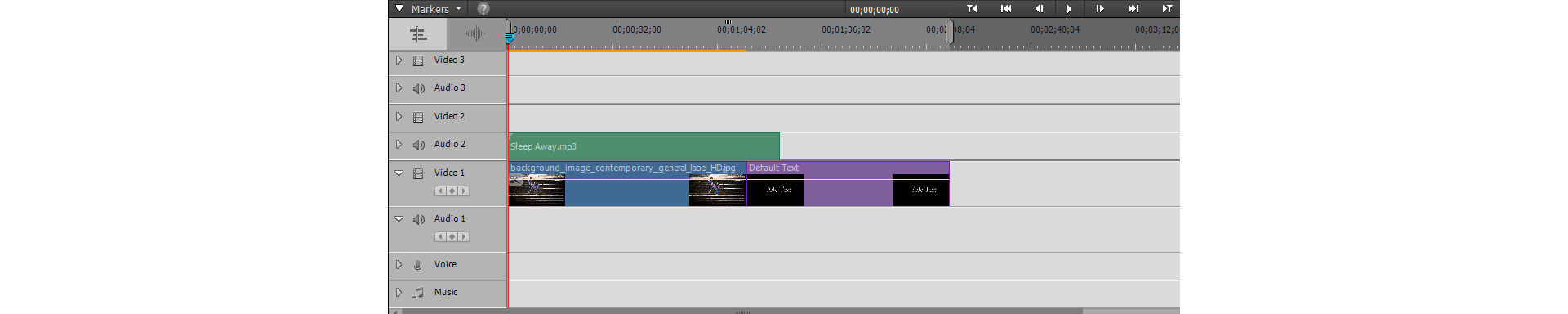
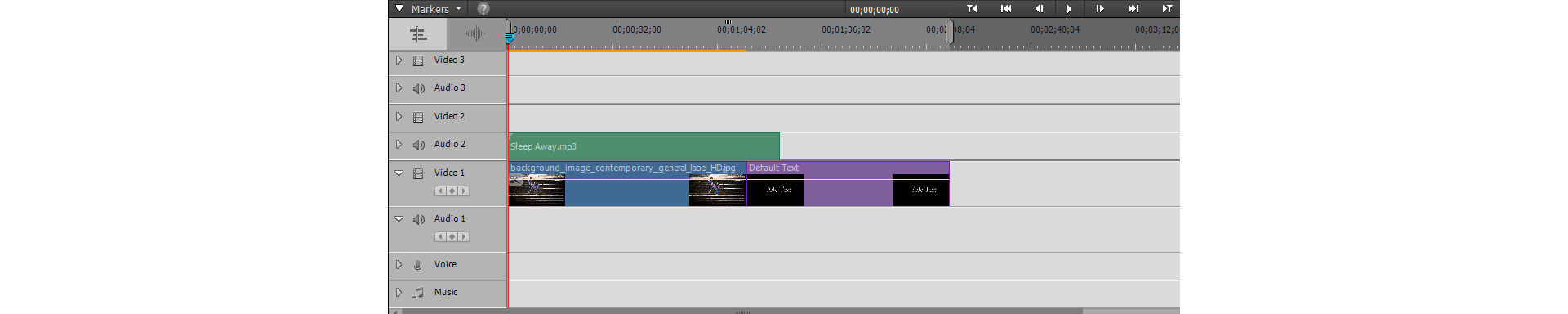
На шкале времени в режиме расширенного редактирования есть линейка времени, которая позволяет отображать компоненты фильма и их взаимосвязь на протяжении времени. Можно обрезать или добавлять сцены, выделять важные кадры маркерами, добавлять переходы и управлять совмещением или наложением клипов. Команды контекстного меню для шкалы времени упорядочены в виде удобных категорий. По сравнению с режимом быстрого редактирования в режиме расширенного редактирования больше дорожек.
Дополнительные сведения об использовании шкалы времени в режиме расширенного редактирования см. в разделе Упорядочение клипов на шкале времени в режиме расширенного редактирования.
Добавление медиаданных
Добавить медиафайлы на шкалу сцен в режиме быстрого редактирования можно с помощью панели «Добавление медиаданных». Эти файлы можно загрузить с жесткого диска компьютера или альбомов в Elements Organizer.


Кроме того, в области Добавление заголовка или медиаданных панели «Монитор» или на шкале сцен в режиме быстрого редактирования можно нажать значок + либо выбрать ![]() > Добавление медиаданных.
> Добавление медиаданных.


После добавления медиафайлов на шкалу сцен в режиме быстрого редактирования их можно будет изменить или переупорядочить. Дополнительные сведения см. в статье Добавление медиаданных.
Создание файлов
Используйте готовые шаблоны и приступайте к созданию потрясающих видеоклипов, щелкнув раскрывающийся список Создать. Выберите Видео-рассказ, Мгновенный фильм или Видеоколлаж, чтобы вызвать нужный рабочий процесс создания.


Видео-рассказ
Видео-рассказ: создайте связное повествование о памятных событиях, приправив его толикой волшебства.
Мгновенный фильм
Автоматически руководит процессом создания фильма. Эта функция позволяет быстро выбирать шаблоны фильмов и редактировать клипы. С помощью функции «Мгновенный фильм» также можно добавить в фильм эффекты, титры, переходы и аудио на основе темы. При желании настройки можно изменить.
Видеоколлаж
Создавайте потрясающие коллажи с фотографиями и видео, чтобы делиться своими воспоминаниями в самых разных стилях.
Дополнительные сведения см. в разделах Видео-рассказ, Мгновенный фильм и Видеоколлаж.
Экспорт+публикация
Панель Экспорт+публикация (которая раньше называлась Публикация и обмен) содержит все, что нужно для сохранения и экспорта готового проекта. Помимо прочих вариантов экспорта, проект можно сохранить для просмотра в Интернете, на мобильном телефоне или компьютере, DVD-диске и диске Blu-ray. Параметр Экспорт+публикация включает все возможные форматы экспорта на одной панели. На панели Экспорт+публикация есть отдельные вкладки для каждого из доступных вариантов публикации.
Дополнительные сведения см. в разделе Экспорт+публикация.
Панель «Экспорт+публикация» служит для сохранения и публикации (экспорта) готового проекта.
Панель инструментов
Все элементы управления и инструменты для редактирования в Premiere Elements группируются на правой панели по трем категориям в зависимости от своих функций.
Исправление
Коррекция
Здесь можно настроить обязательные свойства клипа, например цвет и освещение. Для улучшения качества видеоматериала можно также воспользоваться инструментом «Смарт-исправление».
Если в клип добавляются титры, используйте панель «Корректировать», чтобы изменить их свойства при необходимости.
Инструменты
Позволяют добавлять в видео отличные эффекты. Например, используйте инструменты «Изменение времени» и «Смарт-микширование» для добавления в видео сложных эффектов движения. Можно выбрать инструмент «Смарт-обрезка», чтобы продукт Premiere Elements автоматически выполнил редактирование материала для получения более четкого видео. Дополнительные сведения см. в разделе Инструменты.
Редактирование
Примененные эффекты
Позволяет просматривать свойства эффектов, уже примененных к клипу. На этой панели есть различные параметры, которые позволяют изменять примененные эффекты.
Эффекты
Содержит специальные эффекты и наборы, которые можно применять в фильмах. Чтобы отредактировать специальный эффект после применения, нажмите «Примененные эффекты» для изменения свойств на панели «Примененные эффекты». По сравнению с режимом быстрого редактирования, в режиме расширенного редактирования предусмотрено больше эффектов, которые упорядочены в различных категориях. Дополнительные сведения см. в разделе Эффекты.
Переходы
Обеспечивают переходы, которые можно вставлять между клипами в фильме. Контекстный элемент управления «Переход» появляется автоматически, когда применяется первый переход. Используйте его для изменения свойств перехода. Чтобы вызвать контекстный элемент управления «Переход» в дальнейшем, дважды щелкните переход. В режиме расширенного редактирования представлено больше эффектов перехода, чем в режиме быстрого редактирования. Дополнительные сведения см. в разделе Переходы.
Добавление
Текст заголовков
Содержит предварительно отформатированные шаблоны титров, которые можно использовать в фильмах. Контекстный элемент управления «Титры» появляется автоматически, когда к фильму в первый раз применяются титры. Используйте его для изменения свойств титров. Чтобы вызвать контекстный элемент управления «Титры» в дальнейшем, дважды щелкните титры. В режиме расширенного редактирования представлено больше шаблонов титров, чем в режиме быстрого редактирования. Дополнительные сведения см. в разделе Создание титров.
Музыка
Позволяет добавлять музыку темы в фильм. Здесь можно выбрать несколько музыкальных клипов, и они будут воспроизводиться в выбранном порядке. Дополнительные сведения см. в разделе Добавление музыкального сопровождения в видеоклипы.
Графика
(Доступно в версии 2018 и режиме редактирования версии 2019) Позволяет обогащать видеоролики графическими элементами, такими как клипарт и выноски (пузырьки для мыслей или речи), которые можно добавлять к определенным фрагментам клипов.
Панель действий


Панель действий содержит следующие параметры:
Отменить
Отменяет выполненное действие.
Повторить
Повторяет выполненное действие.
Организатор
Открывает Elements Organizer, где можно упорядочить медиафайлы и управлять ими.
Главный экран
Открывает главный экран Premiere Elements. Подробные сведения см. в статье Ознакомление с главные экраном Elements .
В Premiere Elements 2018 и предыдущих версиях параметр «Главный экран» отсутствует на панели действий.
Premiere Elements 2018 и более ранние выпуски
Экран приветствия
При первом запуске Adobe Premiere Elements открывается экран приветствия. Экран приветствия продукта содержит ссылки для запуска всех трех продуктов: Premiere Elements, Photoshop Elements и Elements Organizer. Ссылка на ознакомительную версию доступна, если на компьютере не установлен какой-либо из продуктов.


Щелкните Видеоредактор, чтобы создать новый проект с настройками по умолчанию в рабочей среде. Чтобы открыть существующий проект, щелкните стрелку рядом с элементом Видеоредактор.
Воспользуйтесь Elements Organizer, чтобы упорядочить и пометить медиаобъекты, а также выполнить базовые задачи редактирования перед импортом в Adobe Premiere Elements.
Настройка параметров запуска
По умолчанию экран приветствия открывается при первом запуске Adobe Premiere Elements.
Нажмите кнопку «Настройки» в строке заголовка, чтобы выбрать окно или приложение, которое требуется отобразить при последующих запусках Adobe Premiere Elements.
Выберите один из следующих вариантов запуска.
- Экран приветствия: экран приветствия открывается при каждом запуске Adobe Premiere Elements. Этот параметр включен по умолчанию.
- Организатор: выберите этот вариант, если вы используете Elements Organizer для упорядочивания файлов мультимедиа перед их редактированием в Adobe Premiere Elements.
- Видеоредактор: выберите этот параметр, если хотите, чтобы рабочая среда Adobe Premiere Elements открывалась при каждом запуске Adobe Premiere Elements.
Начальный экран
Начальный экран Premiere Elements позволяет легко вызывать самые востребованные рабочие процессы. Предусмотрено несколько способов создания видеоматериалов. Наведите указатель мыши на предлагаемый вариант, чтобы получить дополнительные сведения о нем. Выберите один из вариантов, чтобы начать создание видеоролика.
Добавление медиаданных
Используйте панель «Добавить медиаданные» для добавления файлов мультимедиа из таких источников, как видеокамеры, камеры Flip, веб-камеры, цифровые фотоаппараты, мобильные телефоны и папки на жестком диске.


Создание фильма на основе шаблона
Используйте готовые шаблоны и приступайте к созданию потрясающих видеоклипов. Щелкните Создание фильма на основе шаблона, чтобы открыть раскрывающийся список Создать. Выберите Видео-рассказ, Мгновенный фильм или Видеоколлаж, чтобы вызвать нужный рабочий процесс создания.


Расскажите свою историю с помощью титров
Сделайте свои фильмы привлекательней с помощью готовых настраиваемых движущихся титров. Для начала добавьте шаблоны движущихся титров, которые предварительно загружаются вместе настройками анимированной графики, стилями текста и фона, которые можно изменить в соответствии с потребностями.
Щелкните Расскажите свою историю с помощью титров, чтобы открыть панель выбора Движущиеся титры на панели действий. Выберите и перетащите нужный шаблон и приступайте к созданию фильма.


Научитесь редактировать видео
Используйте процессы управляемого редактирования, чтобы легко редактировать видео. Процессы управляемого редактирования помогают улучшать видеоролики: от обрезки ненужных кадров и до анимирования графики в видеоклипах. Щелкните Научитесь редактировать видео, чтобы открыть панель запуска управляемого редактирования. Выберите нужный рабочий процесс создания и приступайте к созданию своего фильма.

