- Adobe Premiere Elements User Guide
- Introduction to Adobe Premiere Elements
- Workspace and workflow
- Working with projects
- Importing and adding media
- Arranging clips
- Editing clips
- Reduce noise
- Select object
- Candid Moments
- Color Match
- Smart Trim
- Change clip speed and duration
- Split clips
- Freeze and hold frames
- Adjusting Brightness, Contrast, and Color - Guided Edit
- Stabilize video footage with Shake Stabilizer
- Replace footage
- Working with source clips
- Trimming Unwanted Frames - Guided Edit
- Trim clips
- Editing frames with Auto Smart Tone
- Artistic effects
- Color Correction and Grading
- Applying transitions
- Special effects basics
- Effects reference
- Applying and removing effects
- Create a black and white video with a color pop - Guided Edit
- Time remapping - Guided edit
- Effects basics
- Working with effect presets
- Finding and organizing effects
- Editing frames with Auto Smart Tone
- Fill Frame - Guided edit
- Create a time-lapse - Guided edit
- Best practices to create a time-lapse video
- Applying special effects
- Use pan and zoom to create video-like effect
- Transparency and superimposing
- Reposition, scale, or rotate clips with the Motion effect
- Apply an Effects Mask to your video
- Adjust temperature and tint
- Create a Glass Pane effect - Guided Edit
- Create a picture-in-picture overlay
- Applying effects using Adjustment layers
- Adding Title to your movie
- Removing haze
- Creating a Picture in Picture - Guided Edit
- Create a Vignetting effect
- Add a Split Tone Effect
- Add FilmLooks effects
- Add an HSL Tuner effect
- Fill Frame - Guided edit
- Create a time-lapse - Guided edit
- Animated Sky - Guided edit
- Select object
- Animated Mattes - Guided Edit
- Double exposure- Guided Edit
- Special audio effects
- Movie titles
- Creating titles
- Adding shapes and images to titles
- Adding color and shadows to titles
- Apply Gradients
- Create Titles and MOGRTs
- Add responsive design
- Editing and formatting text
- Align and transform objects
- Motion Titles
- Appearance of text and shapes
- Exporting and importing titles
- Arranging objects in titles
- Designing titles for TV
- Applying styles to text and graphics
- Adding a video in the title
- Disc menus
- Sharing and exporting your movies
Обзор шкалы времени в режиме расширенного просмотра
На шкале времени в режиме расширенного просмотра графически представлен проект фильма в виде видео- и аудиоклипов, упорядоченных как вертикальные стопки дорожек. В процессе захвата видео с цифрового видеоустройства клипы отображаются по порядку.
На шкале времени в режиме расширенного просмотра есть линейка времени, которая позволяет отображать компоненты фильма и их взаимосвязь на протяжении времени. Можно обрезать или добавлять сцены, выделять важные кадры маркерами, добавлять переходы и управлять совмещением или наложением клипов.
Элементы управления масштабом на шкале времени в режиме расширенного просмотра позволяют уменьшать масштаб, чтобы увидеть видео целиком, или увеличивать масштаб, чтобы рассмотреть клипы более детально. Также можно изменить то, как клипы отображаются на дорожках, изменять размер дорожек и области заголовка.

A. Индикатор текущего времени B. Линейка времени C. Элемент управления «Масштаб» D. Видеодорожка E. Аудиодорожка

Дорожки на шкале времени в режиме расширенного просмотра
Дорожки позволяют упорядочивать слои видео и аудио, а также добавлять эффекты композиции, эффекты «картинка в картинке», титры наложения, саундтреки и другое. Когда имеется несколько звуковых дорожек, на одну из них можно добавить закадровый текст, а на другую — музыкальное сопровождение. В конечном фильме объединяются все видео- и аудиодорожки.
По умолчанию шкала времени в режиме расширенного просмотра содержит по три дорожки для видео (или изображений) и аудио, дорожку закадрового текста и дорожку саундтрека. Можно перетащить связанные клипы (клипы, включающие аудио и видео) на дорожку.
Для связанных клипов компоненты видео и аудио отображаются вместе (видео непосредственно над аудио) на соответствующих дорожках (например, «Видео1» и «Аудио1»). Для просмотра всех дорожек, возможно, потребуется прокрутить шкалу времени в режиме расширенного просмотра вверх или вниз.
Чтобы вставить новую дорожку, перетащите клип и отпустите его над самой верхней видеодорожкой. Проект может содержать неограниченное число дорожек. Дорожки можно добавить или удалить в любое время, даже перед добавлением клипов.
Фильм должен содержать, по крайней мере, по одной дорожке каждого типа (дорожка может быть пустой). Порядок видеодорожек имеет значение, так как любой клип в дорожке «Видео 2» также накладывается на дорожку «Видео 1». Аудиодорожки при воспроизведении объединяются, поэтому их порядок не имеет значения.
Совет: Можно задать число и тип дорожек по умолчанию для новых фильмов.

A. Дорожка «Видео 2» B. Дорожка «Аудио 2» C. Дорожка «Видео 1» D. Дорожка «Аудио 1» E. дорожка закадрового текста F. Саундтрек

Инструменты шкалы времени в режиме расширенного просмотра
Инструменты в верхней части шкалы времени в режиме расширенного просмотра служат для воспроизведения, остановки воспроизведения и изменения скорости воспроизведения клипа. С помощью панелей на панели действий можно добавить титры, переходы, специальные эффекты и музыку. Можно также добавить маркеры, удалить музыкальные такты, открыть звуковой микшер или добавить закадровый текст.
Перемещение на шкале времени в режиме расширенного просмотра
При добавлении и упорядочении клипов на шкале времени в режиме расширенного просмотра переместите индикатор текущего времени в соответствующее место. На линейке времени индикатор текущего времени соответствует кадру, отображенному на панели «Монитор».
Вертикальная линия, исходящая от этого индикатора текущего времени, проходит через все дорожки. Изменяя масштаб шкалы времени в режиме расширенного просмотра, можно находить точное место для размещения клипа или выполнения редактирования.
-
На шкале времени в режиме расширенного просмотра выполните любое из следующих действий.
Перетащите индикатор текущего времени.
Щелкните линейку времени в том месте, где требуется разместить индикатор текущего времени.
Удерживая клавишу Shift, перетащите индикатор текущего времени, чтобы привязать его к границе ближайшего клипа или маркера.
Перетащите отображение времени (под панелью «Монитор») к нужному значению времени.
Щелкните отображение времени (в нижней части панели «Монитор»), введите допустимое значение времени и нажмите клавишу Enter. (Не требуется вводить начальные нули, двоеточия и точки с запятыми. Однако Adobe Premiere Elements интерпретирует числа до 100 как кадры.)
Примечание.Можно использовать клавиши Home и End для перехода к началу или концу фильма. С помощью клавиш Page Up и Page Down можно переместить индикатор текущего времени к предыдущему и следующему клипу соответственно. Клавиши со стрелками вправо и влево используются для перемещения индикатора текущего времени вперед и назад на один кадр. Нажатием клавиш Shift и стрелки вправо или Shift и стрелки влево можно переместить индикатор текущего времени на пять кадров вперед или назад.
Добавление клипов на шкалу времени в режиме расширенного просмотра
При вставке клипа на шкалу времени в режиме расширенного просмотра соседние клипы на всех дорожках соответствующим образом сдвигаются, чтобы освободить место для нового клипа. Такое одновременное смещение всех дорожек позволяет сохранить синхронность аудио и видео существующих клипов.
Иногда не требуется сдвигать все клипы при каждой вставке нового клипа. Например, сдвигать клипы не требуется при добавлении музыкального сопровождения, которое должно накладываться на весь фильм.
Чтобы сдвинуть группу определенных клипов, нажмите клавишу Alt при вставке. Одновременно можно сдвинуть определенные клипы не более чем на двух дорожках. Эти дорожки включают дорожку, на которую вставляется клип, и дорожку, содержащую связанное аудио или видео (если такие имеются). Затрагиваемые дорожки сдвигаются вместе, что обеспечивает их синхронность. Клипы на других дорожках остаются без изменений.
Вставка клипа, сдвиг клипов на шкале времени в режиме расширенного просмотра
-
Выполните одно из следующих действий.
Перетащите клип с панели «Активы проекта» в нужное место на шкале времени в режиме расширенного просмотра. Когда указатель примет вид значка вставки, отпустите кнопку мыши.
Переместите индикатор текущего времени в нужное место на шкале времени в режиме расширенного просмотра. Затем выделите клип на панели «Активы проекта» и выберите «Клип» > «Вставить».
Вставка клипа, сдвиг клипов только на целевой и связанных дорожках
-
Удерживая нажатой клавишу Alt, перетащите клип с панели «Активы проекта» в нужное место на шкале времени в режиме расширенного просмотра. Когда указатель примет вид значка вставки, отпустите кнопку мыши.
Если клип перемещается на пустое место над самой верхней видеодорожкой (для видео) или над самой нижней аудиодорожкой (для аудио), Adobe Premiere Elements создает для клипа новую дорожку. Если клип содержит и аудио, и видео, создается одна аудиодорожка и одна видеодорожка.
Наложение клипа на шкале времени в режиме расширенного просмотра
Заменить часть видео проще всего путем наложения нового видеоклипа поверх исходного. При наложении добавляемый клип заменяет все существующие кадры, начиная с указанного места.
Если длина нового клипа составляет 40 кадров, то при наложении он перекрывает 40 кадров существующего клипа. Кадры, следующие за наложением (если такие имеются), остаются на прежнем месте на своей дорожке. При наложении длина фильма не меняется, если число кадров накладываемого клипа не превышает длину до конца фильма.
-
Выполните одно из следующих действий.
Удерживая клавишу Ctrl или Cmd, перетащите клип с панели «Активы проекта» в кадр, с которого должно начинаться наложение. Когда указатель примет вид значка наложения, отпустите кнопку мыши.
Переместите индикатор текущего времени в кадр, с которого должно начинаться наложение, выделите клип на панели «Активы проекта», а затем последовательно выберите «Клип» > «Наложение».
Размещение одного клипа над другим на шкале времени в режиме расширенного просмотра
Один клип можно расположить над другим, не заменяя часть нижнего клипа (как это происходит при наложении). Упорядочивать клипы таким образом можно, например, при использовании различных эффектов кеинга (отделения объектов от фона).
-
На шкале времени в режиме расширенного просмотра перетащите индикатор текущего времени в то место над видеоклипом, где требуется наложить другой клип.
-
Удерживая клавишу Shift, перетащите клип с панели «Активы проекта» на панель «Монитор».
-
Выберите «Переместить вперед».
Adobe Premiere Elements помещает второй клип в первую доступную видеодорожку там, где находится индикатор текущего времени.
Замена клипа на шкале времени в режиме расширенного просмотра
Чтобы заменить клип в середине шкалы времени в режиме расширенного просмотра, не изменяя длину, эффекты или наложения в фильме, используйте команду «Заменить клип». Эта команда полезна при редактировании расширенных мгновенных фильмов.
-
На панели «Активы проекта» выделите клип, который необходимо использовать.
-
На шкале времени в режиме расширенного просмотра щелкните правой кнопкой мыши (или левой кнопкой мыши, удерживая клавишу Ctrl) клип, который требуется заменить, и выберите команду «Заменить клип из активов проекта».
Если новый клип длиннее, он будет обрезан с конца до длительности исходного клипа.
Если продолжительность нового клипа меньше, появляется предупреждение, в котором предлагается отменить операцию замены или использовать черный фон для заполнения недостающих кадров.
Выделение, перемещение, согласование и удаление клипов на шкале времени в режиме расширенного просмотра
После добавления клипа в фильм может потребоваться изменить порядок клипов, копировать и вставить сцены или удалить другие клипы. Существует несколько методов, которые позволяют выделить отдельные клипы, диапазон клипов либо только аудио или видео связанного клипа.
Выделение клипов на шкале времени в режиме расширенного просмотра
-
С помощью курсора мыши выполните одно из следующих действий.
Чтобы выделить один клип, щелкните его на шкале времени в режиме расширенного просмотра. Если клип связан или входит в состав группы, при щелчке по одному клипу выделяются другие связанные или сгруппированные с ним клипы.
Чтобы выделить только аудио или видео связанных клипов, щелкните нужный клип, удерживая клавишу Alt.
Чтобы выделить один клип в группе, щелкните его, удерживая клавишу Alt.
Чтобы выделить несколько клипов, щелкайте по каждому из них, удерживая клавишу Shift. (Повторный щелчок по выделенному клипу при удерживаемой клавише Shift отменяет выделение.)
Чтобы выделить последовательность клипов, перетаскиванием курсора мыши заключите нужные клипы в прямоугольную рамку (выделение области).
Чтобы добавить диапазон клипов к текущим выделенным элементам, перетащите область выделения на нужные клипы, удерживая клавишу Shift.
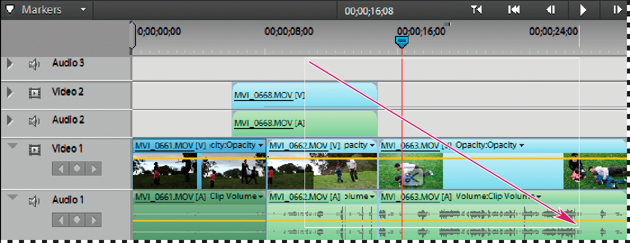
Выделение диапазона клипов перетаскиванием рамки 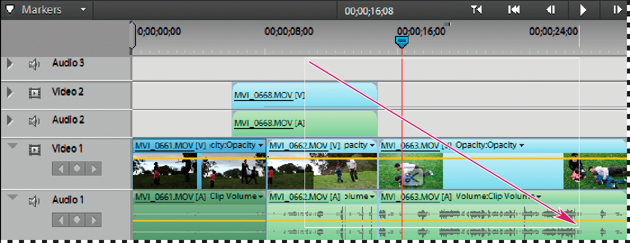
Выделение диапазона клипов перетаскиванием рамки
Перемещение клипа на шкале времени в режиме расширенного просмотра
Можно просто переупорядочить клипы на шкале времени в режиме расширенного просмотра путем их перетаскивания. Используя те же методы, что и при добавлении клипа, при перемещении клипы можно вставлять или накладывать.
- Чтобы переместить клип и вставить его со сдвигом клипов во всех остальных дорожках, перетащите клип в нужное место. Когда указатель примет вид значка вставки, отпустите кнопку мыши.
- Чтобы переместить клип, выполнив его наложение на другой клип фильма, перетащите его на первый кадр исходного клипа, а затем нажмите клавишу Ctrl/Cmd. Когда указатель примет вид значка наложения, отпустите кнопку мыши.
- Чтобы переместить только один клип из связанной пары, щелкните нужный клип, удерживая клавишу Alt. Перетащите его в новое место. Если требуется передвинуть клипы только на целевых дорожках, отпустите кнопку мыши, когда курсор примет вид значка вставки. Если требуется выполнить наложение клипа поверх другого, нажмите клавишу Ctrl и, когда курсор примет вид значка наложения, отпустите кнопку мыши.
Согласование клипов с использованием параметра «Привязать»
Параметр «Привязать» включен по умолчанию. Он облегчает согласование клипов между собой или с определенными точками во времени. Можно переместить клип, выбрав параметр «Привязать». Клип автоматически согласуется с краем другого клипа, маркером, началом и концом линейки времени или индикатором текущего времени.
Привязка также помогает предотвратить случайное выполнение вставки или наложения при перетаскивании. В процессе перетаскивания клипов в раскрывающемся окне отображается расстояние (в кадрах), на которое они удалены от исходной точки. Отрицательное число обозначает перемещение к началу фильма.
-
Последовательно выберите «Шкала времени» > «Привязать». Флажок показывает, что параметр выбран.
Удаление клипа со шкалы времени в режиме быстрого или расширенного просмотра
Клип, удаляемый из фильма, не удаляется из проекта. Клип будет по-прежнему доступен на панели «Активы проекта».
-
На шкале времени в режиме быстрого или расширенного просмотра выделите один или несколько клипов. (Удерживая клавишу Alt, выберите только аудио- или видеокомпонент клипа.)
-
Выполните одно из следующих действий.
Чтобы удалить клипы и оставить зазор с той же продолжительностью, то есть выполнить очистку, выберите «Редактировать» > «Удалить».
Чтобы удалить клип и закрыть образовавшийся зазор, то есть выполнить удаление со сдвигом, последовательно выберите «Редактировать» > «Удалить и закрыть зазор» либо нажмите клавишу Delete или Backspace.
Примечание.При удалении клипа со шкалы времени в режиме быстрого просмотра также удаляется переход, следующий за клипом. При удалении клипа со шкалы времени в режиме расширенного просмотра удаляются переходы до и после клипа.
Удаление пустого места между клипами на шкале времени в режиме расширенного просмотра
Можно быстро удалить пустое место между клипами на шкале времени в режиме расширенного просмотра, используя команду «Удалить и закрыть зазор». Можно также нажать клавишу Delete или Backspace. При использовании обоих методов соседние клипы сдвигаются, заполняя зазор.
-
На шкале времени в режиме расширенного просмотра выполните одно из следующих действий.
Щелкните правой кнопкой по пустому месту и выберите команду «Удалить и закрыть зазор».
Выделите пространство, которое требуется удалить, и нажмите клавишу Delete или Backspace.
Примечание. Если зазор небольшой и его трудно выделить, переместите индикатор текущего времени на пустое место и нажмите кнопку «Увеличение».
Создание дубликата клипа на шкале времени в режиме расширенного просмотра
При каждом перетаскивании исходного клипа с панели «Активы проекта» на шкалу времени в режиме расширенного просмотра можно создавать экземпляр клипа. Этот экземпляр имеет такие же точки входа и выхода по умолчанию, как и у исходного клипа. При удалении исходного клипа с панели «Активы проекта» удаляются все его экземпляры на шкале времени в режиме расширенного просмотра.
Чтобы создать экземпляры клипа с другими точками входа и выхода по умолчанию, создайте дубликат исходного клипа на панели «Активы проекта». При удалении дубликата клипа с панели «Активы проекта» удаляются все его экземпляры на шкале времени в режиме расширенного просмотра.
-
На панели «Активы проекта» выделите клип и выберите «Редактировать» > «Дублировать».
-
Чтобы переименовать дубликат клипа, выделите его на панели «Активы проекта» и выполните одно из следующих действий.
Выберите «Клип» > «Переименовать» и введите новое имя.
Щелкните текст и введите новое имя.
Примечание.Чтобы создать дубликат клипа, также можно использовать операцию копирования и вставки или перетащить его на панель «Активы проекта», удерживая клавишу Ctrl.
Просмотр длительности выделенных клипов на шкале времени в режиме расширенного просмотра
На панели «Информация» отображается общая длительность нескольких клипов, выделенных на шкале времени в режиме быстрого или расширенного просмотра. Эта информация часто полезна при редактировании фильма. Например, может потребоваться найти музыку, которая по длительности совпадает со сценой, или заменить несколько клипов на другой отснятый материал.
Когда клипы выделяются на панели «Активы проекта», на панели «Информация» отображается общая длительность всех выделенных клипов. При выделении клипов на шкале времени в режиме быстрого или расширенного просмотра на панели «Информация» отображается общая длительность выделенных клипов.
Длительность вычисляется от точки входа первого выделенного клипа до точки выхода последнего выделенного клипа. Если клипы не примыкают друг к другу на дорожке, то эта длительность может быть больше общей длительности клипов.
-
Убедитесь, что панель «Информация» отображается. В противном случае выберите «Окно» > «Информация».
-
Выделите нужные клипы на панели «Активы проекта» или шкале времени в режиме быстрого или расширенного просмотра. На панели «Информация» отображается число выделенных элементов и их общая длительность.Примечание.
Длительность одного клипа можно посмотреть во всплывающей подсказке, наведя курсор на клип на шкале времени в режиме быстрого или расширенного просмотра.
Настройка дорожек шкалы времени в режиме расширенного просмотра
Дорожки шкалы времени в режиме расширенного просмотра можно настраивать в соответствии с потребностями проекта.
Добавление дорожки на шкалу времени в режиме расширенного просмотра
-
Последовательно выберите «Шкала времени» > «Добавить дорожки».
-
В диалоговом окне «Добавление дорожек» введите в поле «Добавить» необходимое число аудио- или видеодорожек.
-
Чтобы указать место для добавления дорожек, выберите один из вариантов в раскрывающемся меню «Расположение» для каждого типа дорожки и нажмите кнопку «ОК».
Изменение размера дорожек
Для дорожек предварительно задано три стандартных размера: маленькая, средняя и большая. Вид «Большой» удобен для просмотра миниатюр клипов и корректировки таких эффектов, как непрозрачность или громкость клипа. Также он позволяет изменять размер дорожек вручную или изменять ширину области заголовка для дорожек с длинными именами. Если фильм содержит несколько дорожек, можно настроить относительную пропорцию дорожек, чтобы на экране поместились те, с которыми требуется работать.
По умолчанию имена дорожек скрыты. Чтобы посмотреть имена дорожек, измените размер области заголовка дорожки.
Изменение высоты дорожки
-
На шкале времени в режиме расширенного просмотра выполните одно из следующих действий.
Правой кнопкой мыши (или левой кнопкой мыши, удерживая клавишу Ctrl) щелкните пустую дорожку на шкале времени в режиме расширенного просмотра и выберите команду «Размер дорожки». Затем выберите «Маленький», «Средний» или «Большой».
В области заголовка дорожки на шкале времени в режиме расширенного просмотра поместите курсор между двумя дорожками так, чтобы появился значок «Изменение высоты». Затем перетащите курсор вверх или вниз для изменения размера дорожки внизу (для видео) или вверху (для аудио).
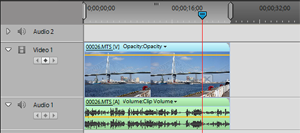
Изменение высоты дорожки на шкале времени в режиме расширенного просмотра 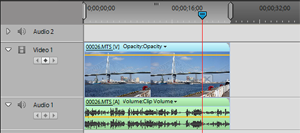
Изменение высоты дорожки на шкале времени в режиме расширенного просмотра
Изменение размера области заголовка дорожки на шкале времени в режиме расширенного просмотра
-
На шкале времени в режиме расширенного просмотра поместите курсор над правым краем заголовка дорожки (где находятся значки дорожки), чтобы появился значок «Изменение размера». Затем перетащите правый край. (Значки в верхней части заголовка дорожки ограничивают минимальную ширину. Максимальная ширина примерно в два раза больше минимальной.)
Переименование дорожки
-
На шкале времени в режиме расширенного просмотра щелкните правой кнопкой мыши (или левой кнопкой мыши, удерживая клавишу Ctrl) имя дорожки (например, «Видео 1») и выберите команду «Переименовать».
-
Введите новое имя дорожки и нажмите клавишу Enter или щелкните мышью за пределами текстового поля.
Удаление пустых дорожек со шкалы времени в режиме расширенного просмотра
-
Выполните одно из следующих действий.
Последовательно выберите «Шкала времени» > «Удалить пустые дорожки».
Правой кнопкой мыши (или левой кнопкой мыши, удерживая клавишу Ctrl) щелкните пустую дорожку на шкале времени в режиме расширенного просмотра и выберите команду «Удалить пустые дорожки».
Настройка отображения клипов на шкале времени в режиме расширенного просмотра
Клипы на шкале времени в режиме расширенного просмотра можно отображать по-разному в зависимости от предпочтений и выполняемой задачи. Можно выбрать отображение миниатюры в начале клипа. Можно также отобразить миниатюру в начале и конце или на протяжении всего клипа (вид по умолчанию). Для аудиодорожки можно по своему усмотрению отображать или скрывать форму аудиосигнала содержимого.


Отображение миниатюр на протяжении всего клипа позволяет отследить развитие действия. Однако не путайте границу между миниатюрами с фактической границей между кадрами. Миниатюры следует воспринимать как раскадровку или набросок содержимого клипа.
-
Нажмите кнопку «Указать стиль отображения видеодорожки» или «Указать стиль отображения аудиодорожки» в левом углу дорожки. Каждое нажатие кнопки переключает стиль отображения дорожки.Примечание.
Чтобы более детально посмотреть форму аудиосигнала на шкале времени в режиме расширенного просмотра, увеличьте высоту дорожки.