Open a comp in After Effects that has expression snippets.
- After Effects User Guide
- Beta releases
- Getting started
- Workspaces
- Projects and compositions
- Importing footage
- Text and Graphics
- Text
- Motion Graphics
- Work with Motion Graphics templates in After Effects
- Use expressions to create drop-down lists in Motion Graphics templates
- Work with Essential Properties to create Motion Graphics templates
- Replace images and videos in Motion Graphics templates and Essential Properties
- Animate faster and easier using the Properties panel
- Drawing, Painting, and Paths
- Overview of shape layers, paths, and vector graphics
- Paint tools: Brush, Clone Stamp, and Eraser
- Taper shape strokes
- Shape attributes, paint operations, and path operations for shape layers
- Use Offset Paths shape effect to alter shapes
- Creating shapes
- Create masks
- Remove objects from your videos with the Content-Aware Fill panel
- Roto Brush and Refine Matte
- Layers, Markers, and Camera
- Animation, Keyframes, Motion Tracking, and Keying
- Animation
- Keyframe
- Motion tracking
- Keying
- Transparency and Compositing
- Adjusting color
- Effects and Animation Presets
- Effects and animation presets overview
- Effect list
- Effect Manager
- Simulation effects
- Stylize effects
- Audio effects
- Distort effects
- Perspective effects
- Channel effects
- Generate effects
- Time effects
- Transition effects
- The Rolling Shutter Repair effect
- Blur and Sharpen effects
- 3D Channel effects
- Utility effects
- Matte effects
- Noise and Grain effects
- Detail-preserving Upscale effect
- Obsolete effects
- Expressions and Automation
- Expressions
- Expression basics
- Understanding the expression language
- Using expression controls
- Syntax differences between the JavaScript and Legacy ExtendScript expression engines
- Editing expressions
- Expression errors
- Using the Expressions editor
- Use expressions to edit and access text properties
- Expression language reference
- Expression examples
- Automation
- Expressions
- Immersive video, VR, and 3D
- Construct VR environments in After Effects
- Apply immersive video effects
- Compositing tools for VR/360 videos
- Advanced 3D Renderer
- Import and add 3D models to your composition
- Import 3D models from Creative Cloud Libraries
- Image-Based Lighting
- Extract and animate lights and cameras from 3D models
- Tracking 3D camera movement
- Cast and accept shadows
- Embedded 3D model animations
- Shadow Catcher
- 3D depth data extraction
- Modify materials properties of a 3D layer
- Work in 3D Design Space
- 3D Transform Gizmos
- Do more with 3D animation
- Preview changes to 3D designs real time with the Mercury 3D engine
- Add responsive design to your graphics
- Views and Previews
- Rendering and Exporting
- Basics of rendering and exporting
- H.264 Encoding in After Effects
- Export an After Effects project as an Adobe Premiere Pro project
- Converting movies
- Multi-frame rendering
- Automated rendering and network rendering
- Rendering and exporting still images and still-image sequences
- Using the GoPro CineForm codec in After Effects
- Working with other applications
- Collaboration: Frame.io, and Team Projects
- Memory, storage, performance
- Knowledge Base
Use the different options in the expression editor to customize your expressions.
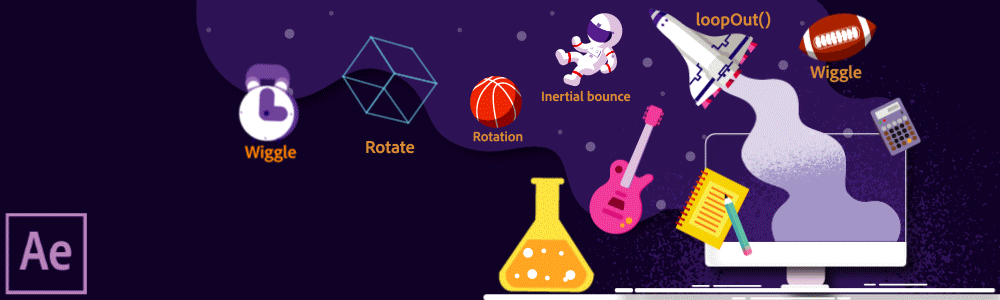
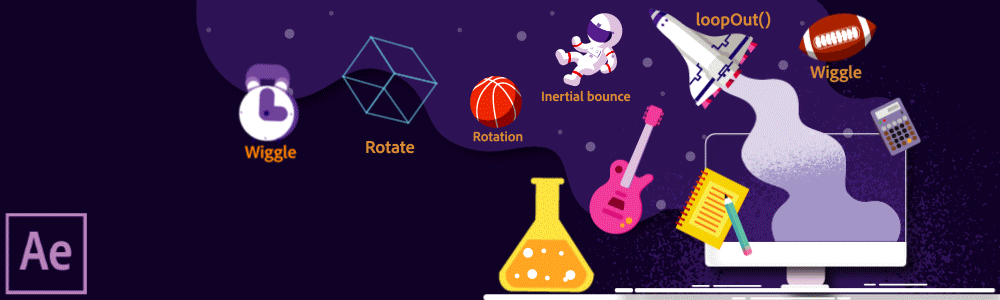
You can customize the code editor interface of the expression editor, including highlighting JavaScript syntax with custom colors, line numbers, code folding, and auto-complete. To customize these options, select After Effects > Settings > Scripting & Expressions.


Expression editor code interface
Customize syntax highlighting of JavaScript syntax and After Effects methods and properties


- You can assign custom colors to different types of syntax, the background, and the text selection, as well as adjust the alpha ( opacity ) of the text selection. Select the dropper icon to select a color from the color wheel.
- You can customize how the expression editor looks based on the different themes available. Select the Theme drop-down list and select from the themes. You may also save custom themes.
Edit preferences
Code Preview box


All changes to the syntax colors and other editor preferences can be previewed live in this code preview box.
Use throw to debug expressions inline. This is useful when you want to see the code error within the expression editor field to save time and ensure efficient debugging.


Example 1: Display error in your code snippet
-
-
In the Timeline panel, select a layer and use Alt+Click to display the expression in the Expression Editor field.
Expression Editor field Expression Editor field -
Select the editor field to enter the edit mode.
Click in the editor to enable editing in the Expression Editor Click in the editor to enable editing in the Expression Editor -
In this example, select MILE in the first line and change it to mile in lowercase. This triggers an error in the code, and After Effects displays an error message within the code snippet.
Error message displayed in the code snippet Error message displayed in the code snippet After Effects also displays an error banner with details about the line number where the error occurs.
Error banner Error banner
Example 2: Auto-suggestions based on the commonly used components
-
In the same expression, change the layer name from mile to MILE.
-
As you type, After Effects displays a drop-down list with a set of suggestions that After Effects pulls from the layer names of the project.
Layer name auto-suggestions Layer name auto-suggestions
Composition names, layer names, footage names, and effect names are all pulled into the autoComplete and shown in the correct context with their respective comp(), layer(), footage(), and effect() methods. This allows you to keep your expression active while referencing items in the project. You don't need to scroll the timeline or open other panels to refer to properties or items using the pick whip.
More Expression resources


Now that you have understood some of the concepts behind expressions, come to the community for some real-life examples, and to share your work.
The AE Enhancers forum also provides many examples and much information about expressions, as well as scripts and animation presets.





