Select the Rectangle tool or the Rounded Rectangle tool, and do one of the following:
- To draw a rectangle or rounded rectangle, drag diagonally.
- To draw a square or rounded square, Shift-drag diagonally.
Create and modify shapes using Pen and Shape tools and copy paths into After Effects from Illustrator and Photoshop.
You create a shape layer by drawing in the Composition panel with the Shape or Pen tool. You can then add shape attributes to existing shapes or create shapes within that shape layer. By default, if you draw in the Composition panel when a shape layer is selected, you create a shape within that shape layer above the selected shapes or group of shapes. If you draw in the Composition panel using the Shape or Pen tool, when an image layer other than a shape layer is selected, you create a mask.
Shortcuts for Shape tool is Q, and Pen is G.
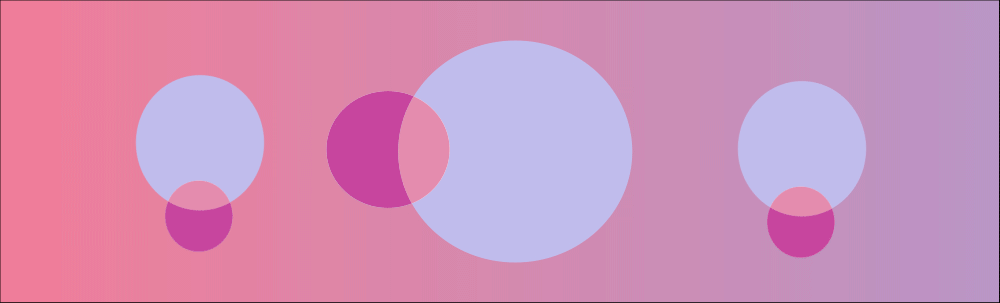
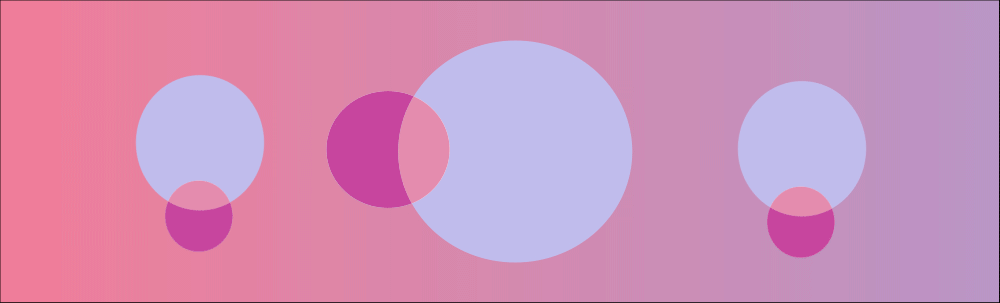
Before drawing in the Composition panel to create a shape layer, press F2 and deselect all layers.
Usually, a new shape has a fill and a stroke that correspond to the Fill and Stroke settings in the Tools panel at the time that the shape is drawn. You can use the same controls in the Tools panel to change these attributes for a selected shape after it has been drawn. Shapes created from the text are created with fills and strokes that match the fills and strokes of the original text.
You can create a shape layer from a vector art footage layer and then modify it. With the ability to bevel and extrude objects in After Effects, you can extrude the artwork, for example, extruded logos.
To convert a vector art footage layer to a shape layer, choose Layer > Create > Create Shapes from Vector Layer. A matching shape layer appears above the footage layer, and the footage layer is muted.
The shape tools are the Rectangle , Rounded Rectangle , Ellipse , Polygon , and Star tools.
To activate and cycle through the shape tools, press Q.
A polygon is a star without an Inner Radius or Inner Roundness property. So, the name of the shape created for a polygon or a star is the same: polystar.
You can create a mask by dragging with a shape tool on a selected layer in the Composition or Layer panel. You can create a shape by dragging with a shape tool on a selected shape layer in the Composition panel. If you drag with a shape tool in the Composition panel with no layer selected, you create a shape on a new shape layer.
To draw a mask on a shape layer, select the Tool Creates Mask button in the Tools panel with a shape tool active.
When you create a shape by dragging with a shape tool in the Composition panel, you create a parametric shape path. To instead create a Bezier shape path, press the Alt (Windows) or Option (macOS) key before you select to begin dragging. You can release the key before you complete the drag operation. All mask paths are Bezier paths. Learn more about working with shapes and shape layers.
Dragging starts when you click in the Composition or Layer panel to begin drawing and ends when you release the mouse button. Pressing modifier keys at different times during a single dragging operation achieves different results:
Each shape tool retains the settings of the most recent drawing operation with that tool. For example, if you draw a star and modify the number of points to 10, then the next star that you draw will also have 10 points. To reset the settings for a tool and create a shape with the default settings, double-click the tool in the Tools panel.
Select the Rectangle tool or the Rounded Rectangle tool, and do one of the following:
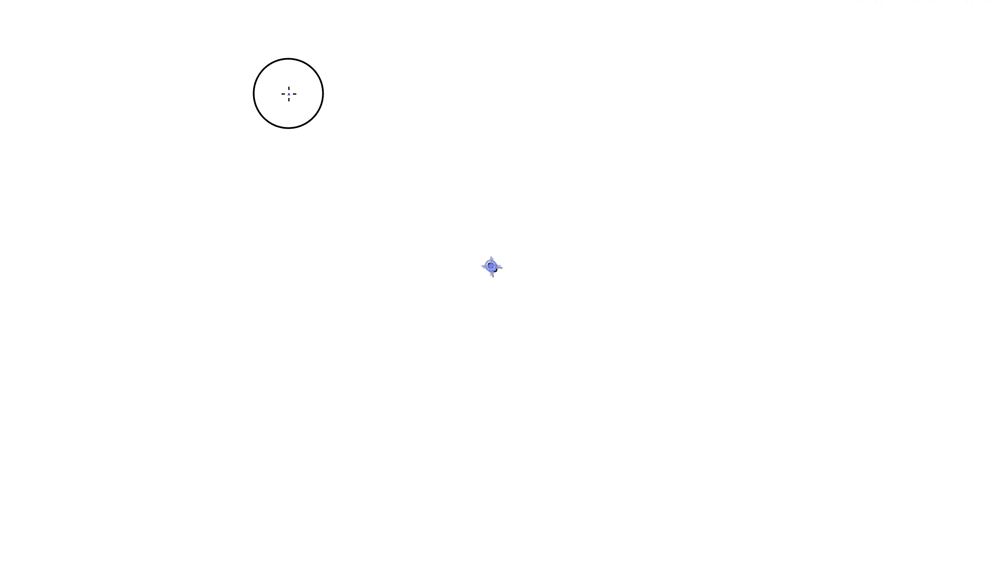
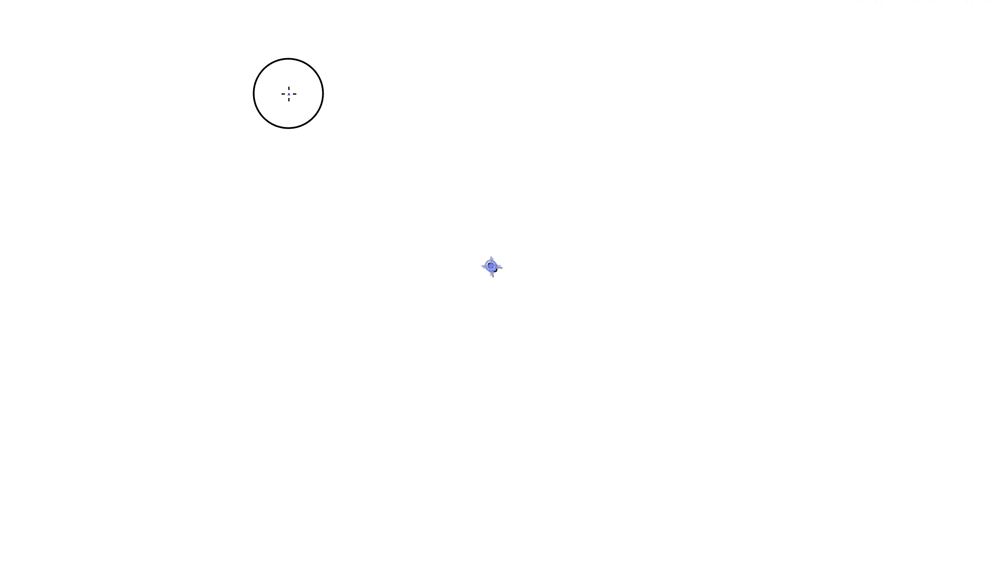
(Optional) If drawing a rounded rectangle or rounded square, do the following before releasing the mouse button:
Finish drawing by releasing the mouse button. If drawing a square or rounded square, release the Shift key after releasing the mouse button.
Select the Ellipse tool , and do one of the following:
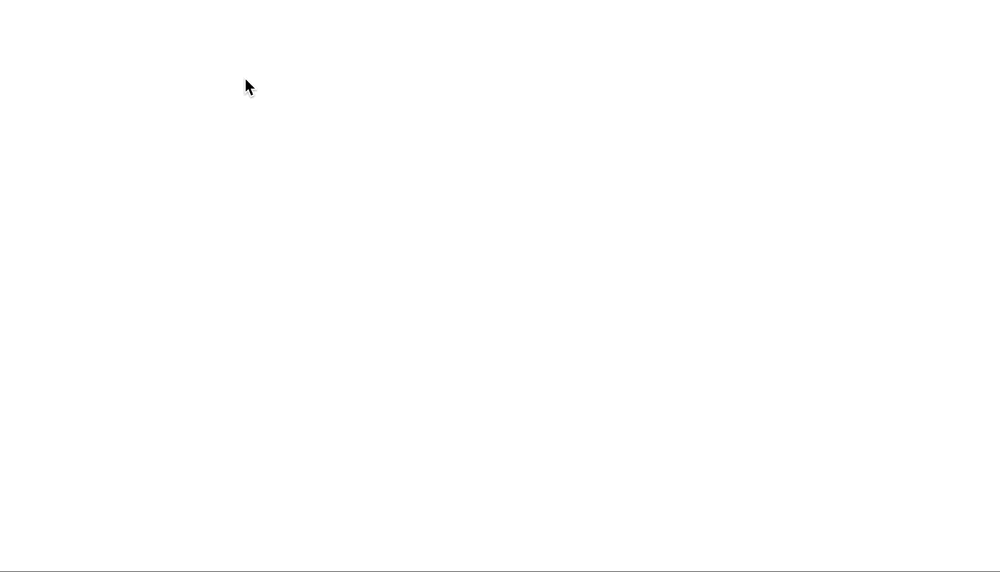
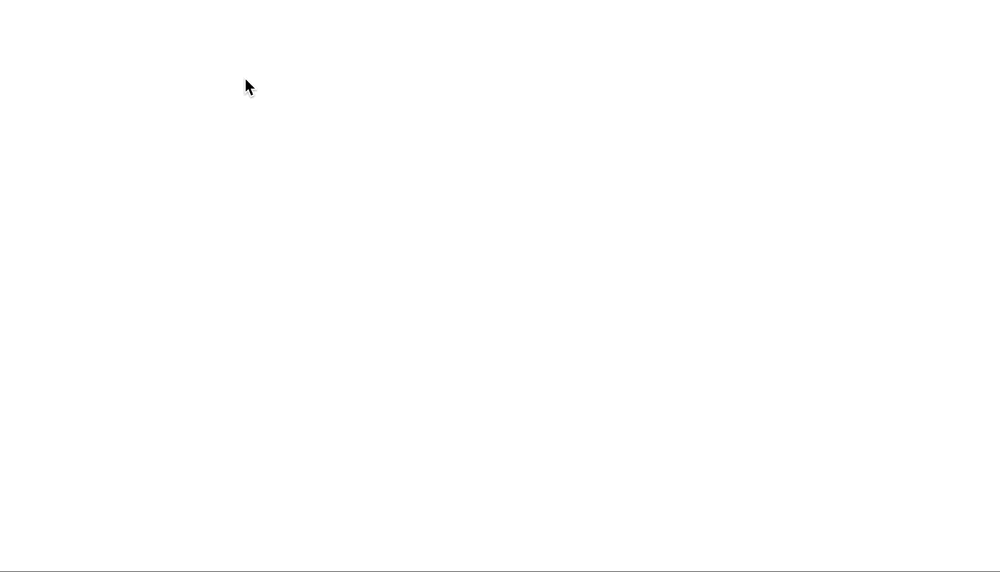
Release the mouse to finish drawing. If drawing a circle, release the Shift key after releasing the mouse button.
Select the Polygon tool or the Star tool , and do one of the following:
(Optional) Do the following before releasing the mouse button:
Release the mouse button to finish the drawing. If you are Shift-dragging to prevent rotation, release the Shift key after releasing the mouse button.
You can create a Bezier mask using the Pen tool on a selected layer in the Composition or Layer panel. You can create a shape with a Bezier path using the Pen tool on a selected shape layer in the Composition panel. If you draw with the Pen tool in the Composition panel with no layer selected, you create a shape on a new shape layer.
Creating a RotoBezier path is similar to creating a manual Bezier path. The primary difference is that direction lines for vertices and curvature for path segments are automatically calculated.
With the Pen tool selected and the RotoBezier option deselected in the Tools panel, select in the Composition panel where you want to place the first vertex.
Select where you want to place the next vertex. To create a curved segment, drag the direction line handle to create the curve that you want.
To reposition a vertex after you’ve clicked to place it but before you’ve released the mouse button, hold the spacebar while dragging.
The last vertex that you add appears as a solid square, indicating that it is selected. Previously added vertices become hollow, and deselected, as you add more vertices.
The simplest path that you can draw with the Pen tool is a straight line, made by clicking with the Pen tool to create two vertices. By continuing to select, you create a path made of straight-line segments connected by corner points.
Place the Pen tool where you want the straight segment to begin, and select to place a vertex. Make sure not to drag.


Select again where you want the segment to end. (Shift-click to constrain the angle between segments at the corner point to a whole multiple of 45°.)
Continue clicking to set vertices for additional straight segments.
You create a curved path segment by dragging direction lines. The length and direction of the direction lines determine the shape of the curve.
Shift-drag to constrain the angle of the direction lines to whole multiples of 45°. Alt-drag (Windows) or Option-drag (macOS) to modify only the outgoing direction line.
Place the Pen tool where you want the curve to begin, and hold the mouse button down. A vertex appears, and the Pen tool pointer changes to an arrowhead.
Drag to modify the length and direction of both direction lines for a vertex, and then release the mouse button.

A. Placing the Pen tool B. Starting to drag (mouse button pressed) C. Dragging to extend direction lines

Place the Pen tool where you want the curved segment to end, and do one of the following:

A. Starting to drag B. Dragging away from previous direction line, creating a C curve C. Result after releasing mouse button


A. Starting to drag B. Dragging in same direction as previous direction line, creating an S curve C. Result after releasing mouse button

Continue dragging the Pen tool from different locations to create a series of smooth curves.
Select the destination for the new shape:
In the Tools panel, double-click the Rectangle , Rounded Rectangle , Ellipse , Polygon , and Star tools.
Use Create Shapes From Text to extract the outlines for each character, create shapes from the outlines, and put the shapes on a new shape layer. You can then use these shapes as you would any other shapes.
Use Create Masks From Text to extract the outlines for each character, create masks from the outlines, and puts the masks on a new solid-color layer. You can then use these masks as you would any other masks.
Some font families, such as Webdings, include characters that are graphical images rather than text. Converting text from these font families can be a good way to start with simple graphical elements in shape layers.
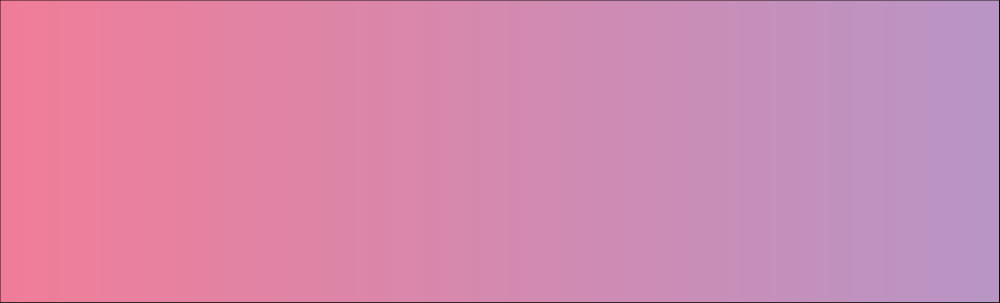
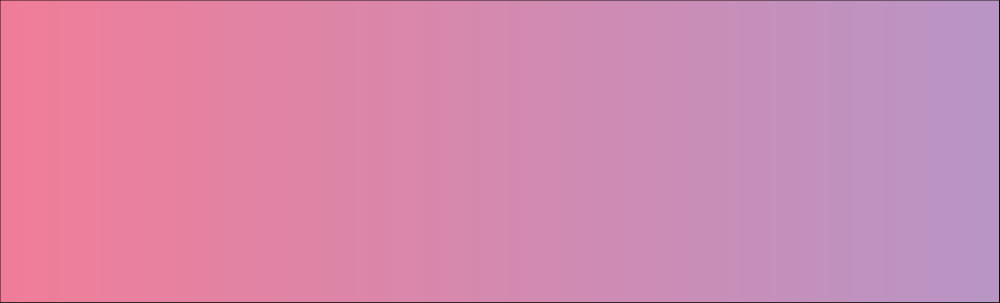


You can copy a path from Illustrator or Photoshop and paste it into After Effects as a mask path or shape path.
To make the data copied from Illustrator compatible with After Effects, the AICB option must be selected in the Files & Clipboard section of the Adobe Illustrator Preferences dialog box.
For a path imported from Photoshop to be scaled correctly, the Photoshop document must have a resolution of 72 dpi. 72 dpi is the resolution setting of documents created in Photoshop using a Film & Video preset.
You can also use a copied Illustrator or Photoshop path as an After Effects motion path. Learn more about creating a motion path from a mask, shape, or paint path.


In Illustrator or Photoshop, select an entire path, and then select Edit > Copy.
To paste a path as a shape path, you must select the Path property of an existing shape in a shape layer. This selection tells After Effects what the target of the paste operation is; if the target isn’t specified in this way, After Effects assumes that the target is the entire layer and, therefore, draws a new mask. If there is no Path property—perhaps because the shape layer is empty—then you can draw a placeholder path with the Pen tool and then paste the path from Illustrator into the placeholder path.
Select Edit > Paste. If you paste multiple paths into a shape path, the first path goes into the shape path, and the remaining paths are pasted into new mask paths.
You can copy position keyframes, anchor point keyframes, or an effect control point’s position keyframes and paste those keyframes into a selected mask path or shape path. When you create mask paths or shape paths from motion paths, make sure that you copy keyframes from a single Position property only—do not copy the keyframes of any other property.
Draw a motion path with Motion Sketch and then paste the path into a mask path or shape path.
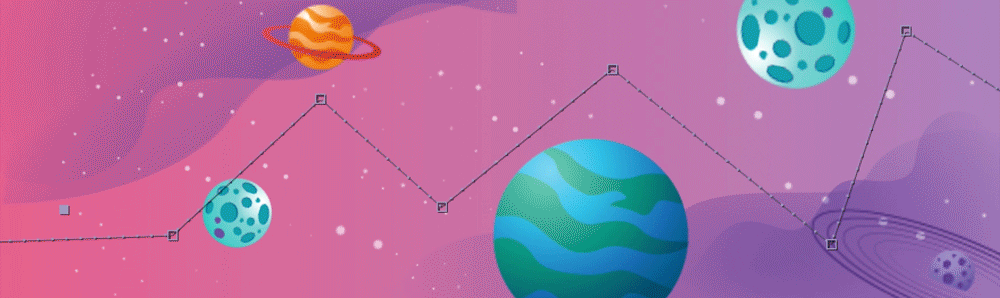
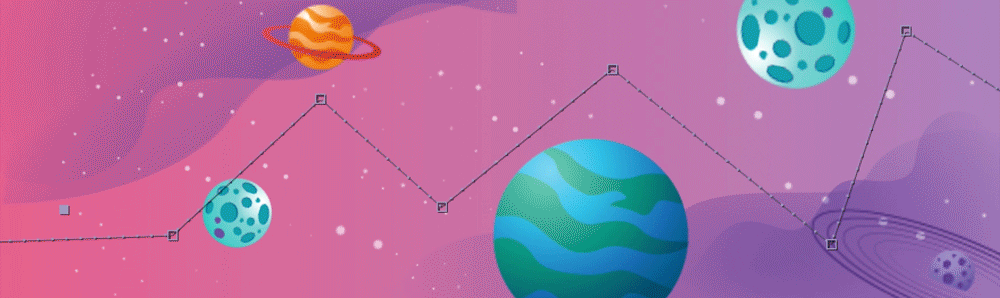
In the Timeline panel, select the name of the Position property or Anchor Point property from which you want to copy the motion path. This selects all keyframes. To select only some of the keyframes of a motion path, Shift-click them.
Select Edit > Copy.
To create a shape layer, press F2 to deselect all layers, then select in the Composition panel with the Pen tool to create a single-point Bezier path.
Press SS to reveal the Path property for the shape. Select the name of the Path property into which to paste the keyframes from the motion path.
Select Edit > Paste.
Learn more about creating a mask from a motion path.
When a shape group is selected in group selection mode, you can duplicate the group while moving, rotating, or scaling it in the Composition panel.
Hold the Alt (Windows) or Option (macOS) key as you drag to transform a group.
The pointer changes to a duplication pointer as you hold the key and place the pointer near the group transform box.