Create a composition, select Composition > New Composition.
OR
Click the New Composition tile in the home screen.
OR
Click the Comp icon in the Projects panel.
Learn how to taper shape strokes to create interesting animations and add smoothness to your shapes.
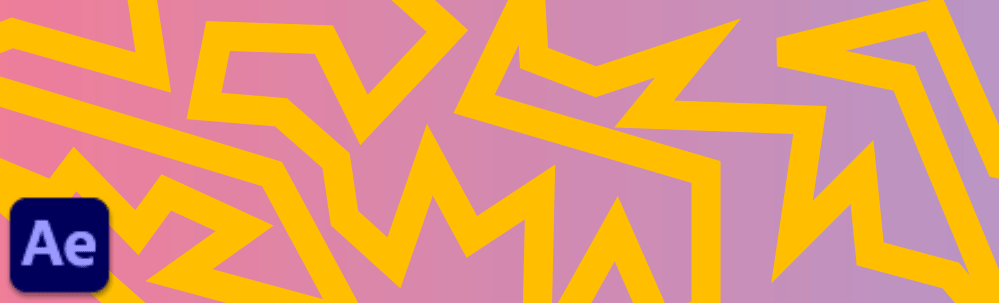
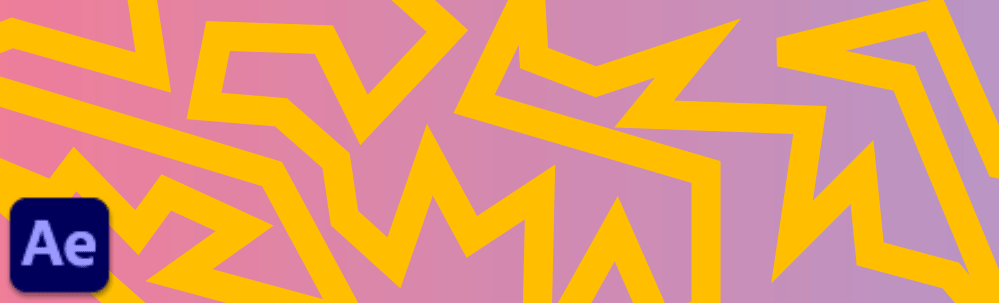
Create wavy, pointy, or rounded strokes on shape layers and animate the appearance of strokes to create interesting graphic elements. Unlike Illustrator, you can define arbitrary thicknesses at any point on the shape. Instead, After Effects has parameters that allow the ends to be tapered or waved.
Along with tapering the strokes, this feature gradually reduces their thickness for a more polished look. You can accentuate how smoothly tapering of your animations start and end over time. If you are new to creating strokes on shapes layers, you can begin with Strokes and fills for shapes.
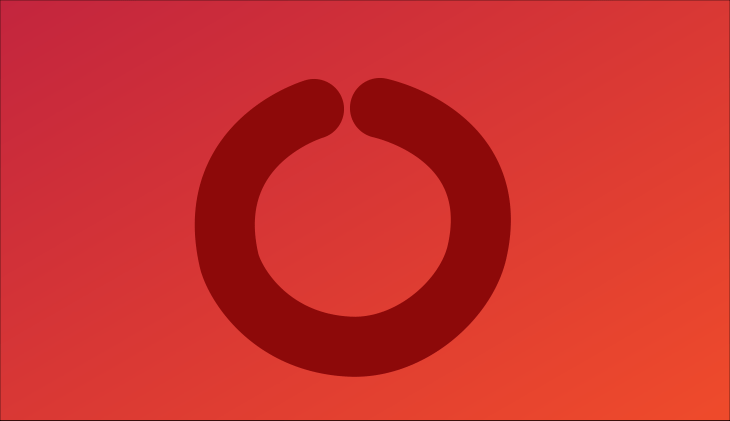
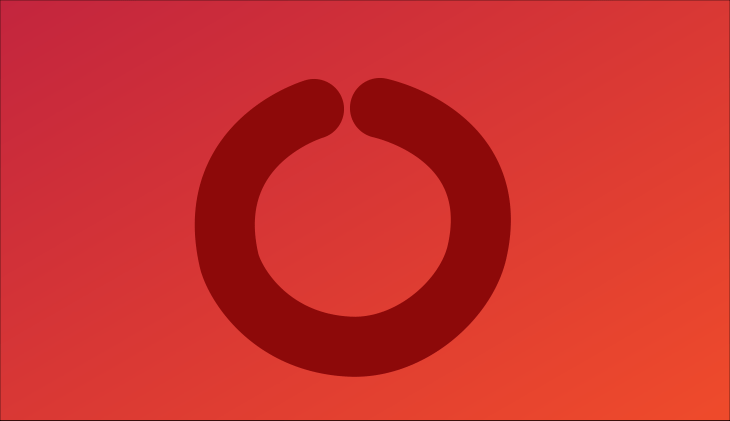
Adjust where taper begins along the path
You can taper the start of the stroke, and the size of the taper length, and control the ease.
For example, you want the stroke to start tapering only in the middle, use the Start Length property to set the value to 50% if using the Length Unit as Percentage.
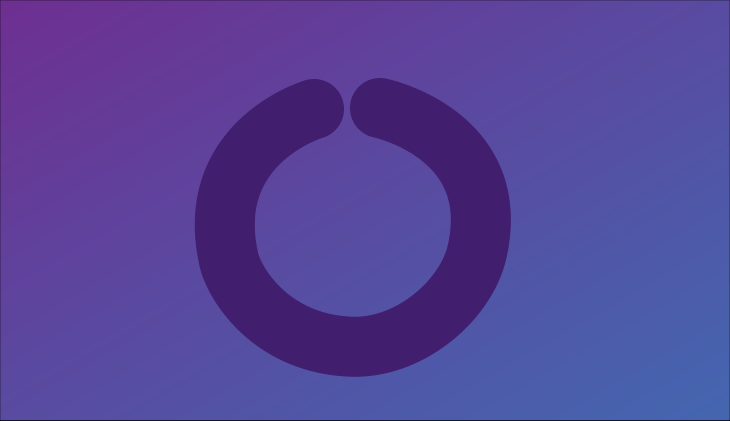
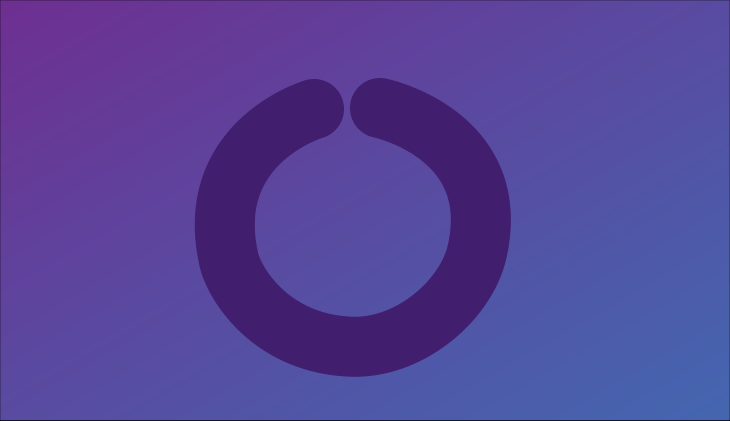
Taper a stroke at either end
You can taper the stroke at either side by using the Start Length and End Length properties. For example, you want both the ends of a wave to be more fluid and seamless in comparison with the middle.
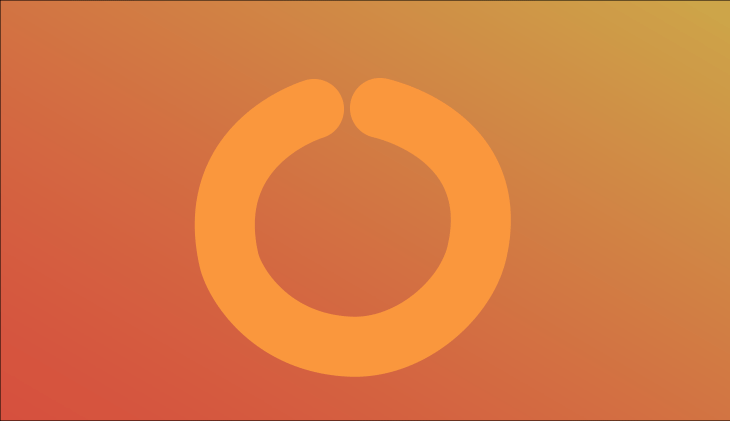
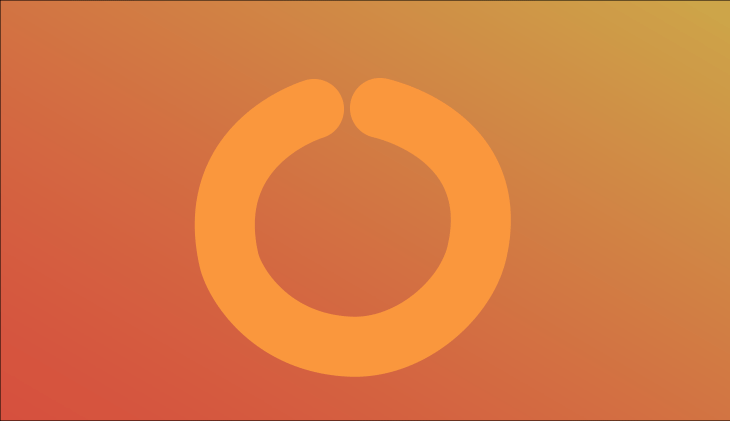
Adjust roundness of taper
Tapering can give you pointy edges, but you can soften them from both the sides. Use the Start Ease and End Ease properties for it.
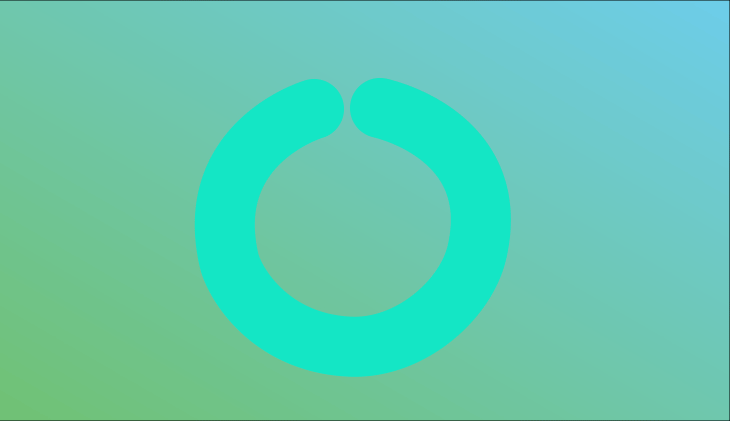
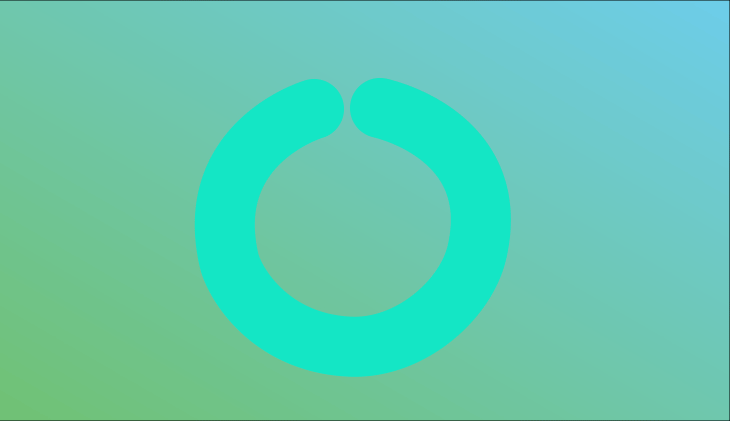
Create waves of variable thickness along the full length of the stroke
You can also add waves to your strokes and adjust the thickness for an experimental look. Use the Wave parameter to add waves.
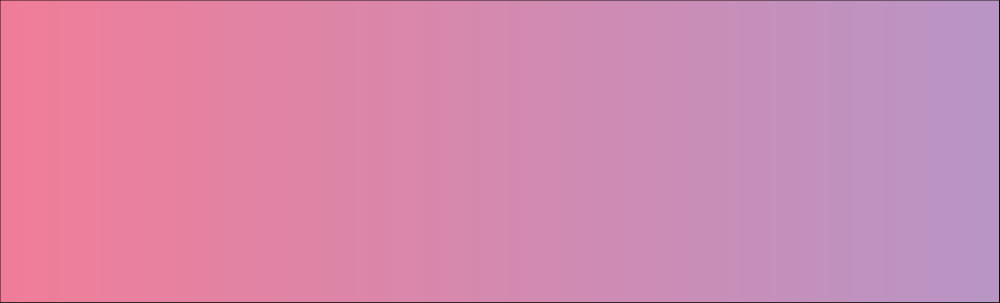
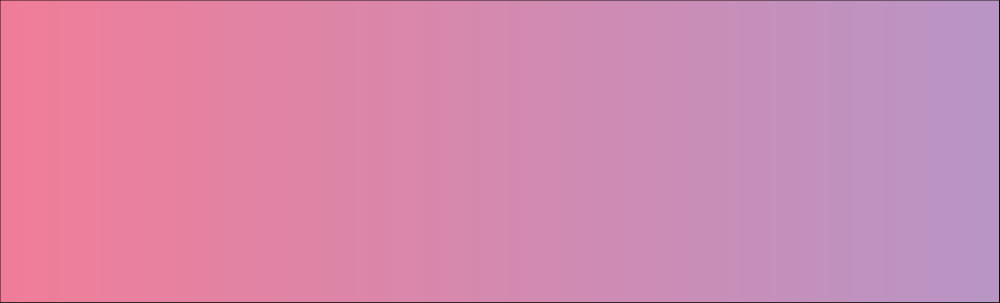
Combine tapering with other stroke customization
In addition, you can also use other stroke modifications such as dashes, add trim paths to create different looks. For example, you can create a write-on text animation and add motion to it with the Trim Paths property.
Before you begin, here are the controls to work with tapered strokes:
Length Units: Select from the two options - Percentage and Pixels. When you animate the size of the path, say by trimming the path, it is better to use pixels in order to keep the taper length invariant to the path length. If you want the length to be relative to the path length, say when tapering from the middle to the end (using 50%), use percentage.
Start Length: Controls the length of the taper from the start of the stroke.
End Length: Controls the length of the taper from the end of the stroke.
Start Width: Controls the thickness of the tapering along the starting length of the path. To see the effect, the start length should be set a non-zero value.
End Width: Controls the thickness of the tapering along the ending length of the path. o see the effect, the end length should be set a non-zero value.
Start Ease: Controls the roundness of the taper along the start length. It works on the sharp edges of the taper along the stroke and softens them for a more natural look. Using the slider, a negative value gives you pointy tapering, 0 gives a linear tapering, and values above that gives you a rounder tapering.
End Ease: Controls the roundness of the taper along the end length. It works on the sharp edges of the taper along the stroke and softens them for a more natural look. Using the slider, a negative value gives you pointy tapering, 0 gives a linear tapering, and values above that give you a rounder tapering.
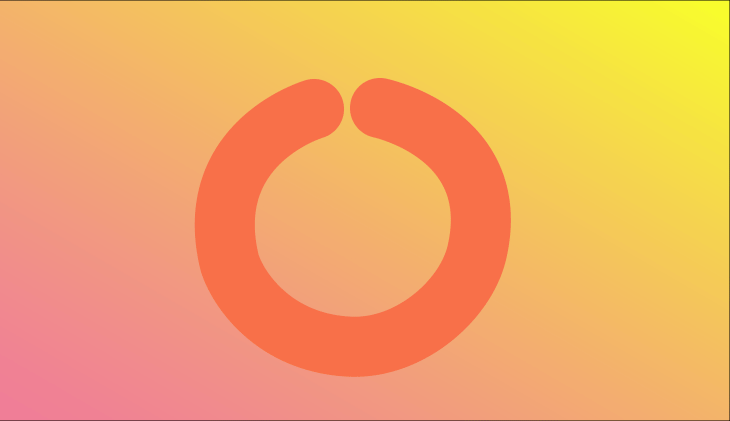
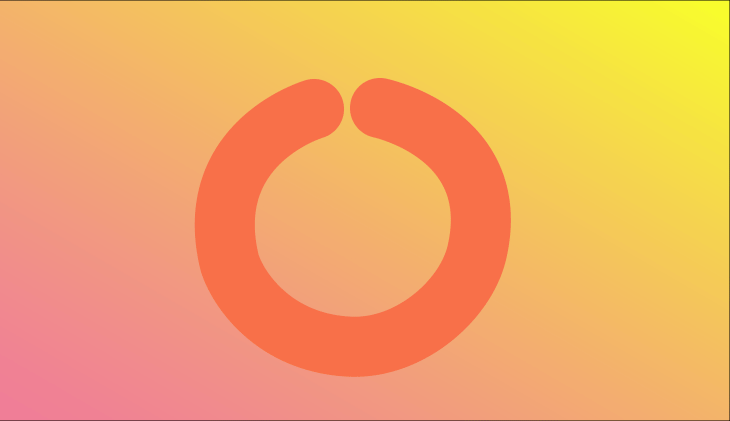
If Units is set to Cycles, the Wavelength parameter becomes Cycles. If you set the Wavelength value to 1, you see a single wave in your stroke. The number of waves increase with the increment of wavelength. It works best with closed shapes.
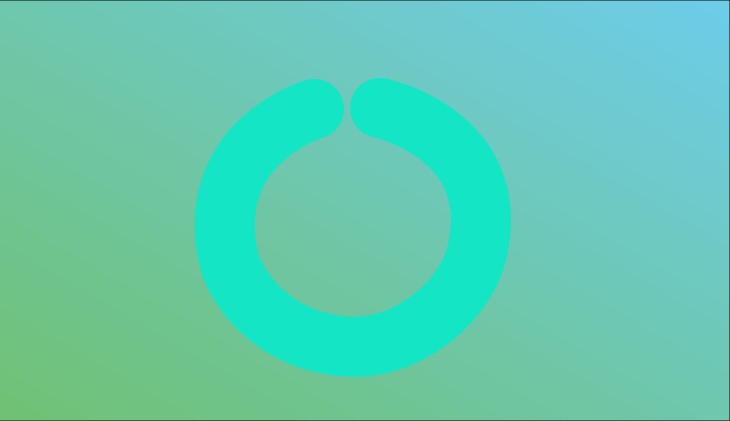
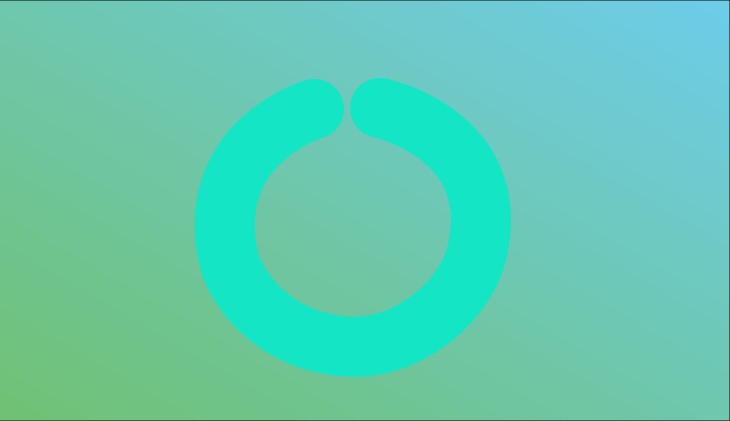
If the Units is set to Pixels, the wavelength parameter becomes pixels. It works best with open shape strokes.
Once you are all set and have understood the controls, go ahead and create strokes on your shape.
Create a composition, select Composition > New Composition.
OR
Click the New Composition tile in the home screen.
OR
Click the Comp icon in the Projects panel.
Click the Pen tool or press G. Draw a straight line and modify the shape accordingly. Adjust the stroke size and the fill color. You can achieve more noticeable results on thick stroke size.
In the Timeline panel, click the triangle to reveal the components. Select Shape layer > Contents > Stroke1 > Taper.


For tapering at the beginning of the length, use the Start Length property and slide to adjust the value. Similarly, for other modifications, modify the other controls in the Taper parameter.
If you want to add motion to this, use keyframes. Click the stopwatch next to the properties and adjust the values. You can start with smaller values and gradually increase them. Every time you change the value, a keyframe gets added – based on the current time indicator. To learn more, see Set or add keyframes.
Add waves to your strokes using the following steps:
Under the same Stroke1 parameter, below Taper, you have Wave. Click open the triangle to reveal properties.


Use the Amount property to adjust how intense you want the waves to be.
For tighter waves, for example for a leaf, set the wavelength to a lower value. For looser waves, such as to make hair strands, set it to a higher value.
Set the phase to offset the wave along the path, allowing the wave to animate across the path length. Animate it from 0 to 360 across a 4 second span.
You cannot import tapered strokes from Illustrator. Currently, you can only use tapered strokes from native After Effects strokes.
If you want to create and experiment with this animation, download the sample .aep project to get started. You can play around with the taper and wave parameters, and build on top of this animation.
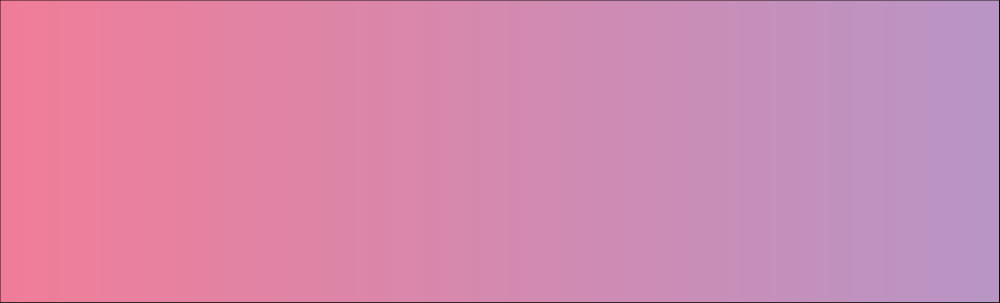
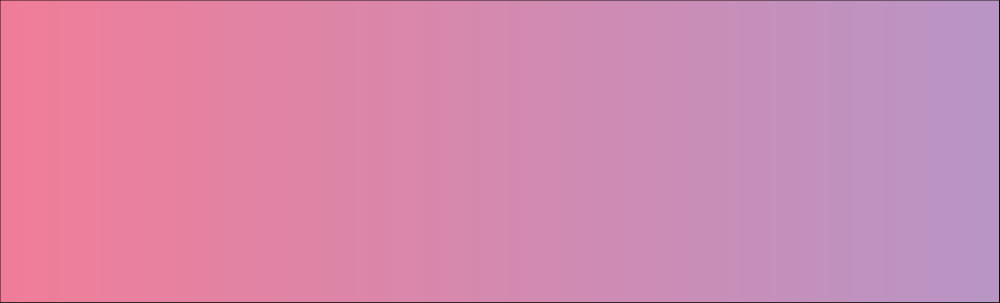
Download
Now that you have understood how this feature works, come to the community for some real-life examples, and to share your work. We would love to hear from you and see what you create with tapered strokes!