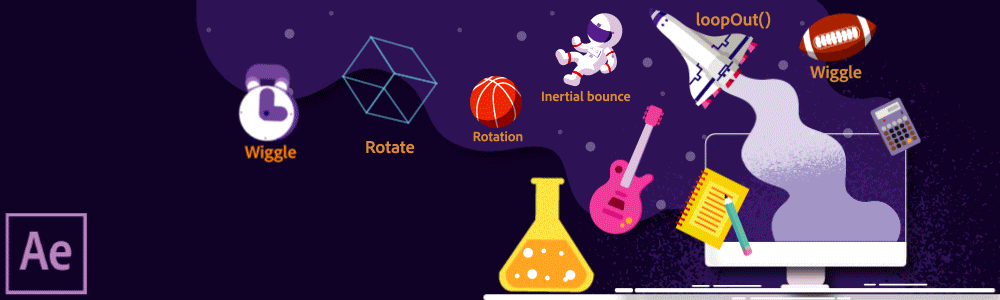Using expression controls with your expressions makes them more dynamic and easier to update. Rather than always needing to modify the values inside the expression editor, you can link them to an Expression Control in the Effect Controls panel. A single control can affect several properties at once.
You can use them to control parameters within your expressions. You can add a slider that moves a layer only within certain limits, or let the user select between several options by choosing from a dropdown menu. You can add checkboxes that turn layers on or off, or change color schemes on text and graphics layers. You can add angle controls that drive the rotation of several layers, and you can add color controls that change the color of text, glows, or shapes.
The names for the Expression Control effects indicate what type of property control they provide: Angle Control, Checkbox Control, Color Control, Layer Control, Point Control, Slider Control, and Dropdown Menu Control.