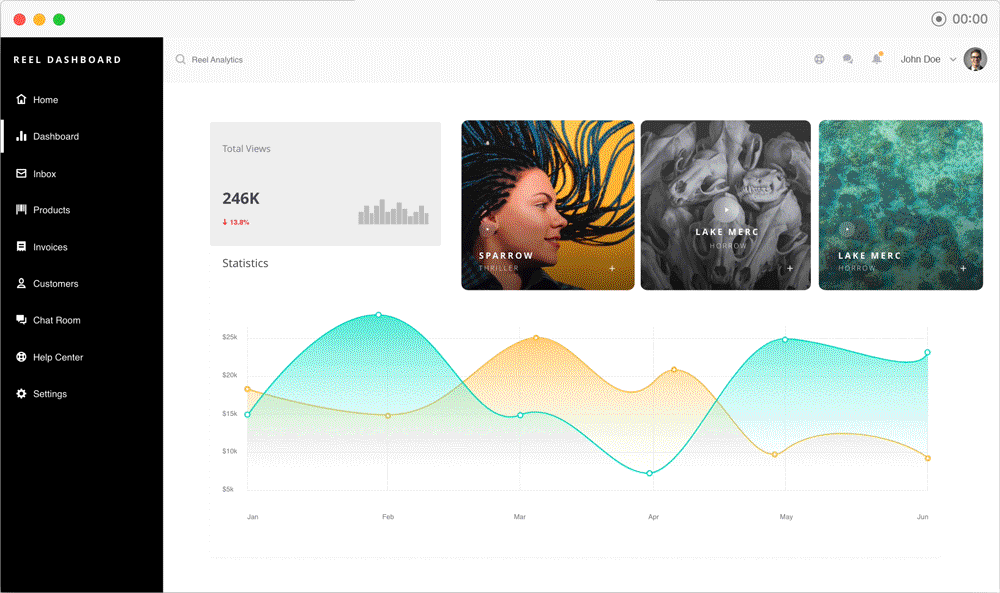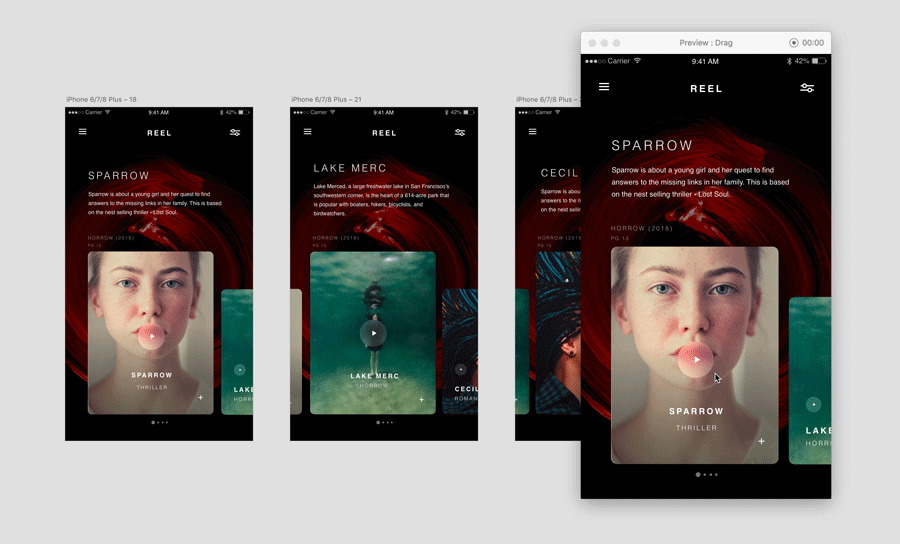Before you begin, use these simple rules to understand how objects are handled during animation:
- If an object isn't present on the destination artboard, it fades in.
- If an object isn't present on the source artboard, it fades out.
- If an object has a match both in terms of its layer name and its group, attributes are animated. For a comprehensive list of supported properties and transitions, read Object properties.
- If you want to prototype a horizontal or vertical scroll effect, use scroll groups.