Unable to view your video in Elements Organizer because of codec issues? Play the video in your licensed version of Premiere Elements. See Before you get started to view more solutions.
Complete the following steps before you get started with viewing video files:
- To view QuickTime movies in Elements Organizer, you must have the QuickTime player installed on your computer. If it is not already installed, download and run the QuickTime installer from www.apple.com/quicktime/download.
In the Media view, the first frame of a video clip appears as the clip’s thumbnail. The filmstrip icon ![]() identifies a video clip in the Media view.
identifies a video clip in the Media view.
-
When the Elements Organizer Media Player appears, click the Play button to start the video. To view it frame-by-frame, drag the position slider. If you have a long video clip, it could jump over a few frames.
 Photoshop Elements Media Player
Photoshop Elements Media Player
A. Start button B. End button C. Play button D. Elapsed time E. Drag the position slider through the video clip F. Volume control G. Add Keyword tags
The Full Screen and Compare Photos Side By Side views enable you to view your media files without the distraction of interface items, such as windows and menus. You can use mouse scroll to zoom/pan media.
The View, Edit, Organize In Full Screen option displays a set of media files as a full-screen slideshow. You can customize the slideshow. For example, you can:
Play an audio file as you view the images.
Display thumbnails of the selected files in a filmstrip along the right side of the screen.
Add effects to the media files
After deciding on the photos you want in your slideshow, you can make the necessary edits to them. You can send them directly from this view to the Slideshow Editor. To create a slideshow, right-click and select the option Create > Slideshow.
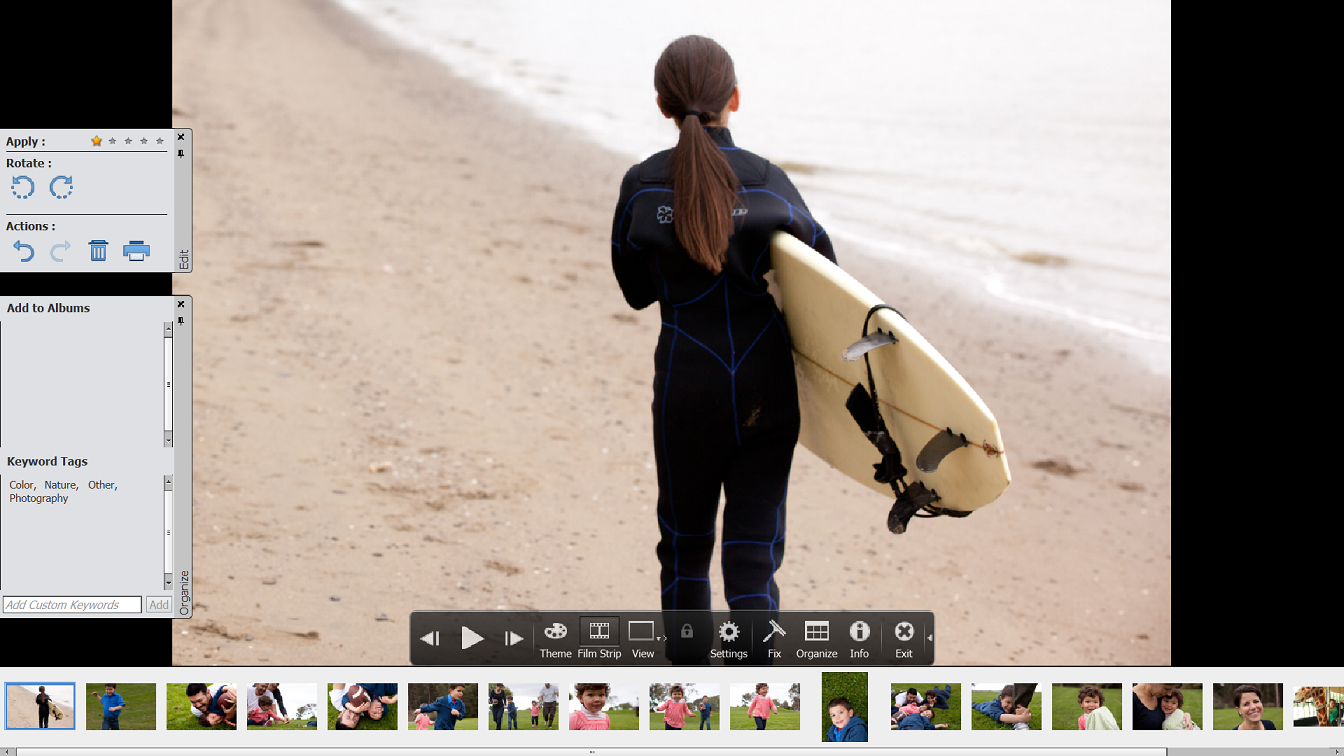
To view a media file in Full Screen view, do one of the following:
Select the media file you want to view, and click the View, Edit, Organize In Full Screen Preview icon
 .
.Press F11/Cmd+F11.
The the Compare Photos Side By Side command displays two photos simultaneously. Compare Photos Side By Side view is useful when you want to focus on details and differences between photos. You can select two or more photos to compare.
To compare photos, do one of the following:
In the upper-right of the Organizer, select Display > Compare Photos Side By Side (This option is not available in all locales.)
Select two photos and Press F12/Cmd+F12.
In Compare Photos Side By Side view, the currently selected photo has a blue border. When you click the Next Media button ![]() , the selected photo changes. The next photo in the selection is displayed. If you have enabled the filmstrip option, click any image in the filmstrip to view it in place of the selected image (the one with the blue border).
, the selected photo changes. The next photo in the selection is displayed. If you have enabled the filmstrip option, click any image in the filmstrip to view it in place of the selected image (the one with the blue border).
While you are in Full Screen view or Compare Photos Side By Side view, you can view the following:
Quick Edit panel
Enables you to edit the displayed media file.
Quick Organize panel
Enables you to create and apply tags to media files. It also enables adding media files to existing albums.
Control bar
Displays all the navigation icons and control icons that enable you to access the required panels and dialogs.
You can switch back and forth between views by clicking the Organize In Full Screen button or the Compare Photos Side By Side button.
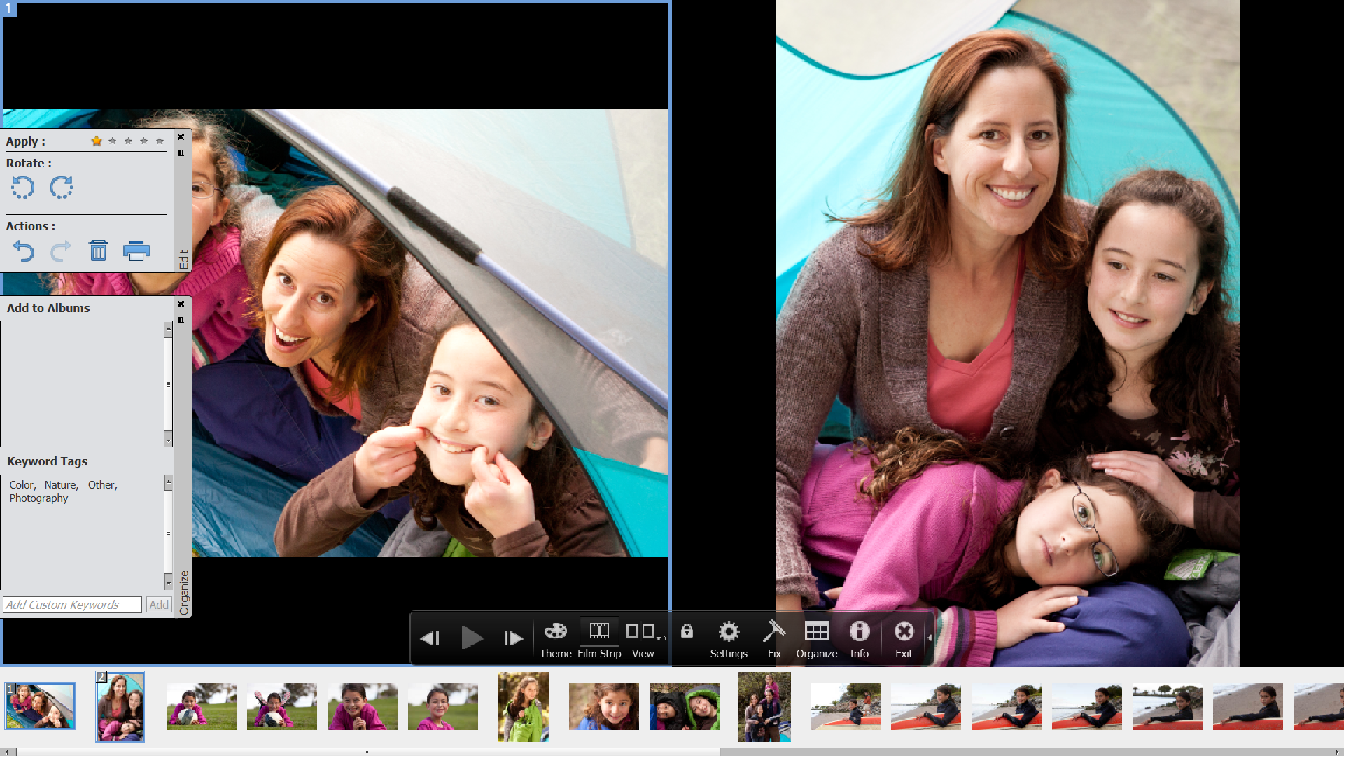
While in Organize In Full Screen view or Compare Photos Side By Side view, you can edit the displayed photo using the Quick Edit panel. The Quick Edit panel is displayed on the left side of the screen and is minimized by default. The Quick Edit panel is also minimized when you don’t move your mouse for a couple of seconds. To maximize, move the mouse over the panel or click the Toggle Quick Edit panel in the Full Screen preview bar. Click the Auto Hide button ![]() to make the Quick Edit panel visible all the time.
to make the Quick Edit panel visible all the time.
Note:
Select a star to set a rating to the displayed photo. If the photo has a rating you want to clear, click the golden star farthest to the right.
Quick Organize panel in Full Screen view or Compare Photos Side By Side view facilitates creating and adding keyword tags to the displayed media file. The Quick Organize panel is displayed on the left side of the screen and is minimized by default. The Quick Organize panel is also minimized when you don’t move your mouse for a couple of seconds. To maximize, move the mouse over the panel or click the Toggle Quick Organize panel in the Full Screen preview bar.
The Quick Organize panel has the following sub panels:
Albums panel
Displays a list of existing albums. Albums associated with the displayed media file are highlighted.
Keyword tags
Displays a list of keyword tags in the Tag Cloud view. Tags associated with the media file are highlighted.
The Quick Organize panel enables you to perform the following tasks:
Add the displayed media file to an existing album. For example, to add the displayed media file to the album “Disneyland” click Disneyland in the Albums sub panel.
Create keyword tags and apply the tags to the displayed media file.
To create and apply a new tag to the displayed media file:
In the Keyword Tags sub panel, type the name of the tag in the Tag Media textbox. For example, if you want to create a keyword tag named Holiday, type Holiday in the textbox.
Click Add.
The created tag is applied to the displayed media.
To apply an existing tag to the displayed media file, click the tag name in the Keyword Tags sub panel. The tag is highlighted.
The Control bar contains icons for navigating through the media files, playing a media file, and so on. The control bar disappears from view when you don’t move your mouse for a couple of seconds. (To make it reappear, move the mouse.)
The Control bar consists of the following icons:
Film Strip icon
Enables you to toggle between viewing and hiding images in a film strip. Click to display all the images in a strip of thumbnails on the right side of the screen. Click again to hide the images.
Instant Fix panel
Enables you to toggle between viewing and hiding the Instant Fix panel. Click to view the Instant Fix panel on the left side of the screen. Click again to hide the Instant Fix panel.
Quick Organize panel
Enables you to toggle between viewing and hiding the Quick Organize panel. Click to view the Quick Organize panel on the left side of the screen. Click again to hide the Quick Organize panel.
Previous
Displays the previous media file.
Next
Displays the next media file.
Play
Plays the media file.
Open Settings Dialog
Displays the Full Screen View Options dialog box.
Transitions
Displays the Select Transition dialog box.
Toggle Properties panel
Enables you to toggle between viewing and hiding the Properties panel.
View, Edit, Organize In Full Screen
Enables you to switch to Full Screen view from Compare Photos Side by Side view.
Compare Photos Side By Side
Enables you to switch to Compare Photos Side by Side view.
Sync Panning And Zooming In Side By Side View
Synchronizes panning and zooming when photos are displayed in the Compare Photos Side by Side view. For example, if you click this icon, and use the mouse to zoom in, then both the images are simultaneously zoomed in.
Background Music
Specifies which audio file to play during a slideshow. To choose a different file, click Browse, and locate and select the file you want.
Page Duration
Specifies how long each image displays on‑screen before the next image appears or fades in.
Show Filmstrip
Displays all the selected images in a strip of thumbnails on the right side of the screen. To choose which image is displayed in full screen, click a thumbnail.
The properties panel displays the properties associated with a media file. Click the Toggle Properties Panel icon ![]() to view the properties panel. It consists of the following options:
to view the properties panel. It consists of the following options:
General
Displays the general properties of a media file such as, filename, rating, caption, and notes.
Metadata
Displays the metadata associated with the file. Click Complete to view the complete details, or click Brief to view a limited set of metadata associated with the file.
What is Open Graphics Library (OpenGL)?
A cross-platform software library that computer programs can use to communicate with your display driver.
For Pan And Zoom and 3D-Pixelate transitions, your computer should have OpenGL Version 1.2 or higher. OpenGL version depends on the display card drivers installed on your system. If you see a warning that your system does not support OpenGL, ensure that you have the most recent driver for your display card installed. Display card manufacturers update many of their drivers frequently to keep up with new operating system and program features. Before you update the drivers, determine the version of the current display driver.
Note:
Support for Windows XP has been discontinued starting from the Elements Organizer 14 release.
Note:
Support for Windows Vista has been discontinued starting from the Elements Organizer 14 release.
