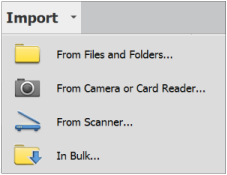You can import media files from your camera or card reader using the From Cameras and Card Readers option. This method opens the Adobe Photo Downloader. This method lets you organize your media files while importing them.
To know about the supported media files, see Supported media file types.
Note:
If your camera or card requires any driver to work with your system, install it before you start importing media files.
-
Location
Specifies the folder where the media files are downloaded. To specify a different location, click Browse (Windows)/Choose (Mac OS) and choose a folder. Alternatively, click New Folder to create a folder and name it.
Create Subfolder(s)
Creates a subfolder using the naming scheme chosen from the pop-up menu. If you choose Custom Name, type a subfolder name in the box.
Tip: (Windows only) If you are using keyboard shortcuts to create subfolders (Alt+C) or rename files (Alt+R), press the spacebar to expand the menu. Then, use the arrow keys to select an option.
Rename Files
Changes the filenames using the naming scheme selected from the pop-up menu. If you want to specify a custom name, type a base filename and a starting number for assigning sequentially numbered filenames to the media files.
Note:
If the name you entered exists, the copied image filename is appended with “-1”, or another appropriately numbered designator.
Preserve Current Filename in XMP
Uses the current filename as the filename stored in the metadata of the media file.
Delete Options
Specifies whether to leave the media files on your camera or card, verify and delete the files, or delete the files after they are copied. Deleting the files automatically avoids having to delete the media files by using your camera. Media files that you do not import into Elements Organizer are not deleted from the device.
Automatic Download (Windows only)
Imports your media files instantly the next time Elements Organizer is selected in the Windows AutoPlay dialog box. This option uses the Automatic Download values specified in the Camera or Card Reader preferences.
Note:
This option is not available in the Windows Application Store version of Elements Organizer.
-
The media files are copied to your hard drive. If the media files you copied contain keyword metadata, the Import Attached Tags dialog box appears; specify whether to copy the tags. For more information, see Tag your media.
Note:
You can change the settings specified here later. In Elements Organizer, for Windows, select Edit > Preferences > Camera or Card Reader. In Mac OS, select Adobe Elements Organizer > Preferences > Camera or Card Reader.
The Advanced dialog box of the Adobe Photo Downloader offers all the options in the Standard dialog box and some more options. For example, you can view all media files stored on a device or preview videos before importing them. You can also add copyright metadata, specify an album for the imported photos, and automatically fix red eye as the images are imported. The settings you specify in this dialog box retain their values until you reset them.
-
To show or hide different file types, click the Image
 , Video
, Video  , or Audio
, or Audio  buttons. If the device contains duplicate files, the Duplicate button
buttons. If the device contains duplicate files, the Duplicate button  is also available.
is also available.Note:
Duplicate files are files that are already in the Elements Organizer or have already been copied to your hard disk. If you download duplicate files, they are copied to your hard drive, but are not added to Elements Organizer.
-
Select media files (photos or videos) to download by doing any of the following:
- To select individual media files, click the boxes below each thumbnail.
- To select multiple media files, drag a rectangle around their thumbnails. Then right-click (Windows)/Control+click (Mac OS) and select Check Selected, or click a box below one of the selected media files to check them all.
- To select all media files, click Check All. To deselect all images, click UnCheck All.
-
- To copy the media files, specify a destination. To specify a different location, click Browse (Windows)/Choose (Mac OS) and choose a folder.
Note:
If you switch to the Standard dialog box, Custom Groups settings are lost.
- Choose an option for naming subfolders from the Create Subfolder(s) drop-down.
The Custom Groups (Advanced) option in the Create Subfolder(s) drop-down creates a subfolder with the group name format you select in the Group Name box. The group tag name helps you find and distinguish photos within a category.
- Choose a naming scheme from the Rename Files drop-down if you want to rename the media files during import. The Advanced Rename option in the drop-down lets you rename files based on a criterion. If you want to specify a custom name, type a base filename and a starting number for assigning sequentially numbered filenames to the media files.
Note:
If the name you entered exists, the copied image filename is appended with “-1” or another appropriately numbered designator.
-
Note:
Automatically removing red eye on multiple files increases the amount of time required to import your photos.
Automatically Suggest Photo Stacks
Combines selected photos into suggested photo stacks based on visual similarity.
Note:
When downloading media files from a camera, card reader, or mobile phone, it is recommended that you organize the media files into photo stacks during the import process.
Automatically Stack Raw and JPEG
Automatically stacks the RAW and JPEG files of the same image together.
Import Into Album
Lets you specify or create an album to import the photos. To select or create an album, click Settings and then click OK.
Note:
You can import into only one album in a (one) Photo Downloader session. However, you can add files to an existing album if you want.
Elements Organizer enables you to set preferences for a device. The preferences remain intact until you change them.
-
(Windows only) To edit the options for a specific device, select the device profile, and click Edit.
Choose a download option from the menu that appears, and click OK.
To delete a device from this list, select it, and click Remove.
Note:
This option is not available in the Windows Application Store version of Elements Organizer.
-
Create Subfolder(s) Using
Specifies how to separate and name folders containing media files shot on different dates.
Delete Options
Specifies if and how to delete the original media files from your camera after copying them to your hard disk.
Copy New Files Only (Ignore Already Imported Files)
Causes the downloader to ignore files that are already on your hard disk.
Note:
- If you have changed the settings and are having trouble getting your media files, click Restore Default Settings to restore the original preferences.
- These options are not available in the Windows Application Store version of Elements Organizer.
If you have a mobile phone with a built‑in camera, you can transfer the media files into your catalog. Make sure that your phone saves media files in a file format you can import into your catalog. To find out what file format your phone uses, see the instructions that came with the phone.
For phones that store media files on a removable flash or memory card, use Adobe Photo Downloader to import media files into Elements Organizer. To determine how your phone stores photos, see the instructions that came with your phone.
To get photos into your catalog, use one of the following methods.
Direct Transfer If your phone stores media files on a removable flash or memory card, you can bring media files from your phone directly into Element Organizer by using the Adobe Photo Downloader. Click File > Get Photos and Videos > From Camera or Card Reader. To check how your phone stores photos, see the instructions that came with your phone.
Cable or wireless Transfer You can transfer the images to your hard disk using cable or wireless transfer. To check how to transfer files via cable or wireless, see the instructions that came with your phone. After you transfer the photos to your computer, click File > Get Photos and Videos > From Files and Folders to import media files.
Note:
- On Mac OS, the downloader is not automatically launched.
- Elements Organizer does not recognize some devices on Mac OS 10.11.x. To know more about the workaround for this issue, see Elements Organizer does not recognize some devices | Mac OS 10.11.x.
- Not all phones and carriers allow you to transfer media files to your computer using the methods described above. Your carrier or phone manufacturer can tell you what options are available to you. You can also refer to the Adobe website for the latest information.