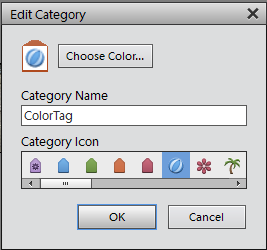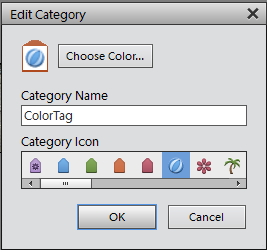Tagging makes your media easier to manage and search-friendly. You can use tags to identify photos and videos with keywords and retrieve individual media files or albums. Additionally; people, place, or events tags let you easily organize your media.
Elements Organizer provides two ways of tagging:
- Keyword tags: You can manally assign keywords to your media files. You can use categories and sub-categories to better categorize the tags, thus making your media files easier to find.
- Smart tags: When you import photos into a catalog, Elements Organizer automatically analyzes your photos and assigns tags, called Smart Tags, to them. Smart Tags make it easy for you to find your photos even when you have not manully tagged them using keywords.
Keyword tags are personalized keywords, such as “Dad” or “Florida,” that you attach to photos, video files, audio clips, PDFs, and projects in the Media view. Keyword tags enable you to easily organize and find the tagged files. When you use keyword tags, there’s no need to manually organize your media files in subject-specific folders or rename files with content-specific names. Instead, you can simply attach one or more keyword tags to each media file. Then, you can retrieve the media files you want by selecting one or more keyword tags in the Keyword Tags panel. You can also find media files with specific keyword tags when you type a keyword in the Search textbox.
For example, you can create a keyword tag called “Anna” and attach it to every media file featuring your sister, Anna. Then, to instantly find all the media files of Anna that are stored on your computer, select the tag ‘Anna’ in the Keyword Tags panel.
You can create keyword tags using any keywords you want. When media files have multiple keyword tags, you can select a combination of keyword tags to find a particular person at a particular place or event. For example, you can search for all “Anna” keyword tags and all “Marie” keyword tags to find all pictures of Anna with daughter, Marie. Or search for all “Anna” keyword tags and all “Cabo” keyword tags to find all the pictures of Anna vacationing in Cabo San Lucas.
In the Keyword Tags panel, Elements Organizer includes the following default category: Travel. In addition, if you import media files that already have tags attached, those tags appear under an Imported Keyword Tags category. You can organize tags under these categories and create your own categories and subcategories.
View all the keyword tags, tag categories, and tag subcategories. Click the triangle next to a category or subcategory to expand or collapse the keyword tags under it.
Create, edit, and delete keyword tags.
Organize keyword tags within the categories and subcategories.
Scroll up and down the list of keyword tags.
You
can create new keyword tags, under any category or subcategory,
to organize media files you’ve recently added to your catalog. New
keyword tags have a question mark icon ![]() .
.
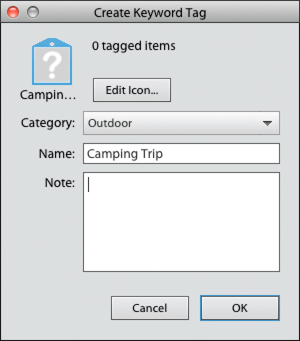
-
Note:
The first time you attach a keyword tag to a media file, that media file becomes the icon for that keyword tag. To change the icon, see Change a keyword tag icon.
Once you have created a keyword tag, you can attach it to media files associated with the tag. You can attach multiple keyword tags to a media file. The first time you attach a tag to a media file, that photo becomes the icon for that tag. If you drag multiple media files to a keyword tag, the first media file you selected becomes the icon for that tag.
-
Drag the tag from the Keyword Tags panel onto one of the selected media files.
Select one or more keyword tags, and then drag the tags onto one of the selected media files.
Select one or more keyword tags, and then drag the photos onto one of the selected tags in the Keyword Tags panel.
Note:
To apply a tag to all the media files in an album, click the album in the Albums panel. Select all the media files in the Media view. Select the keyword tag from the Keyword Tags panel, and attach the tag to them.
-
In the Search bar, begin typing the name of the tag in the box, a list of tags that match the typed letters is populated. For example, if you type D, all tags beginning with the letter D are displayed. You can select the required tag.
The application finds all media files that have any of those keyword tags attached. If you select a keyword tag category or subcategory that itself has nested subcategories, the application displays all photos in the hierarchy. For example, assume that you have a ‘Wedding’ subcategory that contains the keyword tags ‘Bride’ and ‘Groom’. If you select the ‘Wedding’ subcategory, Elements Organizer displays all media files tagged ‘Bride’ or ‘Groom’.
The Keyword Tags textbox in Elements Organizer interface enables creating and applying tags quickly. This textbox displays a subset of the list of existing tags based on the letter you type. For example, if you type the letter S, the textbox populates a list of tags beginning with the letter S. You can view a subset of this list. You can select an existing tag from this list and apply it to the selected set of assets or create a tag and apply it.
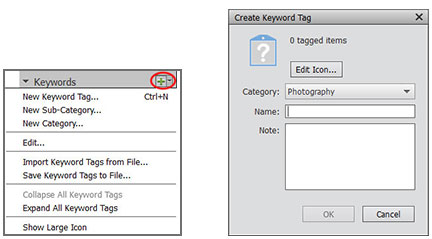
-
To create new category, type its name in the Category Name box. Click Choose Color and specify the color you want to appear on the keyword tags in that category. Then click to select an icon from the Category Icon list.
To create new subcategory, type its name in the Sub-Category Name box. Then use the Parent Category Or Sub-Category menu to choose a category in which to place the subcategory.
By default, Photoshop Elements creates an icon for a keyword from the first photo to which you’ve attached the tag. You can change this icon to one that better represents the tag.
You can change the name of a category or subcategory, or the location of the category or subcategory.
By default, keyword tags and subcategories are listed in alphabetical order. However, you can change their order by dragging.
-
To reorder keyword tags within a category or subcategory, drag the tag until you see a gray line, and then release the mouse button. The tag appears directly under the gray line.
To move a tag to a new category, drag the tag over the category you want to move it to; when the category becomes highlighted, release the mouse button.
To reorder categories or subcategories, drag the category or subcategory until you see a gray line. When you release the mouse button, the category or subcategory appears directly under the gray line. When you move a category or subcategory, the keyword tags it contains move with it.
To embed categories or subcategories into other categories, drag them to the category or subcategory you want, and when the destination category or subcategory becomes highlighted, release the mouse button.
Note:
If you make a mistake moving a category or subcategory, making it a subcategory or sub-subcategory, select it and click the New button and select Edit from the menu in the Keyword Tags panel. Then specify the correct location using the Parent Category Or Sub-category menu.
-
To remove a keyword tag from one photo in thumbnail view, right-click/control-click the media file and choose Remove Keyword Tag > [tag name].
To remove a keyword tag from one photo in larger views, right-click/control-click a category icon under the media file and choose Remove Keyword Tag.
Note:
Depending on your view, you can hold the pointer over the category icon to display a list of keyword tags attached to the media file.
- To remove a keyword tag from multiple media files in any view, Ctrl-click/Cmd-click to select the media files. Then right-click/control-click one of the selected media files and choose Remove Keyword Tag from Selected Items> [tag name].
- Another way to remove a keyword tag from a photo is select the photo in Media view. The keyword tags appear in the Image Tags panel. Right-click on a tag and select Remove.
When you e‑mail or export tagged JPEG, TIFF, or PSD files from Elements Organizer, tag information is automatically included as an IPTC (International Press Telecommunications Council) keyword in these output files so that when the recipient imports the media file and is prompted to import the associated tags, the tags are attached in their version of Elements Organizer.
If you want to e‑mail or share a media file without using the Elements Organizer e‑mail or export features, you can manually write the tag information into the IPTC Keyword section in the header of the file.
Importing and exporting keyword tags can help you share media files with others of similar interests. For example, suppose that you have created a set of keyword tags for media files related to your hobby. If you save your tag set, your friends with the same hobby can import those tags into their Keyword Tags panel and apply them to their own media files. Alternately, you can import your friends’ keyword tags and apply them to your own media files. You and your friends could then use keywords you have in common to search for media files related to the hobby you share.
You can save your current set of keyword tags, including the entire hierarchy of categories and subcategories in your Keyword Tags panel and the tag icons, so that you can share it with someone else. The exported tags file is saved as an XML (Extensible Markup Language) file.
Note:
Exporting tags does not export the photos associated with the tags.
You can import an existing set of keyword tags (saved as an XML file using Save Keyword Tags To File), including the entire hierarchy of categories and subcategories and the icons.
Keyword tags can also be imported by importing images that have other tags in them already. For example, when media files are e-mailed, exported, and edited, or tag information is added, keyword tags are attached.
Note:
Importing keyword tags does not import the photos associated with the tags.
You can define and use people, place, and event tags to easily manage your media. You can create these tags from the corresponding view (for example, the Places view) or from right within the Media view (for example, click Tags/Info in the taskbar and then click Places).
If you’re working with tags in the Media view, you can drag and drop a tag onto the relevant media for quick tagging.
You can organize people tags into groups. Colleagues, Family, and Friends are predefined groups that you can delete if necessary.
Note:
Place tags in Elements 12 and later have GPS coordinates associated with them. These coordinates are also associated with any media tagged with these place tags.
You can edit a place to assign different GPS coordinates to it. Follow these steps:
- Right-click the place in the Places hierarchy and select Edit This Place.
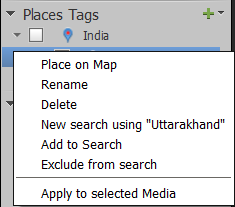
- On the map that appears, drag the pin corresponding to the place to its new location.
- When prompted, confirm that you want to assign the new location.
- Click Done. The place appears with a new name in the Places hierarchy.
You can change the default names of places. For example, you can rename Lincoln Ave as Home. Follow these steps:
- Right-click the place in the Places hierarchy and select Rename.
- Enter a new name for the place.
- Click OK.
Note:
To delete a place from the Places hierarchy, right-click it and select Delete. Confirm that you want to delete the place.
Places imported from earlier versions of Elements into Elements 12 and later may not have GPS coordinates associated with them. You can assign GPS coordinates to such places:
- Right-click the place in the Places hierarchy and select Place On Map.
- On the map that appears, drag the pin corresponding to the place to its new location.
- When prompted, confirm that you want to assign the new location.
- Click Done.
Note:
If you’re migrating a catalog from Elements 10 or an earlier version, any event categories in the catalog are imported as event groups.
When you import photos into a catalog, Elements Organizer automatically analyzes the photos and assigns tags to the photos, called Smart Tags. You can remove a Smart Tag if it is not appropriate to an image. For more information about Smart tags, see Using Smart Tags.
Elements Organizer uses Smart Tags as one of the criterias for auto-curating your best images. To know more about auto-curation, see Auto-curate your best photos.