Elements Organizer offers Advanced Search, using which Tag search has been extended to include Keyword tags along with People, Places and Events. When you start a search from Keyword tags panel, Advanced Search is launched with the selected keyword tag being checked and grid shows the search results. Use Advanced Search to quickly search for media based on various tags.
- Choose Find > Using Advanced Search. The Advanced Search bar displays.
- Specify the search criteria for Keywords, People, Places, and Events.
- Click an item to include it in the search criteria.
- Right-click/Control-click an item and choose Exclude to remove it from the search criteria.
- Click an item to include it in the search criteria.
The media items that match the search criteria are displayed.
You can search by file details or metadata available in your images. Searching by metadata is useful when you want to search using multiple criteria at once. For example, if you want to find all photos taken on 12/31/2011 that include the “Mom” tag, you can search for both capture date and keyword tags in the Find By Details (Metadata) dialog box.
Searchable metadata includes criteria such as the following:
- people
- places
- events
- filename
- file type
- tags
- albums
- notes
- author
- capture date
- camera model
- shutter speed
- F‑stop
Note:
Searching for camera raw files also finds TIFF files with a .tif extension.
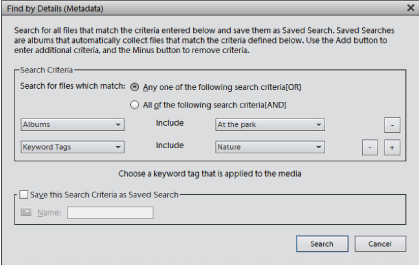
You can choose to view just one type of media file in Elements Organizer. When you select a media type, you can perform other searches that look only for the type of media you want. If you want to search by media type along with one or more other search criteria, use the Find > By Details (Metadata) command.
Elements Organizer helps you track where you got media files from, how you used them, and how you shared or exported them. You can use this stored history to find photos and media files.
-
In the Select One Or More Groups You [Imported, E-mailed, etc.] dialog box, select one or more items in the list, and click OK.
Note:
To permanently remove a particular history reference from the list, select the list item in the Select One Or More Groups You [Imported, E-mailed, etc.] dialog box, and then click the Delete button or press Delete on your keyboard. The Delete button is not available for searches based on Imported On, or Used In Projects histories.
You can search for captions or notes using either the Find By Caption Or Note option or the Find By Details (Metadata) option. If you want to search for a caption or note along with one or more other search criteria, use the Find By Details (Metadata) option.
You can search by filename using either the Find By Filename option or the Find By Details (Metadata) option. If you want to search by filename along with one or more other search criteria, use the Find by Details (Metadata) option.
You can search for missing files in your projects or creations. In Elements Organizer, choose Find > All Missing Files.
When you search for all version sets, Elements Organizer displays the top photos of each set. You can expand each set as desired.
For search based on visual similarity, Elements Organizer uses information in the photo such as the color and shape of objects during search. Use visual search to quickly search images containing similar objects, colors, or shapes. You can also choose to specify the relative importance Elements Organizer assigns to colors and shapes when searching photos.
In Elements Organizer, Choose Find > By Visual Searches. You can search by any of the criteria commands listed in the By Visual Searches submenu. For more information, see Search based on visual similarity.
In Elements Organizer, choose Find > Untagged Items.
All the media files in your catalog that don’t have keyword tags, people, places, or events assigned are displayed.
In Elements Organizer, choose Find > Unanalyzed Content.
All the media files in your catalog that haven't been analyzed are displayed.
You can search all media items that are not included in any albums. In Elements Organizer, choose Find > Items not in any Album.
-
- In the Media view, right-click the project and choose Show Project Items In Media view. The photos appear in the Media view. This command is useful if you want to edit the captions or make other changes to the photos in your project.
- Choose Find > By History > Used In Projects. A list of projects appears. Double-click an item, or select one or more items and click OK to view the media used in the project.
Note:
You can also find out whether a photo is used in a project by looking under History in the Properties panel.
