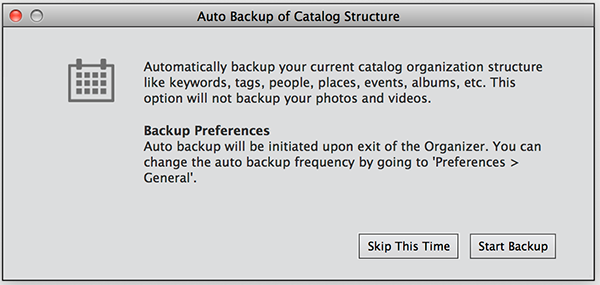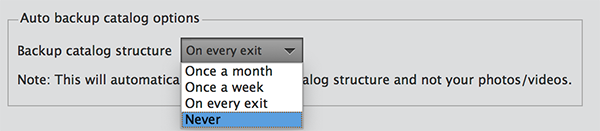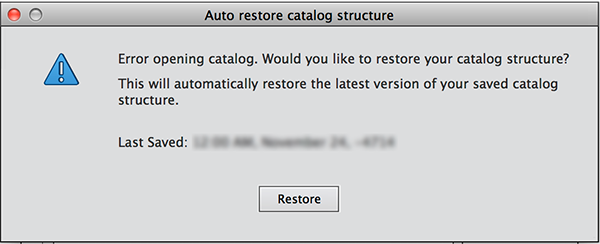Auto Backup prompt
- Creating albums and album categories
- Editing albums and album categories
- Create and edit catalogs in Elements Organizer
- Back up or restore catalogs | Elements Organizer 2018
- Tag your media
- Using Smart Tags
- Creating and editing Saved Searches
- Back up or restore catalogs | Elements Organizer 15 and earlier versions
- Troubleshooting catalog issues
- Elements Organizer User Guide
- Introduction
- Workspace and workflow
- Importing media files
- Viewing and fixing media files
- Marking places, faces, and events
- Searching photos and videos
- Creating photo projects
- Creating video projects
- Printing, sharing, and exporting
Why backup is important?
Performing frequent, regular catalog backups is recommended to protect your data when you are switching to another computer, upgrading your operating system, or in case your system crashes.
The Elements Organizer allows you to back up your catalog including all your photos and videos as well as just the catalog organization structure.
Catalog organization structure is defined as keywords, tags, people, places, events, albums, ratings, etc.
There are multiple options to back up and restore your memories:
This article covers the procedure to back up and restore the catalog in the Elements 2021 Organizer. The corresponding article for the Elements 15 Organizer or earlier is available at this link.
Auto Backup and Restore Catalog Structure
Introduced in the Elements 2021 Organizer
You can now schedule regular automatic backups of just your Catalog Organization Structure (i.e. keywords, tags, people, places, events, albums, ratings etc. excluding your photos & videos) that will happen when you exit the software. If something goes wrong with the catalog or organization structure, upon launch of the Elements Organizer you will be given an option to restore the latest backed-up version of your organization structure. The software will automatically remove older backups and replace them with the latest.
|
|
|
|
Change Auto Backup frequency Go to Edit > Preferences > General (Windows) or Elements Organizer > Preferences > General (macOS) Based on the frequency, the Auto Backup prompt will be presented upon exiting the Organizer By default, auto backup frequency is set to On Every Exit. |
|
|
Auto Restore on relaunch |
|
Manual Backup and Restore
You can manually initiate a backup of the catalog at any time using File > Backup Catalog menu and choosing one of the options.
- Backup Catalog Structure - Back up your current catalog organization structure like keywords, tags, people, places, events, albums, etc. excluding your photos and videos.
- Full Backup - Back up the current catalog organization structure along with all photos and videos.
- Incremental Backup - Back up the current catalog organization structure and any new or modified photos and videos since the last full backup.


- If you have created multiple catalogs, open the catalog you want to back up. For more information about opening a catalog, see Open a catalog.
- When clicking File > Backup Catalog, if the dialog “reconnect missing files” is presented, please complete the process to reconnect files to avoid issues when you restore the catalog. When you restore the backed-up Catalog Structure, you must reconnect files so that they appear in the catalog. For more information about reconnecting missing files, see Reconnect missing files in a catalog.
How to manually back up a catalog?
-
In Step 1 of the Backup wizard, select one of the backup options, and click Next.
-
In Step 2 of the Backup wizard, set the following options:
- From the Select Destination Drive list, select the destination (hard drive or removable media) where you want to store the backup.
- In the Options section, choose the Backup Path.
- If you’re making an incremental backup, the previous backup file is used to determine what has changed since the last backup. Click Browse to select the previous backup file.
-
After the Elements Organizer calculates the size and estimated time needed for the backup, click Save Backup.
How to manually restore a catalog?
When you restore a catalog that has been backed up, the contents of the backup catalog are recreated on your computer.
-
You can restore the backup from CD/DVD, or hard drive:
- If you have backed up to removable media, such as a CD/DVD or memory card, insert it into your computer. Note: Restore using CD/DVD is not supported on macOS.
- If you have backed up to an external hard drive, make sure that it’s connected to your computer.
-
Select File > Restore Catalog.
-
In Restore From, specify where the backup files are located:
- Select CD/DVD if your backup file is on a CD/DVD.
- Select Hard Drive/Other Volume if your backup files are on your computer's hard disk or other removable media. Click Browse to locate the backup file.
-
In Restore to,
- Click Browse to specify the location where you want to restore the catalog.
- (Optional) Select Restore Original Folder Structure to preserve the hierarchy of the folders and subfolders that contain your catalog, photos, video files, projects, and audio clips.
-
Click Restore.
Restore a catalog from one computer to another
To restore a catalog from one computer to another, do the following:
1. Create a full backup on the first computer.
2. Store the backup on a removable drive.
3. Connect the removable drive to the other computer.
4. Restore the backup file.