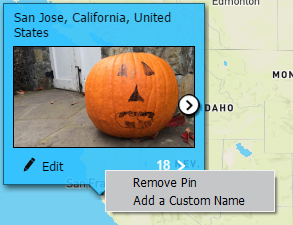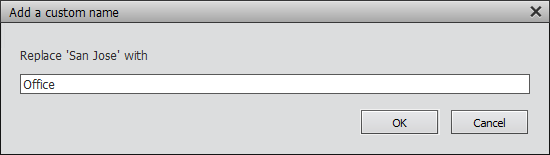Elements Organizer comes with Mapbox integration to help you associate photos and videos with the places where they were taken so that searching and organizing becomes easy.
If the photos that you import have GPS information, Elements Organizer maintains the location information and automatically places the imported photos on the map in the correct location.
If the photos that you import don't have GPS information, you can associate the imported photos with places on the map by a simple drag-and-drop or by searching for the places.
You can also associate videos with places on the map by drag-and-drop or by searching for the place.
Use the Places view to view and organize media files based on the location information.
Note:
An active Internet connection is required for the map functionality to work.
Elements Organizer displays the media files that don’t have location data in the UnPinned tab of the Places view. Media files with location data (for example, photos that were taken through a GPS-enabled device or that you have tagged manually in the Places view) are displayed in the Pinned tab.
After you have imported your media files, go to the UnPinned tab. All the media files that do not have location information are displayed here.
The Group by Time option is selected by default. This option organizes your photographs based on date/time, and makes it easier for you to add location information to media files created within a time range. For example, it makes it easier for you to organize photos that might have been taken on your birthday that you celebrated in Hawaii, as you can tag all photographs shot on your birthday with the location of Hawaii.
You can change the number of tracks displayed by moving the Number of Groups slider. Moving the slider to the left (toward Min) groups more media files together across the time these files were created. Thus, fewer number of tracks are displayed as you move the slider to the left. Similarly, a larger number of tracks are displayed when you move the slider to the right (toward Max).

Elements Organizer provides you several easy ways in which to add location information (associate media files with places on the map) for your media files:
- Search for and assign a location (in the UnPinned tab of the Places view)
- Use the Add Location button (in the UnPinned tab of the Places view or in the Media view)
- Drag and drop media files to the map (in the UnPinned tab of the Places view)
See Viewing media files associated with a place to find out about the ways in which you can view photos and videos by location.
In the UnPinned tab of the Places view, select the media files that you want to associate with places on the map. Then, in the search box above the map, search for the location at which you want to place the selected media files.
Make sure that you are in the UnPinned view with the Group by Time option selected. Adjust the Number of Groups slider to reach the desired track. Then, click the Add Location button on the track to place all images in that track on the map.
You can add a location to a set of selected media files. These files can be from the same track or from different tracks.
In the UnPinned tab, select the images and then click the Add Location button on the Action panel.
In the UnPinned tab of the Places view, simply drag media files to the location on the map with which you want to associate them.
In the Places view, click the Pinned tab to view your media files that have location information included (the ones that you associated with places on the map manually or the ones that have GPS information imported).
In the Pinned view, the photographs are displayed in a stack, as shown in the previous image. You can view the number of photos in the stack at the upper-right corner of the pin.
To display a larger view of the photographs, hover your mouse over the stack.
In the detailed view of the stack, you can click the < or the > symbol to view the previous or the next photograph in the stack.
To fine-tune the location of the media file, click the Edit button in the stack.
For example, you may have initially tagged all photographs as "San Francisco". You can later use the Edit button to fine-tune the location to "Sausalito", "Golden Gate bridge", and so on.
As you zoom out in the Pinned view, multiple stacks that are at relatively nearby locations get combined into a single stack. For example, individual stacks at Belmont, Stoneham, and Brookline might be displayed as one stack called Boston. To view the individual stacks, zoom in to the map.
Besides the map in the Places view, the Keywords panel in the Media view helps you view the media files that are associated with a place.
If your media files include GPS information, they are displayed on the map but don't have place names associated with them.
To associate a place name with these files, hover over the stack and click the Get Location button.
You can also search for a location on the map. Media files in and around the location will be displayed on the map.
You can replace the location tag of a media file with a custom name to better identify the location or to personalize the location tag. For example, you might want to change the location tag to “My office” or “My home”.
To create a custom name, do the following:
-
Once you create a custom tag, it appears in the list of Places tags in the Media view. You can then filter your media files using this tag, apply it to other media files that was created in the same location, and so on.
Note:
Custom name only creates an alias for visible location map. You can zoom in or zoom out to arrive at the desired name for which you want to add a custom name.
Removing the pin from a media file means removing the association of the media file with the place on the map. To remove the pin (place) associated with a media file or stack, select the file or stack and right-click it. From the contxt menu, select Remove Pin.