Select the photos and videos to which you want to add location information. Click Add Places on the taskbar.
The functionality and interface of this feature have been enhanced. The corresponding article for the latest version of Elements Organizer is available at this link.
An important attribute of a photo or video is the place where it is taken. By adding location information to media, you can easily create stacks of photos and videos taken in different places.
You can add location information to the media in two views, the Media view and the Places view.
An active Internet connection is required for the map functionality to work accurately.
Adding places in the Media view
While working with photos and videos in Media view, you can add location information. You can add this information to one or multiple images.
-
-
In the Add Places dialog box, enter the name of the location. In the search results, the places corresponding to the search are displayed. Select the location from the suggestions displayed. The map refreshes and pans to the searched location. The location pointer points to the location you selected.
Note:You should be connected to the Internet so that the map can search and display accurate location information.


-
Click the Confirm (tick mark) icon to confirm your location selection. Click the Cancel icon to cancel and start a new search.You can also drag-and-drop media into a location on the map as well to assign that particular location data to the media.
-
After you confirm, a places ticker with the number of media tagged for that location is displayed.
You can move the search pin before you confirm the location association to the media. Click to select the pin and drag to the location to be associated with the media.


Click Done. You can switch to the Places view to view the media and the associated location information.
Note:Check the Show existing pins on Map option to view the places already tagged to photos.
Adding places in the Places view
The Places view displays the photos and videos that have location information added to them. You can access all media files from this view and add or edit location information (Add Places) to these files.
-
Click the Places tab.
-
Click Add Places.
-
You can either drag-and-drop media on a location in the map.
Or
Press Ctrl key and select the media for which you want to add location information.
All the media available in the catalog is displayed in the dialog box. Unlike media view where the media associated to a selected folder or album is displayed in the grid, places view displays all the available media in the catalog.
-
In the Add Places dialog box, enter the name of the location. Wait for the search engine to show results, do not press Enter. Select the location and press Enter.
The map refreshes, and the location pointer points to the location you selected.
Note:You should be connected to the Internet for the map functionality to function.
-
Click the Confirm (tick mark) icon to confirm your location selection. Click the Cancel icon to cancel and start a new search.
-
After you confirm, a places ticker with the number of media tagged for that location is displayed.
-
Click Done. You can view the media and the associated location information in the Map pane.
Viewing place stacks in the Places view | Elements 12
- In the Places view, toggle the Media/Places switch to Places.
Elements stacks together media tagged with the same place.
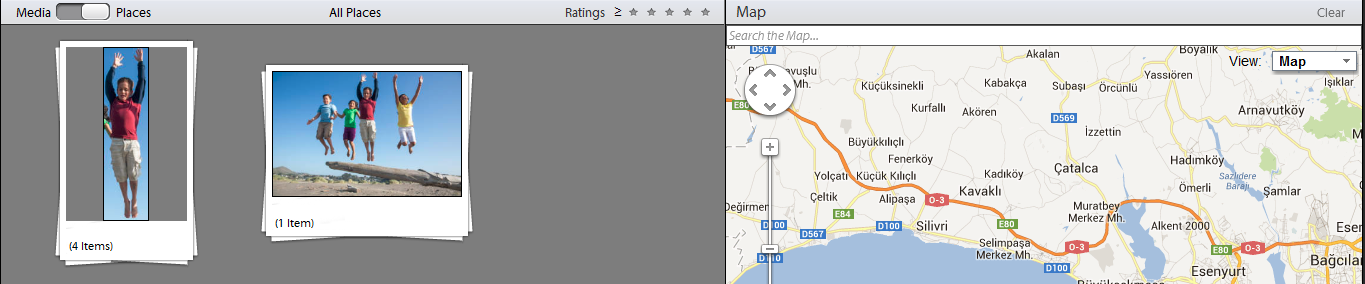
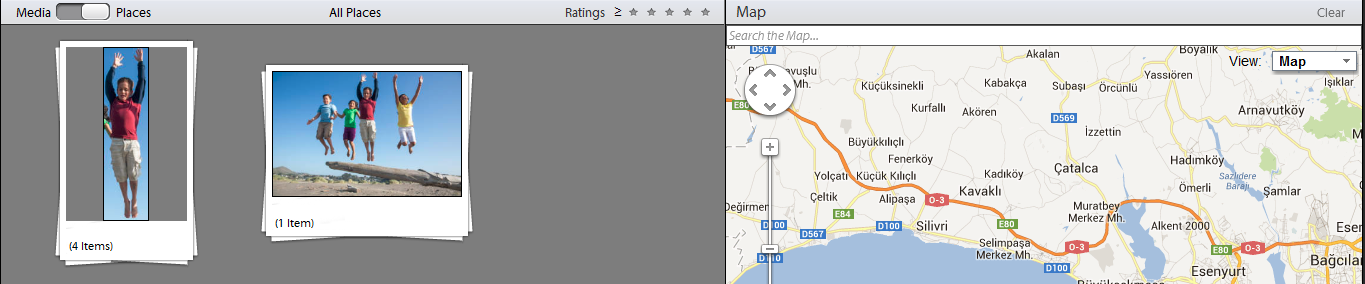
Media is stacked by place only when you are connected to the Internet.
Choose a new location for a stack
- In the Places view, select a place stack.
- Click Edit Places in the taskbar.
- In the Edit Places dialog, search for a location or drag the pin corresponding to the stack to the new location.
- Confirm that you want to tag the media with the new location.
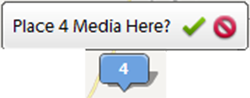
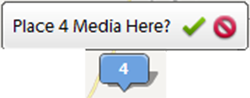
- Click Done.
Editing place (location) data added to photos and videos
You can manage the location information added to your media by changing the places tagged in the media.
-
Click the Places tab.
-
Select the media. You can hold the Ctrl key and select multiple photos and videos.
-
From the taskbar, click Edit Places or right-click on the photo and select Edit Places.
-
You can either drag-and-drop media on a location in the map.
Or
Search for a location and update the location information for the media.
-
In the Edit Places dialog box, enter the name of the location. Just give a moment for the search engine to prompt the places. Select the location from the results displayed and press Enter. The map refreshes, and the location pointer points to the location you selected.
Note:You should be connected to the Internet so that the map can search and display accurate location information.


You can drag an existing pin to a new location. This associates the new location with the media.


-
Click the Confirm (tick mark) icon to confirm your location selection. Click the Cancel icon to cancel and start a new search.
-
After you confirm, a places ticker with the number of media tagged for that location is displayed.
-
Click Done. You can view the media and the associated location information in the Map pane.
Remove Pin from media
To remove the pin (place) associated with a media:
- Select the photos.
- Right-click and select Edit Places.
- Right-click on the pin and select Remove Pin.
Viewing place (location) data in the Map pane
In the Places view, you can view the location information of a particular photo or video. The Map pane helps find the exact location which is tagged to a media file.
To view the exact location on a Map:
- Select a photo or video and click Map to view the Map pane. The Map pane displays the location tagged to that media file as it pans to that location.
The pins in the map pane provides information on how many media items are associated to a particular location or place.
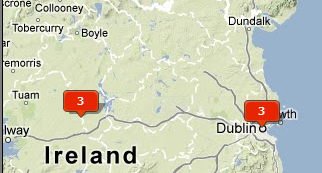
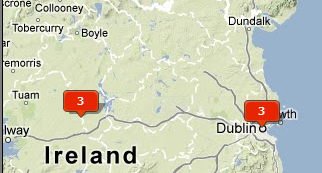
Search media under locations
To search for media tagged under a specific location, enter the location in Search the map text box. Press Enter.
Map pane in places view
Click Map button to show/hide the Map panel. You can locate the photo on a map. Select the media from Places view, the map pans to show where the media is on the map.
Alternatively, you can enter a location in the Search the Map.. in Map pane and the tagges media is displayed in the Map pane. To limit the search to the current grid displayed in the Map pane, check the Show Only Media Visible on Map option.


In the Map pane, you can only view the location information; you can't add or edit the information.
Show media on a PIN
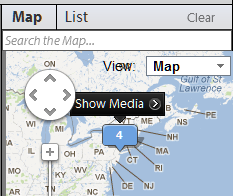
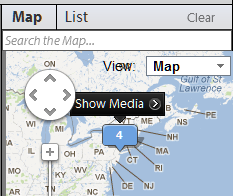
In the Map pane, search for a location. For example, you can search for London to view photos tagged to the location, London.
Click on the pin displaying the number of photos tagged for that location. Click Show Media to view the photos tagged for that location. You can also double-click on that pin to view the associated media.
Limit search to Map
Check the Show Only Media Visible on Map option to limit the searches of media associated to a searched location.
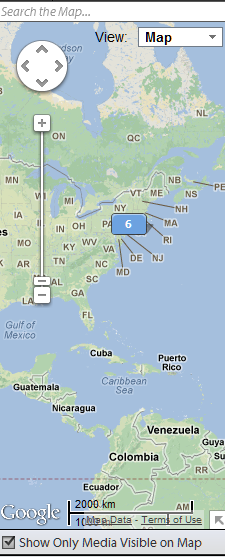
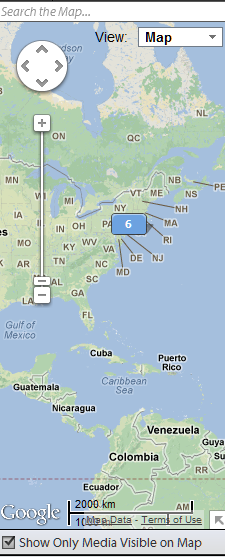
Map context menu
The Map context menu allows you to change the views in which you can view the map information in the Map pane.
Click the triangle next to View drop-down list to view the available options in which you can view the map.
Check the Terrain option to mark selective terrains to your media.
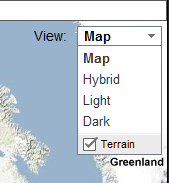
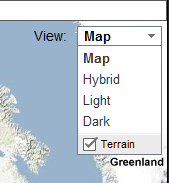
List pane in Places view
Click on the List panel to view the places. The list is populated on the basis of the places associated with the media or the places searched by you. Click on a location to view the associated media. The media is displayed in the grid of the Places view.
Clear filter in List pane
Click Clear to unselect or clear a selection in List panel. This displays all the media tagged with a location in the Places view.






