PDF Slide Show
Combine images into a single PDF file. Your recipients can view the PDF file as a slideshow using the free Adobe Reader software.
Email Attachments
Send image or media files as individual email attachments. You can specify the size of the photo.
Note:
All tags and metadata are preserved in your emailed file.
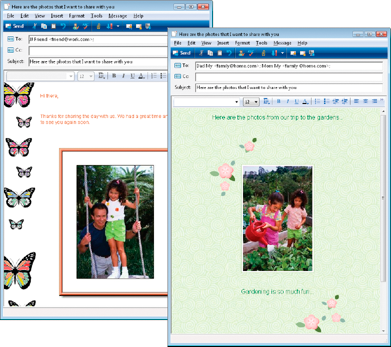
If you plan to email a project, see About projects.
Select the desktop email client to use for sharing photos. The client is used as default when you share photos in Elements Organizer.
-
(Windows) Microsoft Outlook® to choose the application as the default.
(Windows) Adobe E‑mail Service if you do not use Outlook or Outlook Express, but want to be able to email directly to recipients from Elements Organizer.
(Windows XP) Outlook Express® to choose the application as the default.
(Windows Vista) Windows Mail to choose the application as the default.
(Windows 7) Windows Live Mail to choose the application as the default.
(Mac OS) Mail to choose the application as the default.
(Outlook 2011 for Mac OS) Microsoft Outlook® to choose the application as the default.
(Mac OS) Microsoft Entourage to choose the application as the default.
The contact book helps you maintain a listing of your commonly used email addresses. Configuring your contact book in Elements Organizer helps you quickly send photos to a person or group of people.
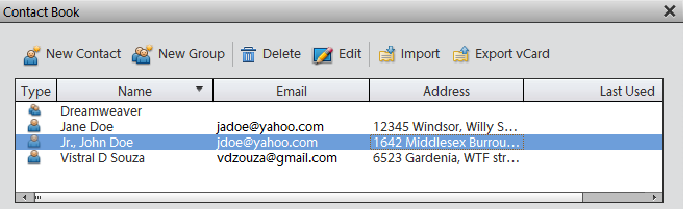
Instead of typing in addresses, you can import them from Outlook or Outlook Express. You can also import addresses from a vCard file. A vCard (VCF) file is an automated signature in an email containing the sender’s contact information.
