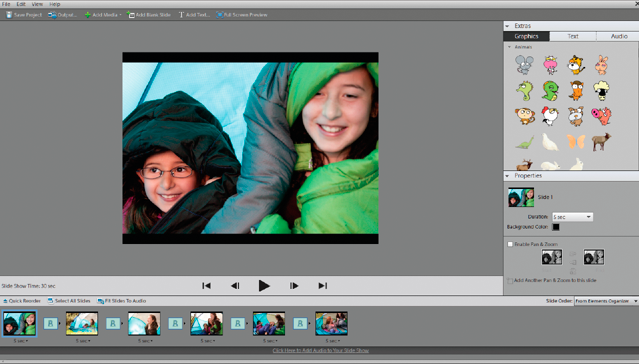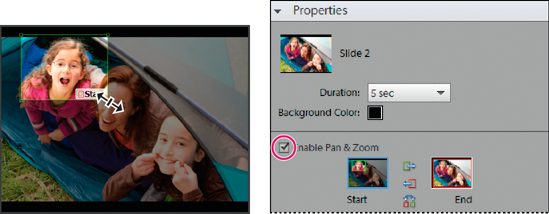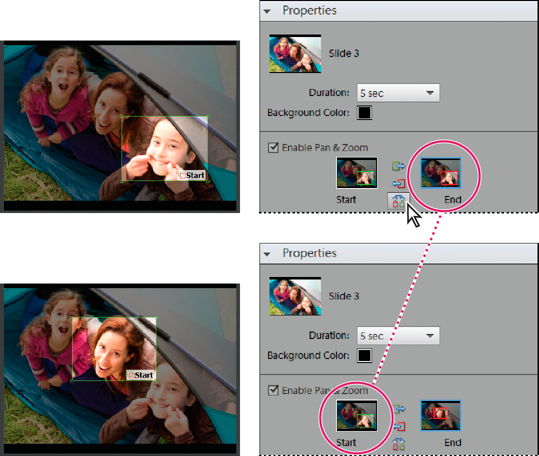Note:
The functionality and interface of this feature have been enhanced in Elements Organizer 2018. The corresponding article for Elements Organizer 2018 is available at this link.
Slide shows are a fun way to share media files. With Elements Organizer, you can customize slide shows with music clips, clip art, text, and even voice narration. Images in PDF format do not display in slide shows.
After you complete a slide show, you can choose several ways to share it.
You can save it as a PDF, convert it into a WMV file, or burn it onto a VCD.
You can also save the file locally to print using Acrobat.
You can also burn it directly onto a high-quality DVD if Adobe® Premiere® Elements is also installed on your system.
You use the Slide Show dialog box to create slide shows. At any time, to see a preview of the slide show, click Full Screen Preview in the top bar of the slideshow creation dialog box. You can also click the play button to preview the slide show.
-
Reorder the slides, drag and drop to reorder the sequence of the slides.
Resize a photo on a slide. You cannot resize a video file.
Add a new blank slide. For example, you can create a title page on a blank slide.
Right-click a slide and choose Delete Slide to remove it from the slide show.
Add a music clip.
Add a clip art graphic or formatted text to a slide.
Note:
You cannot add graphics or text to a video file.
-
Drag a slide to a new location in the storyboard.
Click Quick Reorder. In the dialog box, rearrange the slides, and then click Back.
Choose an option from the Slide Order menu.
Note:
To move a top slide to bottom, drag the slide to the bottom of the Slide Show Editor and hold it there to activate the scrolling function.
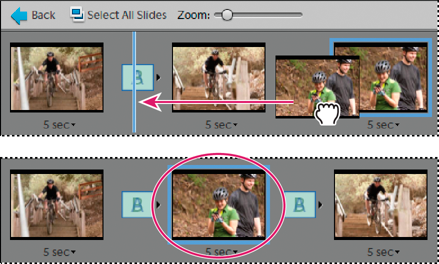 Reordering slides using Quick Reorder.
Reordering slides using Quick Reorder.
If a slide needs minimal editing, you can have it automatically adjusted using the features in the Slide Show dialog box. You can also use the Editor for more detailed adjustment. If a photo isn’t fitting in a slide correctly, you can manually adjust the photo’s size and position.
-
To instantly edit the color balance of a photo, click Auto Smart Fix.
To remove the red-eye effect from a photo, click Auto Red Eye Fix.
If a photo needs more editing, click More Editing to open the photo in the Editor. When you’re finished working in the Editor, save the photo and close it to return to the Slide Show dialog box.
To adjust the size of the photo, select the photo and drag the Size slider, or drag a side or corner of the photo bounding box.
To fill the slide with the photo, click Crop To Fit.
To show the entire photo, click Fit On Slide. Areas of the slide around the photo are filled with the background color. You can change the color in Slide Show Preferences.
Music completes the experience of your slide show. You can import music from your Elements Organizer catalog or from any location on your computer.
-
Audio From Elements Organizer
Lets you pick an audio clip from your catalog. In the Add Audio dialog box, click Browse. Select the clip and click OK.
Note:
In the Add Audio dialog box, you can listen to a clip before adding it by selecting the clip and clicking Play.
Audio From Folder
Lets you pick an audio clip not currently managed in the Elements Organizer. In the Choose Your Audio Files dialog box, navigate to the audio file; then select it and click Open. This action places the clip in the Elements Organizer.
Note:
To align the slide show’s pace to the music, select Fit Slides To Audio (the length of each slide is updated in the film strip).
In the Extras panel of the Slide Show dialog box, you can add clip art to slides. You can individually add as many graphics as you want, but using excessive graphics affects performance (because of the increased file size).
Note:
You cannot add graphics or text to slides that contain video files.
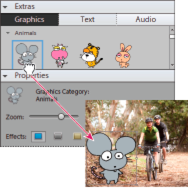
In the Extras panel of the Slide Show Editor dialog box, you can choose a font style to use for adding text to your slides.
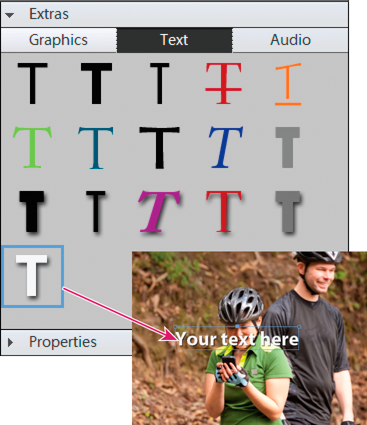
-
Note:
The text properties specified here become the defaults for adding text.
Font Family
Applies a font family to the text. Choose a font family from the menu at the left side of the dialog box.
Font Size
Applies a font size to the text. Choose a font size from the menu at the right side of the dialog box.
Color
Applies a color to the text. Click the color swatch and use the Color Picker dialog box to specify a color.
Opacity
Specifies how opaque the text appears. To have the contents of a slide visible through text, choose a lower percentage.
Font Style
Applies a font style, such as bold, italic, underline, or strikethrough, to the text. Click a style icon to apply it.
Note:
To edit existing text, click the Edit Text button.
You can record voice narration on a slide, if you have a microphone attached to your computer. You can also attach the narration to the photo as an audio caption.
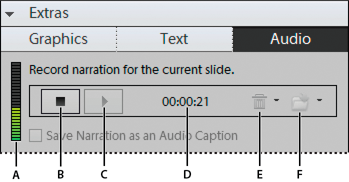
A. Record volume level B. Record button C. Play button D. Length of narration E. Delete button F. Open button
With the Slide Show dialog box, you can customize panning and zooming in each slide. You determine the start point and end point by positioning the bounding boxes on an area of a photo. The boxes are resizable; the smaller you make a box, the more dramatic the pan and zoom effect becomes. You can also add additional pan and zoom start and end points to a slide. The end point of the previous pan and zoom marks the beginning of the next pan and zoom.
Note:
You can use pan and zoom on photos, but not video files.
-
To add additional area to pan and zoom, click Add Another Pan & Zoom To This Slide. This adds a new slide to the Storyboard with a Link icon indicating the additional pan and zoom. The former end point and the new start point are linked (if you edit either point, the changes affect both). Drag the new End bounding box until it surrounds the area where you want the pan and zoom to end.
Note:
Moving the Start box for an additional pan and zoom affects the End box of the previous pan and zoom.
Transitions are effects that alter the progression between slides. Elements Organizer provides several transitions to choose from. You can adjust the duration of transitions individually or as a group. The transition pattern is indicated in the icon between slides. To apply changes to transitions in an entire slide show when you first create it, select the transitions in the storyboard and choose a transition type for them, or set options in Slide Show preferences.
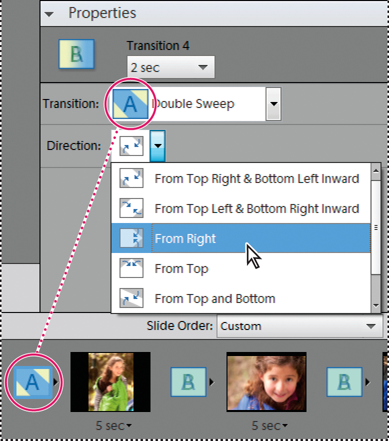
-
To add the same transition to every slide, choose Edit > Select All Transitions. Then choose an option from the Transition menu in the Properties panel.
To change a single transition, click the transition icon (between two slides), and then choose an option from the Transition menu in the Properties panel. (You can also click the triangle to the right of the transition.)
-
To change the duration of a single transition, click the transition icon (between two slides), and then choose a duration from the menu at the top of the Properties panel.
To change the duration of all transitions, choose Edit > Select All Transitions. Then choose a duration option from the Multiple Transitions menu in the Properties panel.
-
Click the duration value underneath a slide in the storyboard, and choose an option from the menu that opens. You can also select a slide and change its time duration in Preferences.
Set the Static Duration time in Slide Show Preferences when you first create a slide or slide show.
To synchronize the slide show with a music clip, click Fit Slides To Audio.
Note:
You cannot adjust the display time for video files in a slide.
-
In the Add Media dialog box, choose one or more of the following options to display a set of media files:
Media from the Grid
Displays all the media files in your catalog currently appearing in the grid, in Media view.
Advanced
Click Advanced to expand the options to view media based on the following choices:
Album
Select the album(s) from which you want to add media.
Keyword Tag
Select the keyword(s) for which you want to add media.
People
Select the people from the drop-down list for adding the media tagged to their name and present under a people stack. For example, all the photos tagegd under the people stack, John doe.
Places
Select the places from the drop-down list for adding the media identified and tagged to places stacks.
Events
Select the events from the drop-down list for adding the media under a particular event stack.
-
Add Selected Media
Adds the items to your project, resets the check boxes, and leaves the Add Photos dialog box open for further selections.
Done
Adds the selected media files to your project, closes the dialog box, and returns to the Slide Show dialog box.
Note:
When you are making a new slide show, you might want to start by making an album that includes all of the media files you want to use in your project. With your album displayed in the Media view, you can easily rearrange media files and edit captions. You can then use the Add Media button to add the album to your project.
-
Transition Duration
Sets the length of time for transitions. If you choose a more striking transition, you might want a longer duration.
Include Photo Captions As Text
Adds the caption attached to the media file in the Elements Organizer to the slide.
Include Audio Captions As Narration
Adds the audio caption you created for the media file in the Media view.
Crop To Fit Slide
Crops the photos to fit on a slide, removing the black bars that sometimes appear on photos with different aspect ratios. Choose Landscape Photos or Portrait Photos, depending on the orientation of the media files.
After creating a slide show, it’s time to share your project. You can publish it as a PDF or movie file, as a video CD or DVD, or in Adobe Premiere Elements for use in a video project.
-
Save As A File
Select this option to generate a file you can deliver over the web, or by e-mail. This saves the slide show in PDF format, or in movie file format (WMV).
For PDFs, choose a size option based on your viewing audience.
If you want to send this PDF to someone with a laptop with a small monitor, choose a smaller slide size.
If you plan to send it to someone with a desktop computer that has a large monitor, choose a larger file size.
To automatically replay the slide show when it ends, select Loop.
If you don’t want the slide show to play automatically, select Manual Advance.
If you want to see the PDF after it is created, select View Slide Show After Saving.
Note:
Some slide show features are not supported when you save a slide show as a PDF file. Pan and zoom effects do not appear in a PDF file. If you’ve included video clips in a slide, the slide is saved without the clips. Also, some transitions look different in the saved PDF (for example, Center Shape and Clock Wipe transitions become the Fade transition in the PDF file).
Note:
Audio or music files do not play in the background of the PDF slideshow if more than 200 slides are added to the slideshow.
For a movie file, choose a size option based on your viewing audience.
- If you want to send this movie file to someone who views it in an e-mail, choose the smaller slide size.
- If you plan to send it to someone who views it on a TV, choose a larger file size.
Burn To Disc
Saves your slide show on a DVD or Video CD (VCD). DVDs use MPEG-2 compression and provide much better quality. You can burn onto DVD only if you have Adobe Premiere Elements on your computer.
Most computer CD-ROM and DVD-ROM drives read VCDs — assuming the necessary player software is installed—and some DVD players. VCDs use MPEG-1 compression and have a resolution of 352 x 240 pixels. When you view a VCD on a television monitor, the 352 x 240 image stretches to fit the 720 x 480 (NTSC) or 720 x 576 (PAL) screen. This decreases image quality and magnifies compression artifacts and pixelation.
If Adobe Premiere Elements is installed, Elements Organizer can export a slide show directly onto a high-quality DVD that plays in most DVD players.
-
Create a slide show through the step that opens the Slide Show Editor dialog box. See Create a slide show (Windows only).
-
Photoshop Elements creates a WMV (Windows Media Video) file for each of the slide shows you include. (You can click Cancel in the progress dialog box at any time to stop the process.)
Adobe Premiere Elements adds the WMV files to its Media and My Project panels. It automatically opens the DVD workspace, where you can select a menu template, and add or customize menu buttons.
If you have installed Adobe Premiere Elements, you can add multiple slide shows and export them on to a DVD. Follow the steps to create a slide show. See Create a slide show (Windows only). To add additional slide shows:
If Adobe Premiere Elements is installed, Photoshop Elements can burn an existing slide show project directly onto a high-quality DVD. This DVD is compatible with most DVD players.
-
Photoshop Elements creates a WMV (Windows Media Video) file for each slide show you include. (You can click Cancel in the progress dialog box at any time to stop the process.)
Adobe Premiere Elements adds the WMV files to its Media and My Project panels, and automatically opens the DVD workspace. At the DVD workspace, you can select a menu template and add or customize menu buttons.
Using Elements Organizer, you can create a slide show and enhance them with music, transitions, narration, text, and more. When you finish your project, you can bring it into Adobe Premiere Elements and incorporate it into movies and DVDs.
-
Click Edit With Premiere Elements, and click OK. If asked whether to first save your project, click OK, type a name for your project, and click Save.
A dialog box appears confirming that your slide show is complete. The slide show appears at the top of the Media view in the Elements Organizer. If Adobe Premiere Elements is open, the slide show also appears in the Project > Media panel of Adobe Premiere Elements. You can drag the slideshow into the Sceneline or Timeline.