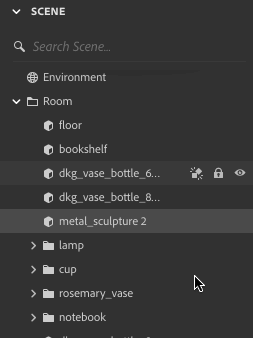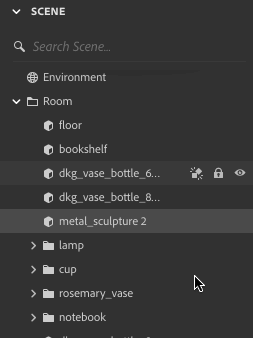- Substance 3D home
- Welcome to Dimension
- Getting Started
- Objects
- Using Dimension
- Features
- Common issues
- Release notes
Scene panel
The Scene panel shows a list of the content in the current scene and is where you can manage selections to edit objects.
Search for objects
Use the search field to find objects by name. Results include partial matches. To see all objects again, delete any search terms.
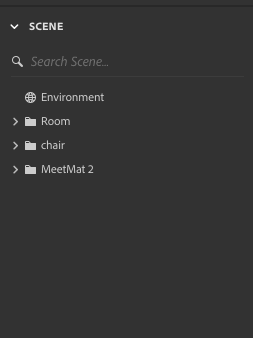
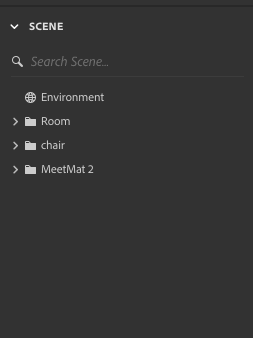
Filter objects
Use the filter to find assets by type (model, light, camera). Any unselected objects will be hidden. To see all objects again, clear all filters.
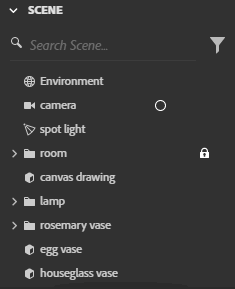
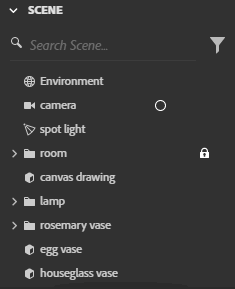
Select objects
One of the primary functions of the scene panel is to manage the selection state. The selection status is synced between the viewport and scene panel.
Single selection
Click on an object to select it.
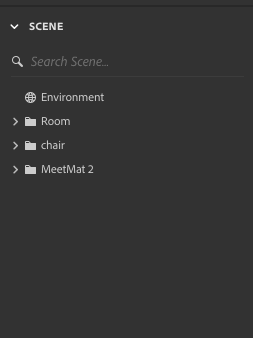
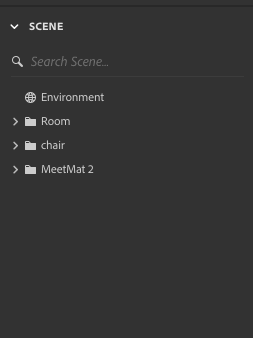
Multi-selection
Hold command (Mac) or control (Windows) and select an object to add and remove an object to the current selection.
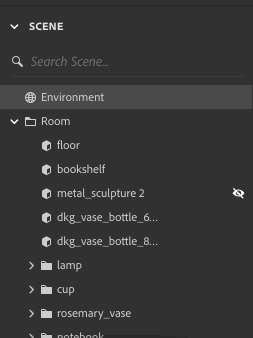
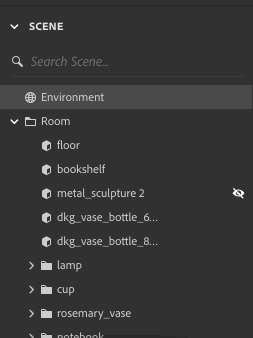
Range selection
Hold shift while selecting to select a range of objects.
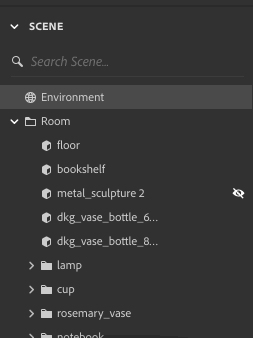
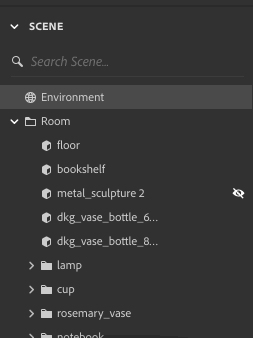
Auto-scroll and auto-expand
The scene panel will try to ensure objects selected are visible by scrolling and expanding hierarchies automatically. Automatically expanded hierarchies will also automatically collapse when the selection is changed. Manually expanding a hierarchy will not auto collapse.
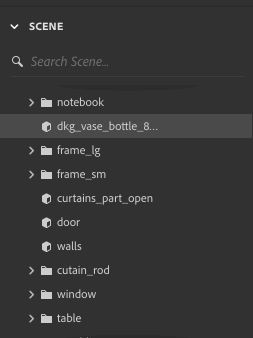
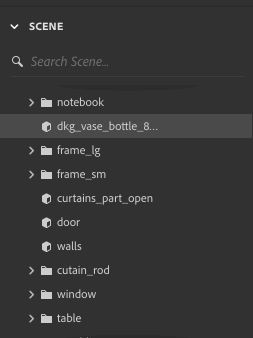
Change objects state
The scene panel provides access to common state management for objects. Some state shortcuts are shared across object types, while others are unique to specific object types.
Lock
Toggles whether the object is locked or unlocked. Locked objects cannot be edited.


Visibility
Toggles whether the object is visible in both preview and final renders.
Holding alt + clicking on the visibility icon of an object will toggle the visibility of all OTHER 3D objects (does not affect cameras or lights), as a quick way to isolate a single object.


View camera
Sets the active camera in the viewport.


Reorder and rename objects
Adding new objects
New objects are always added at the root of the scene hierarchy and last in the scene list order.
Creating a new object will always select the newly created object.
Adding an object with a name that matches one already in your scene will append a number to the new object. Example: First Object: "Box", Second Object: "Box 2"


A divider will show when the object will be placed between other objects.


There are distinct snap points for dragging within a hierarchy to make parent/child relationships.