- Substance 3D home
- Welcome to Dimension
- Getting Started
- Activation and licenses
- System requirements
- Accessibility
- Shortcuts
- Glossary
- Viewport navigation
- Supported formats
- Frequently asked questions
- Dimension 4.0
- Interface
- Objects
- Using Dimension
- Features
- Common issues
- Release notes
Viewport navigation
Just like the physical world, virtual camera objects capture views of 3D scenes. There are two purposes for editing camera objects; navigation and composition.
- Navigation is moving the camera to make scene edits.
- Composition is moving the camera to create a final output from that camera.
This article covers camera navigation. Learn more about the full range of camera functionality in the camera object and camera tools documentation.
Camera tools
Most edits to camera position are done through the camera tools. Camera tools can be used with a mouse, trackpad, or stylus.
Name |
Description | Shortcut |
|---|---|---|
Orbit tool |
Rotate the camera around the scene. | 1 |
Pan tool |
Move the camera up, down, left, and right. | 2 |
Dolly tool |
Move the camera forward and backward. | 3 |
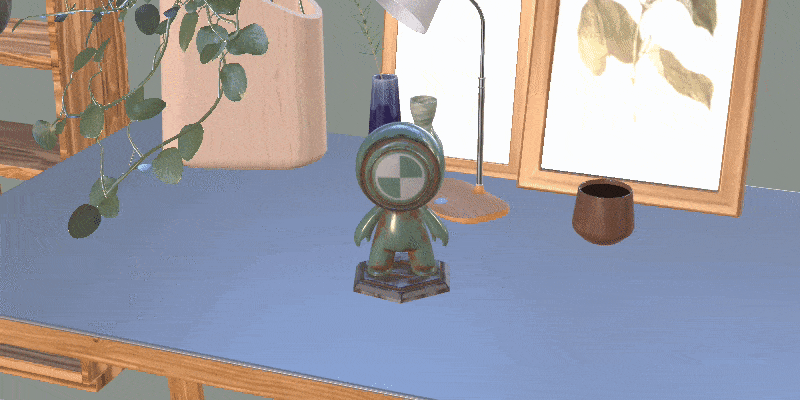
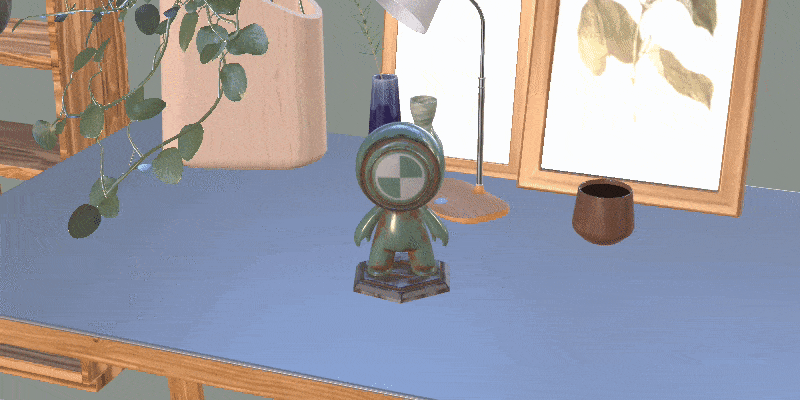
Note: Default shortcuts are shown
To use a camera tool
- Activate the tool on the toolbar or by shortcut
- Click and drag in the viewport to use the tool
There are additional camera tools that are useful for composition but less common for navigation. Learn more in the camera tools documentation.
Quick access for mouse
Use quick access shortcuts with a mouse to temporarily switch from your original tool to the camera controls — once you release the shortcut, your original tool will be available again.
Tool |
Shortcut |
|---|---|
Orbit tool |
RMB and drag |
Pan tool |
MMB and drag |
Dolly tool |
Scroll wheel |
You can use Preferences > Keyboard Shortcuts > Use Alt to control the camera to make the camera behave like other Substance 3D applications.
Framing
Framing is an action, rather than a tool. It moves and dollies the camera to view a selected object.
Frame Selection
Pan and dolly the camera to view the selected object. If nothing is selected then the camera will adjust to view all objects in the scene.
Default shortcut: F
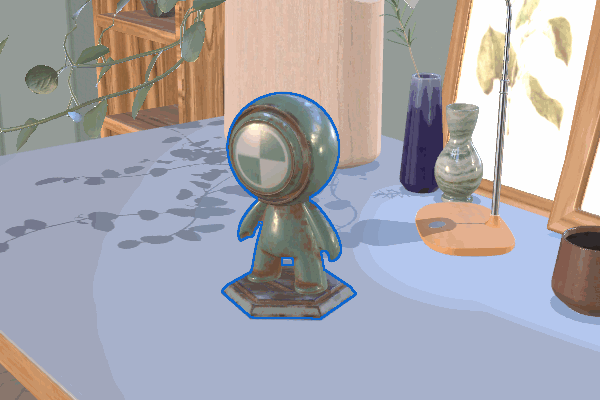
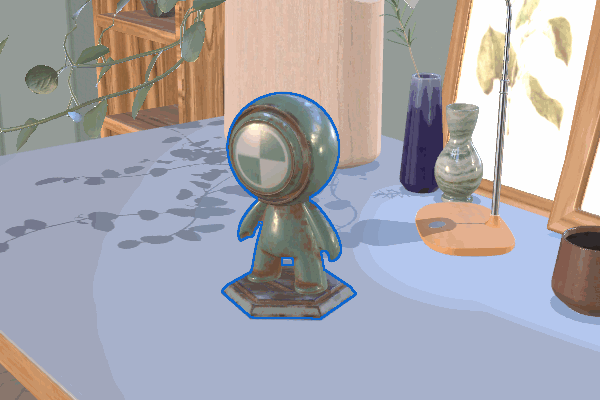
Camera history
Because navigation edits to the camera are done very frequently, the undo and redo history is kept separate from main document edits.
Camera undo
Steps back one step in navigation history.
Default shortcut: Home or Fn ←
Camera redo:
Steps forward one step in navigation history.
Default shortcut: End or Fn →
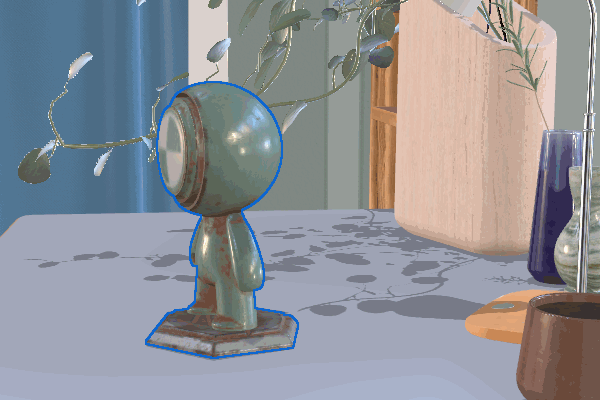
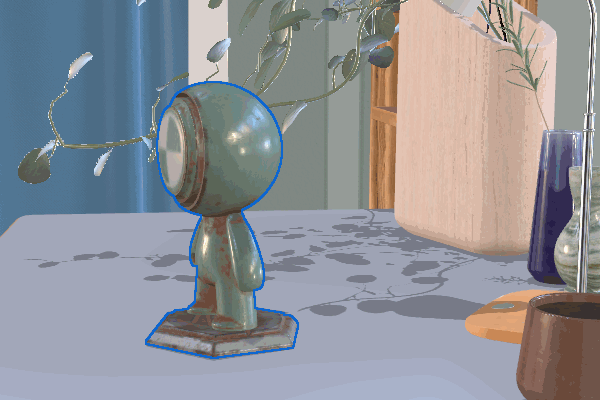
Axis indicator
In the bottom-left corner of the viewport you’ll find the axis indicator. It shows your current camera view relative to world space and helps you stay oriented.
Click and drag on the axis indicator to orbit the camera.
Hold shift to snap the orbit to primary axes (front, top, left).

