From the Home page in Adobe Acrobat Sign, select the Fill and Sign a document tile.
- First steps for new accounts
- Claiming an email domains
- Connecting Okta to a federated identity solution
- Manually create/edit users in Okta
- Configuration Overview
- System requirements
- Branding
- User experience within the application
- Compliance information
- Admin guide overview
- Users
- Groups
- Templates
- Custom workflow designer
- GDPR deletion processes
- Support resources
- Transaction limits
- Page layouts
- Configure your profile
- Custom workflow designer
-
Manage agreements
- Search for agreements
- View Agreements
- Activity history and Audit Report
- Add a note to an agreement
- Set a reminder
- Cancel a reminder
- Add an expiration date
- Modify/Delete an expiration date
- Modify the files of a sent agreement
- Replace the current recipient
- Upload a signed agreement
- Share an individual agreement
- Download an agreement
- Download the individual files of an agreement
- Download the audit report
- Download the signer identity report
- Download the field data from an agreement
- Cancel an agreement
- Hide an agreement from view
-
Reporting
- Create a report with classic reporting
- Report charts and data exports
- Data Exports
- Report Charts
- API
-
Welcome to Adobe Acrobat Sign for Government
- First steps for new accounts
- Claiming an email domains
- Connecting Okta to a federated identity solution
- Manually create/edit users in Okta
-
Configure Acrobat Sign
- Configuration Overview
- System requirements
- Branding
- User experience within the application
- Compliance information
-
Administrator processes
- Admin guide overview
- Users
- Groups
- Templates
- Custom workflow designer
- GDPR deletion processes
Overview
Fill & Sign is one of two available methods for a user to sign their own document without involving another recipient.
The other option is the Self-signing method, which allows for the use of group selection, templates, authoring, and CFR 21 part 11 compliant signatures.
Fill & Sign is designed to be a quick and easy method for a user to upload a document, fill in any needed content, and then optionally apply their signature.
Text is entered through a direct "click and type" interface that does away with the need to place elaborate fields.
- Auto delegation settings for the user are disregarded for the Fill and Sign workflow.
- Group selection is not available. All Fill & Sign transactions are created in the user's primary group. Use the Self-signing method to select a new group for transactions that require only their signature.
How it's used
-
-
Add the files that need to be signed.
- Files can be added via drag and drop or from the Add Files link, just like attaching files on the Send page.
- Multiple files can be added and reordered via drag and drop.
-
Provide an Agreement name.
- By default, the Agreement name field adopts the name value of the first file dropped in the Files section.
- This value can be edited if desired.
- By default, the Agreement name field adopts the name value of the first file dropped in the Files section.
-
When the files are added and in the correct order, check the Preview & Add Signature Fields box and select Next.
-
The Fill & Sign interface loads, showing the document files you uploaded in the order they were listed.
Fill in the document by:
- Select a field type.
- Click on the document where you would like to add the field content.
- Text fields present a cursor and field "footprint" to type in.
- Graphics are placed once per click of the mouse.
All fields can have the font size adjusted and can be moved easily to ensure accurate placement.
-
Work your way through the document placing input where needed.
Once the document is filled out, select Done in the upper right corner of the window.
Note:A signature is not required in the Fill & Sign process.
Success!
After selecting the Done button, the page reloads to the "Successfully Signed" page.
This page contains a thumbnail of the document you just signed on the left, and four "next steps" that you can select:
- Send a Copy - This option starts a new workflow that delivers the signed document to one or more email addresses.
- Download a Copy - Clicking this link opens a copy of the signed PDF on your local system.
- Manage This Document - This option opens the Manage tab.
- Sign Another Document - This link opens the Fill & Sign upload page again, so you can sign a different document.


Input types
A. Text Input – Click this option, and then click anywhere on the document you want to add text. To move to another section of the document, you must explicitly click in the new area and start typing. Text input respects carriage returns, so it's easy to type into multi-line note fields.
B. Checkmark Input – This option places a simple Checkmark graphic. Ideal for checkboxes.
C. Filled Dot Input – Filled Dots are also simple graphics that are traditionally used with Radio Button sets but can be applied in checkboxes as well.
D. Signature Field – The Signature field allows the user to place a signature. If you have a signature saved to your account, that is used by default. Otherwise, you are presented with the normal Signature options allowed by account settings.
E. Initial Field – Mirroring the Signature Field, Initials use any saved image and allow the normal input options if a saved image isn't in place.


Changing the font size
All input types can have their size adjusted to be larger or smaller than the default size, and all input types maintain their size settings discretely from the other input types.
It is possible to have multiple size examples within one Agreement for any given input type.
Text, Checkmarks, and Filled Dots support a "stepped" sizing mechanic that adjusts the font to the next pre-defined size, either smaller or larger.
At the top of each of these fields is an interface that contains a Delete icon (the garbage can on the right side) and two examples of the letter "A".
The left "A" is smaller and reduces the font size by one "level".
The right "A" is larger and increases the font by one "level".


Changing the font size for any input type is persistent for any subsequent fields of the same type.
For best results, type some text into the first field, and then step the size of the font up or down so that it appears proportional to the font on the underlying document. Once you have a good size, you should not have to resize the font again.
Checkmarks, Filled Dots, Signature, and Initial fields have the ability to be dynamically sized by dragging the blue "handle" on the input field box.


Again, resizing in this manner is persistent until the input type is resized again (by either method).
Moving the input fields
All input fields can be moved after they are placed. Depending on how the form is constructed, it may be easier to type your input in a separate section of the form and then move it into place.
To move a field:
- Single-click it to select it. You'll see the field bounding box appear.
- When the cursor is over the field, it changes to the four-direction arrow. Click and hold your mouse button to drag the field to where you need it.
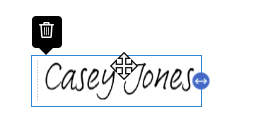
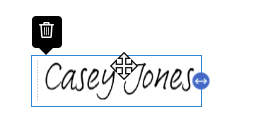
How to enable/disable
By default, the Fill & Sign / Self Sign feature is available to all users at all levels of service.
Admins that would like to remove the Fill & Sign / Self Sign feature from the Home page can do so by navigating to Global Settings > Fill & Sign.
This setting is also available at the group level.


There are two options you can set to expose the option you prefer:
- Default to new Fill & Sign experience
- Checking this option sets the default Home page workflow as Fill & Sign
- Unchecking this box leaves the default Home page workflow as the structured Self Sign experience
- Allow users to switch...
- Checking this box enables a link that allows the user to freely switch between the two workflows


