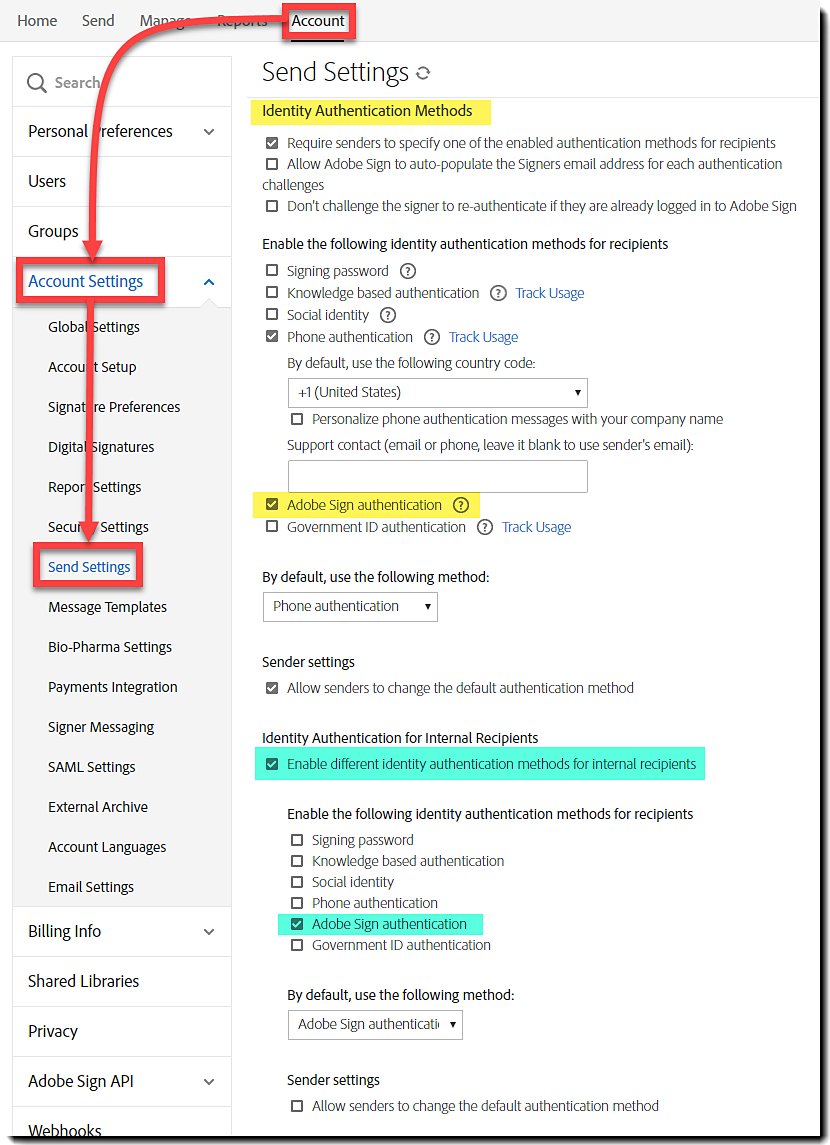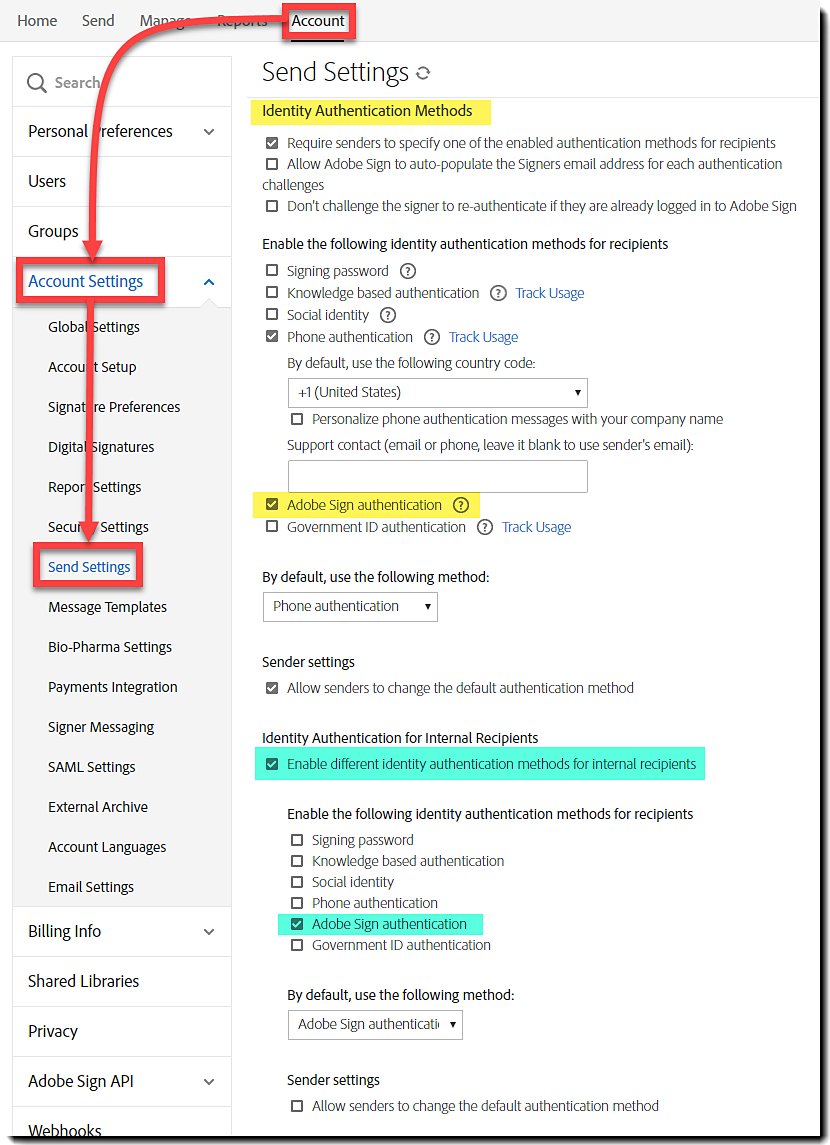Start the transaction by clicking the Fill and sign a document button on the Home page
Overview
Structured Self-signing is one of two methods for users to sign their own documents without including another recipient.
The other method is Fill & Sign, a fieldless process that allows the user to simply click the page and start typing. No field-enabled library templates or user authentication is possible.
Structured Self-signing uses a launching page similar to the Send page without the recipient stack and allows the user to use a template from the account library.
Additionally, Structured Self-signing can include user authentication, leveraging the "enforce identity authentication" settings.
Auto delegation settings for the user are disregarded for the Structured Self Sign workflow.
How it's used
The below processes all assume that the Structured Self-signing experience is the default. If you are not loading the Structured Self-signing experience, click the Switch to Self Sign link in the upper-right corner of the window.
If the link is not available, your admin will need to enable the option before you can use Structured Self-signing.
-
-
The Fill & Sign page loads.
Drag and drop the file you want to sign into the Files field, or click Add Files and attach a document from your local system or a networked location.
- Adding a file from the Library Documents section will add the form, complete with any fields that have already been authored onto the template
- You are free to add multiple files from multiple sources
After adding the first file, the Agreement name field will adopt that file name (if a name value has not already been explicitly added).
- The Agreement name value can be changed if the adopted file name isn't acceptable.
Note:There is an option to Password Protect the signed document.
When enabled, the user will be required to supply a password for the final PDF that must be entered before the PDF will open for viewing.
- Click Sign when you are ready to sign the document
-
The signing page opens.
Any existing fields are available to accept input.
- There will be at least one signature field in all cases
-
When you are done signing the agreement, click the Click to Sign button to finalize the agreement.
-
The agreement will process for a moment, and then a "Successfully completed" page is delivered.
At this point you can:
- Send a copy of the agreement - A Send a Copy page loads allowing you to enter one or more email addresses to send the signed document to.
- The signed PDF is already attached.
- If you have password protected the signed PDF, then you will need to communicate the password to the recipients out-of-band. (Do not include it in the message with the PDF attachment)
- Download a copy of the signed document - Downloads a copy of the signed PDF to your local system.
- Manage the agreement - This option loads the Manage page
- Sign another agreement - This option brings you back to the original Self-Signing page, ready to start again.
The signed agreement is available on your Manage page in the Completed section
- Send a copy of the agreement - A Send a Copy page loads allowing you to enter one or more email addresses to send the signed document to.
-
Start the transaction by clicking the Fill and sign a document button on the Home page
-
The Fill & Sign page loads.
Drag and drop the file you want to sign into the Files field, or click Add Files and attach a document from your local system or a networked location.
- Adding a file from the Library Documents section will add the form, complete with any fields that have already been authored onto the template
- You are free to add multiple files from multiple sources
After adding the first file, the Agreement name field will adopt that file name (if a name value has not already been explicitly added).
- The Agreement name value can be changed if the adopted file name isn't acceptable.
Note:There is an option to Password Protect the signed document.
When enabled, the user will be required to supply a password for the final PDF that must be entered before the PDF will open for viewing.
-
Send the file(s) to authoring.
- Check the Preview & Add Signature Fields box.
- Click Next
-
The authoring environment is loaded.
If no fields are on the selected/uploaded document(s), automatic field detection will add a bubble in the upper-left corner indicating how many likely fields have been detected.
- Click that button.
Note:Automatic field detection will not trigger if any of the uploaded documents already contain fields, or if the total page count exceeds 25 pages.
Field detection is heavily dependent on the uploaded form, and most fields detected will be Text fields without validation.
To delete any "extra" fields, single click the field to select it, and then press your Delete key.
Adding additional fields is done via drag and drop from the list of fields to the right.
Below are some key field types and properties that are more common in a self-signing experience.
Here is a full list of field types.
- Signature fields - Odds are good that you need a signature field.
- If you don't place one explicitly, the application will add one to the end of the document
- Digital signatures are supported, but limited to only one. Additional signature fields must be electronic signature fields
- Initial fields - If you need to add initials instead of the full signature
- Date fields - The "Date" field in the UI is read-only, and the application inserts the signing date automatically.
- If you need to insert a date that is not the signing date, use a text field with a date validation and/or calculation
- Full name fields - A read-only fields that inserts a print-type representation of your name (as supplied when the signature is added)
- Text fields - For input of general text. The most common field type for input
- Multi-line data entry (Property of Text fields) - Allows for text to be entered into a field, line wrapping to allow for more than one line of text
When all of the needed fields are placed, click the Sign button in the lower-right corner.
-
The signing page opens.
All of the placed fields are available to accept input.
-
When you are done adding the content to the agreement, click the Click to Sign button to finalize the agreement.
-
The agreement will process for a moment, and then a "Successfully completed" page is delivered.
At this point you can:
- Send a copy of the agreement - A Send a Copy page loads allowing you to enter one or more email addresses to send the signed document to.
- The signed PDF is already attached.
- If you have password protected the signed PDF, then you will need to communicate the password to the recipients out-of-band. (Do not include it in the message with the PDF attachment)
- Download a copy of the signed document - Downloads a copy of the signed PDF to your local system.
- Manage the agreement - This option loads the Manage page
- Sign another agreement - This option brings you back to the original Self-Signing page, ready to start again.
The signed agreement is available on your Manage page in the Completed section
- Send a copy of the agreement - A Send a Copy page loads allowing you to enter one or more email addresses to send the signed document to.
-
Note:
Enforced authentication and the Acrobat Sign authentication method must be enabled before Self-sign authentication will work.
Start the transaction by clicking the Fill and sign a document button on the Home page
-
The Fill & Sign page loads.
Drag and drop the file you want to sign into the Files field, or click Add Files and attach a document from your local system or a networked location.
- Adding a file from the Library Documents section will add the form, complete with any fields that have already been authored onto the template
- You are free to add multiple files from multiple sources
After adding the first file, the Agreement name field will adopt that file name (if a name value has not already been explicitly added).
- The Agreement name value can be changed if the adopted file name isn't acceptable.
Note:There is an option to Password Protect the signed document.
When enabled, the user will be required to supply a password for the final PDF that must be entered before the PDF will open for viewing.
- Click Sign when you are ready to sign the document
-
Authenticate to open the agreement.
- Enforced identity authentication always requires the signer to authenticate upon opening the agreement.
- Acrobat Sign authentication is the only supported method for Self-signing to authenticate
Note:Depending on your settings, additional authentication may also be required when applying a signature and/or when finalizing the agreement.
-
The signing page opens.
Any existing fields are available to accept input.
- There will be at least one signature field in all cases
-
When you are done signing the agreement, click the Click to Sign button to finalize the agreement.
-
The agreement will process for a moment, and then a "Successfully completed" page is delivered.
At this point you can:
- Send a copy of the agreement - A Send a Copy page loads allowing you to enter one or more email addresses to send the signed document to.
- The signed PDF is already attached.
- If you have password protected the signed PDF, then you will need to communicate the password to the recipients out-of-band. (Do not include it in the message with the PDF attachment)
- Download a copy of the signed document - Downloads a copy of the signed PDF to your local system.
- Manage the agreement - This option loads the Manage page
- Sign another agreement - This option brings you back to the original Self-Signing page, ready to start again.
The signed agreement is available on your Manage page in the Completed section
- Send a copy of the agreement - A Send a Copy page loads allowing you to enter one or more email addresses to send the signed document to.
How to enable/disable
Enabling the Self-sign experience is done at the Account and/or Group level (Group-level settings over-ride account-level settings).
The option to enable the experience can be found by navigating to Account > Account Settings > Global Settings > Self Signing Workflows
- Enable the option to Use the new Structured Self Sign experience
- Optionally, enable the "switch" link, so users can flip back and forth between the two experiences
- Click Save


Configuration Options
Authenticating the user
Admins can configure the Account and/or Group to use Enforced identity authentication to capture a system authenticated signature.
Self-signing authentication is always done with the Acrobat Sign authentication method, which must be enabled for the signer.
- If you enable Authentication for Internal Recipients, then enable Acrobat Sign authentication for internal recipients
- If you do not enable Authentication for Internal Recipients, enable the Acrobat Sign authentication in the default authentication section.
- Acrobat Sign authentication does not need to be the default authentication method, it just needs to be an available option.
To configure your authentication methods, navigate to Account > Account Settings > Send Settings > Identity Authentication Methods