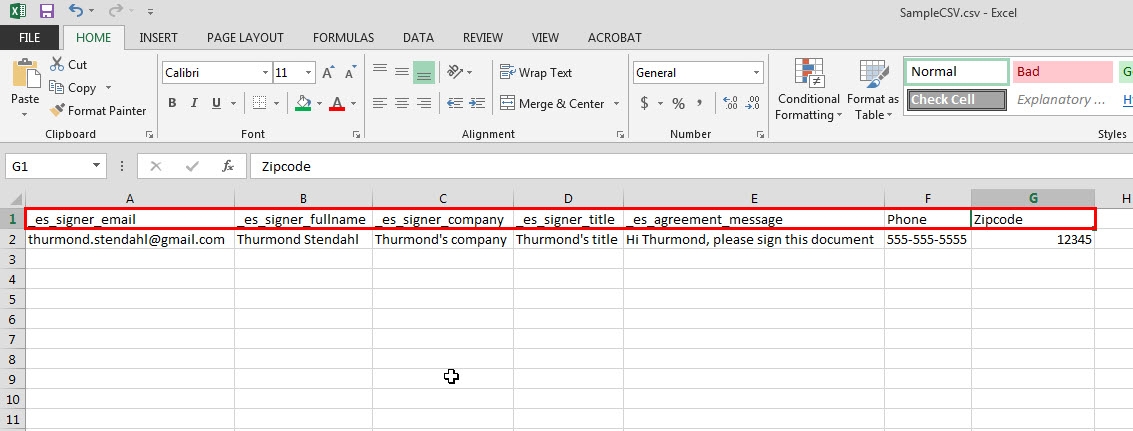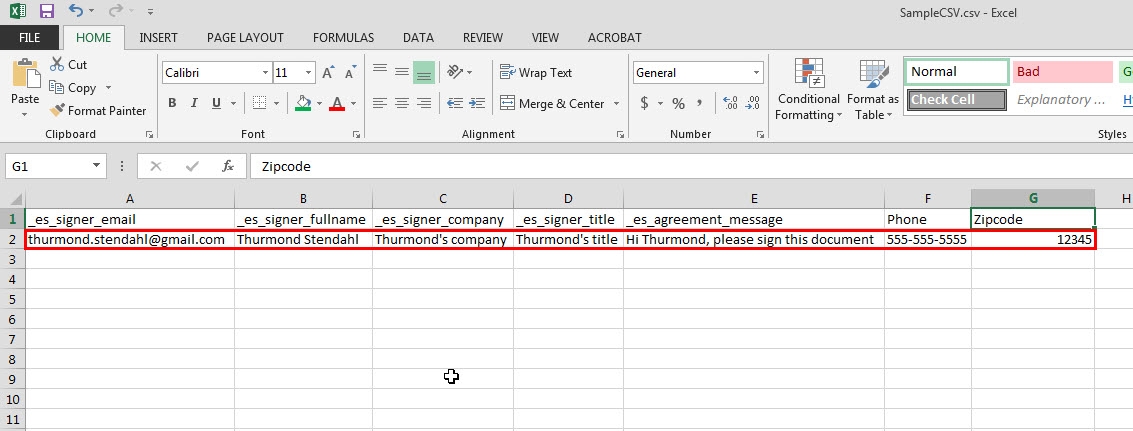The first row is the field names and information tags. For custom fields you've added, add the field names to the column header.
The information tags are as follows:
• _es_signer_email (Mandatory) The signer’s email address
• _es_signer_name (Optional) Signer name used in the signature
• _es_signer_fullname (Optional) Signer name appearing in the document
• _es_signer_company (Optional) Signer Company
• _es_signer_title (Optional) Signer Title
• _es_agreement_message (Optional) The message included in the email sent to the signer.