- First steps for new accounts
- Claiming an email domains
- Connecting Okta to a federated identity solution
- Manually create/edit users in Okta
- Configuration Overview
- System requirements
- User experience within the application
- Compliance information
- Admin guide overview
- Users
- Groups
- Templates
- Custom workflow designer
- GDPR deletion processes
- Support resources
- Transaction limits
- Page layouts
- Configure your profile
- Send agreements
- Custom workflow designer
-
Manage agreements
- Search for agreements
- View Agreements
- Activity history and Audit Report
- Add a note to an agreement
- Set a reminder
- Cancel a reminder
- Add an expiration date
- Modify/Delete an expiration date
- Modify the files of a sent agreement
- Replace the current recipient
- Upload a signed agreement
- Share an individual agreement
- Download an agreement
- Download the individual files of an agreement
- Download the audit report
- Download the signer identity report
- Download the field data from an agreement
- Cancel an agreement
- Hide an agreement from view
-
Reporting
- Create a report with classic reporting
- Report charts and data exports
- Data Exports
- Report Charts
- API
-
Welcome to Adobe Acrobat Sign for Government
- First steps for new accounts
- Claiming an email domains
- Connecting Okta to a federated identity solution
- Manually create/edit users in Okta
-
Administrator processes
- Admin guide overview
- Users
- Groups
- Templates
- Custom workflow designer
- GDPR deletion processes
-
User environment and processes
- Support resources
- Transaction limits
- Page layouts
- Configure your profile
- Send agreements
- Custom workflow designer
-
Manage agreements
- Search for agreements
- View Agreements
- Activity history and Audit Report
- Add a note to an agreement
- Set a reminder
- Cancel a reminder
- Add an expiration date
- Modify/Delete an expiration date
- Modify the files of a sent agreement
- Replace the current recipient
- Upload a signed agreement
- Share an individual agreement
- Download an agreement
- Download the individual files of an agreement
- Download the audit report
- Download the signer identity report
- Download the field data from an agreement
- Cancel an agreement
- Hide an agreement from view
-
Reporting
- Create a report with classic reporting
- Report charts and data exports
- Data Exports
- Report Charts
- API
Branding is important! Your customers want to see your logo on the transactions you send out, and by uploading your logo, you will brand all the e-mails that Acrobat Sign sends for your transactions.
JPEG, GIF, and PNG images are supported, with PNG having the best results in general.
Log in as an Account Admin and navigate to: Account > Account Settings > Account Setup > Upload Logo.


Click the Upload button and navigate to the image you want to use. Keep in mind, images of the stated dimensions (60 pixels tall and 200 pixels wide) work the best.
Once you’ve chosen an image, the logo will be displayed to the right of the Upload button:
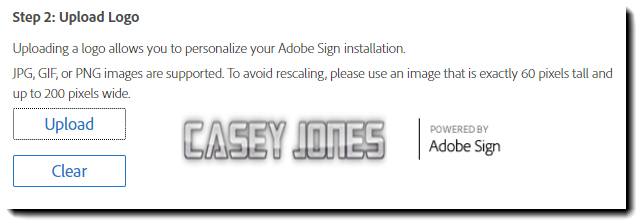
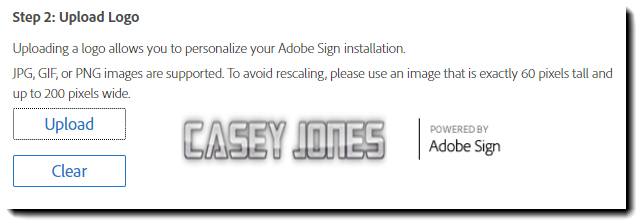
If you need to change the logo at any time, click the Clear button and the logo will be removed.