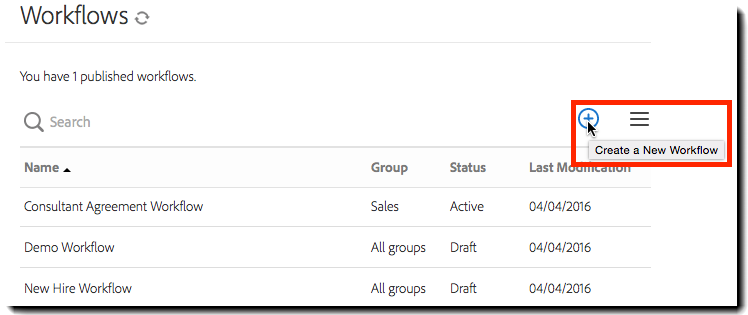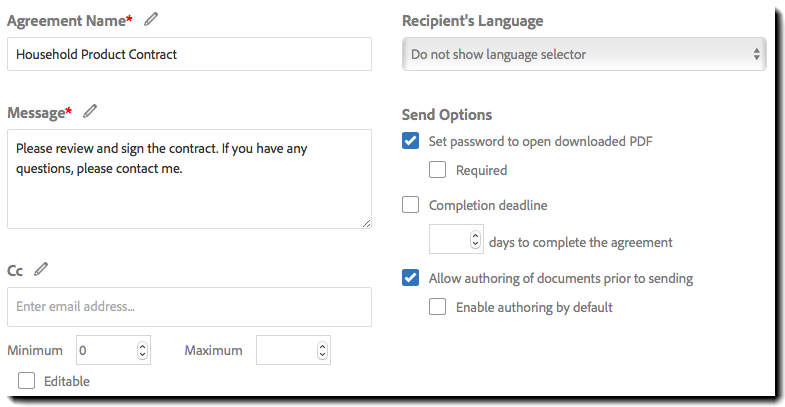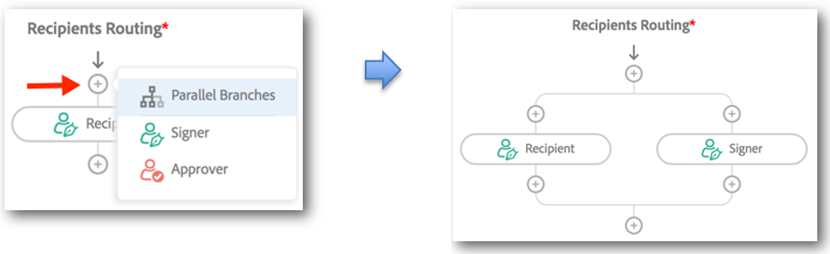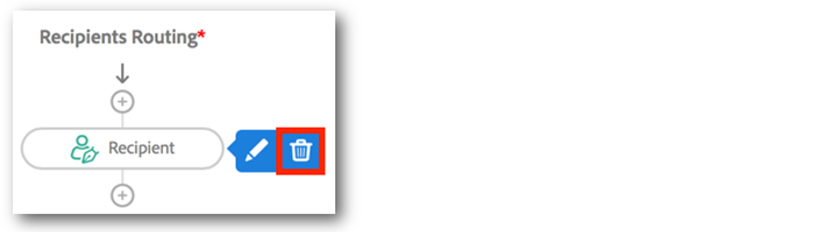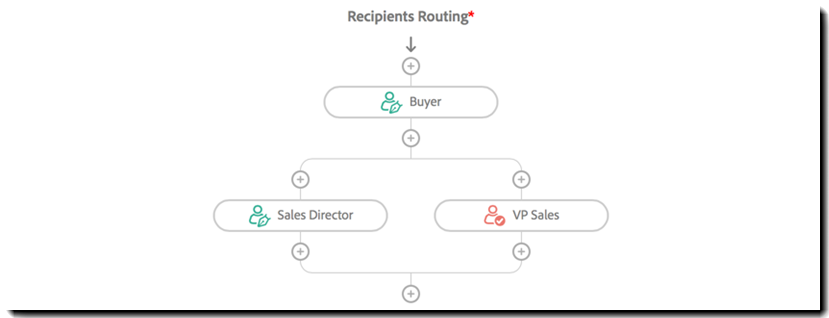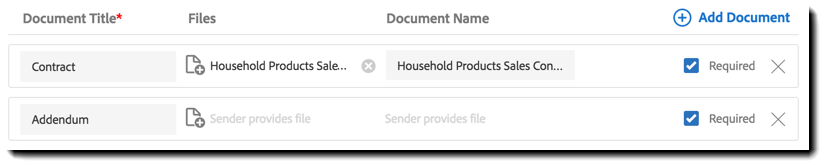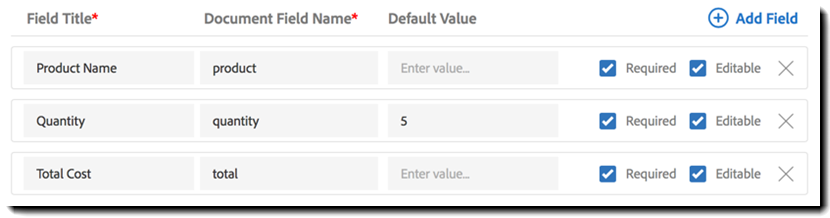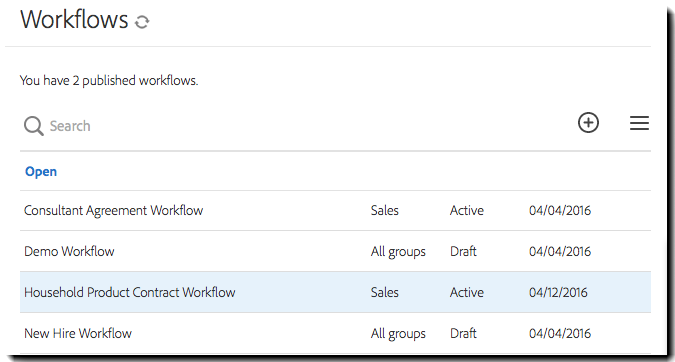Log in as an Account Administrator and navigate to: Account > Workflows
- First steps for new accounts
- Claiming an email domains
- Connecting Okta to a federated identity solution
- Manually create/edit users in Okta
- Configuration Overview
- System requirements
- Branding
- User experience within the application
- Compliance information
- Admin guide overview
- Users
- Groups
- Templates
- GDPR deletion processes
- Support resources
- Transaction limits
- Page layouts
- Configure your profile
- Send agreements
- Custom workflow designer
-
Manage agreements
- Search for agreements
- View Agreements
- Activity history and Audit Report
- Add a note to an agreement
- Set a reminder
- Cancel a reminder
- Add an expiration date
- Modify/Delete an expiration date
- Modify the files of a sent agreement
- Replace the current recipient
- Upload a signed agreement
- Share an individual agreement
- Download an agreement
- Download the individual files of an agreement
- Download the audit report
- Download the signer identity report
- Download the field data from an agreement
- Cancel an agreement
- Hide an agreement from view
-
Reporting
- Create a report with classic reporting
- Report charts and data exports
- Data Exports
- Report Charts
- API
-
Welcome to Adobe Acrobat Sign for Government
- First steps for new accounts
- Claiming an email domains
- Connecting Okta to a federated identity solution
- Manually create/edit users in Okta
-
Configure Acrobat Sign
- Configuration Overview
- System requirements
- Branding
- User experience within the application
- Compliance information
-
User environment and processes
- Support resources
- Transaction limits
- Page layouts
- Configure your profile
- Send agreements
- Custom workflow designer
-
Manage agreements
- Search for agreements
- View Agreements
- Activity history and Audit Report
- Add a note to an agreement
- Set a reminder
- Cancel a reminder
- Add an expiration date
- Modify/Delete an expiration date
- Modify the files of a sent agreement
- Replace the current recipient
- Upload a signed agreement
- Share an individual agreement
- Download an agreement
- Download the individual files of an agreement
- Download the audit report
- Download the signer identity report
- Download the field data from an agreement
- Cancel an agreement
- Hide an agreement from view
-
Reporting
- Create a report with classic reporting
- Report charts and data exports
- Data Exports
- Report Charts
- API
The Workflow Designer is used to create workflows that tailor the signing processes to fit your specific business requirements. With this new tool, administrators can design and manage workflow templates easily with an intuitive drag-and-drop editor. It's easy to specify the documents to be included in an agreement; the characteristics of the participants—including predefined names, roles, and routings; form fields to be pre-filled by the sender; emails to be sent to the participants; agreement expiration or password options; and more.
Workflows also create an easy-to-follow send experiences for your users so process steps can be followed consistently every time. Senders using a workflow template are guided through the send process with custom instructions and fields, making the send process easier to use and less prone to errors.
Creating a custom workflow
Only administrators can create workflows. Account administrators can create workflows for their entire account or for specific groups within their account. Group administrators will be able to see all workflows but can only edit the ones in their group.
Creating a workflow consists of defining the following information:
- Workflow Info—Define the workflow itself, which includes naming it, entering custom instructions for the senders using it, and granting permissions to use it.
- Agreement Info—Define and customize the agreement information that displays on the Send page.
- Recipients—Create a routing by adding recipients (signers and approvers) in the required signing order.
- Emails – Specify emails to be sent to different participants at different steps of the signature process.
- Documents—Specify which documents should be included in the workflow
- Sender Input Fields— Define fields that senders can use to input information when sending the agreement. The send input information is merged into the agreement before it is sent to the signers and approvers.
Required fields are identified with a red asterisk. Some field labels are editable, as indicated by the
pencil icon, for example, Agreement Name:


Click the pencil icon to enter a custom label. This label will display on the Send page when the workflow is used to send a document. To revert back to the original label, click the revert icon.
Explicitly defined custom workflow settings will override the default group or account level settings (if configured).
Sending using a custom workflow
Sending an agreement with a workflow starts on the Home page by selecting the Start from library button and then selecting the workflow you want to use.
Once you select a workflow, a modified Send page displays, showing the customized recipient order, any custom instructions, attached files, and so forth.
Signing and approving a workflow agreement
The workflow agreement is sent out in the order specified in the routing. The signers and approvers can sign using the link in the Please sign/Please approve email or from their Manage pages if they are registered Acrobat Sign users. This works the same way as the standard send process.
The history and audit report for the workflow agreement can be accessed from the Manage page. While the agreement is in process, you can add reminders and perform other tasks.
Editing a custom workflow
Configuration Options
Custom workflows have had significant improvements added, which are gated by controls in the admin menu.
Customers that want to enable workflows are encouraged to enable the first three options below to get the best experience for their users and recipients.
Error Reporting for common issues
Some elements of the legacy workflow experience will produce errors under the new interface as a result of improved control and security in the newest experience. Additional error trapping has been put into place to better expose and explain these errors when encountered.
If the account is configured to use the Modern Send experience, and a problematic workflow is launched, the user is presented with a red banner indicating the error:


If the account is still configured to use the classic experience by default, the workflow may continue to work under those rules.
The modern experience displays errors as detected.
In the case where more than one problem is found, all errors detected will be listed.
To make the workflow valid under the new interface ruleset, an admin must edit the workflow and correct the detected issues: