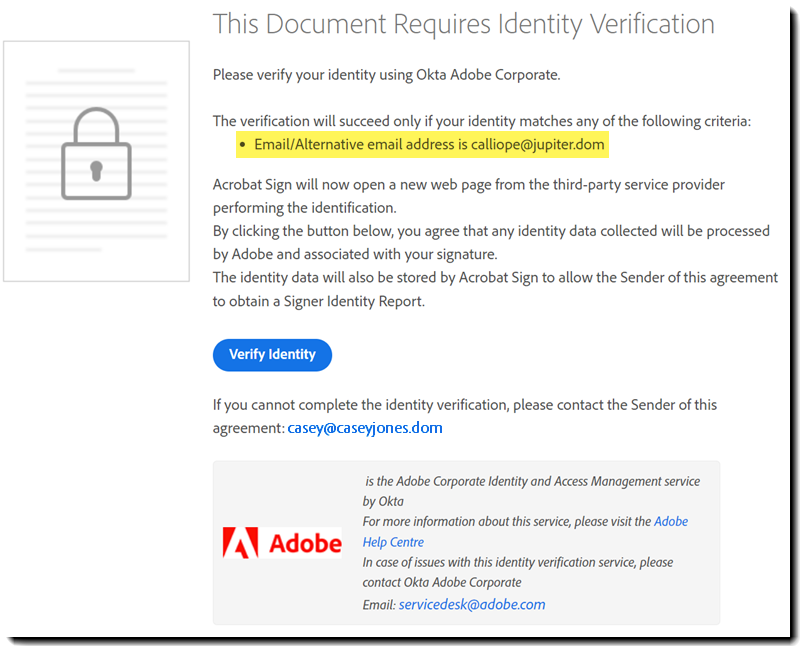What's New
Get Started
Administer
- Admin Console Overview
-
User Management
- Add, edit, and review active users
- Create function-focused users
- Review users who haven't completed verification
- Check for users with provisioning errors
- Change Name/Email Address
- Edit a user's group membership
- Promote a user to an admin role
- User Identity Types and SSO
- Switch User Identity
- Authenticate Users with MS Azure
- Authenticate Users with Google Federation
- Product Profiles
- Login Experience
-
Guidance for regulatory requirements
- Accessibility
- HIPAA
- GDPR
- 21 CFR part 11 and EudraLex Annex 11
- Healthcare customers
- IVES support
- "Vaulting" agreements
- EU/UK considerations
- Claim your domain
- Report Abuse links
- System Requirements and Limitations
Send, Sign, and Manage Agreements
-
Recipient Options
- Cancel an email reminder
-
Options on the e-signing page
- Overview of the e-sign page
- Open to read the agreement without fields
- Decline to sign an agreement
- Delegate signing authority
- Download a PDF of the agreement
- View the agreement history
- View the agreement messages
- Convert from an electronic to a written signature
- Convert from a written to an electronic signature
- Navigate the form fields
- Clear the data from the form fields
- E-sign page magnification and navigation
- Change the language used in the agreement tools and information
- Review the Legal Notices
- Adjust Acrobat Sign Cookie Preferences
-
Send Agreements
- Send (Compose) page
- Send an agreement only to yourself
- Send an agreement to others
- Written Signatures
- Recipient signing order
- Send in Bulk
-
Authoring fields into documents
- In-app authoring environment
- Create forms with text tags
- Create forms using Acrobat (AcroForms)
- Fields
- Authoring FAQ
- Sign Agreements
-
Manage Agreements
- Manage page overview
- Delegate agreements
- Replace Recipients
- Limit Document Visibility
- Cancel an Agreement
- Create new reminders
- Review reminders
- Cancel a reminder
- Access Power Automate flows
-
More Actions...
- How search works
- View an agreement
- Create a template from an agreement
- Hide/Unhide agreements from view
- Upload a signed agreement
- Modify a sent agreement's files and fields
- Edit a recipient's authentication method
- Add or modify an expiration date
- Add a Note to the agreement
- Share an individual agreement
- Unshare an agreement
- Download an individual agreement
- Download the individual files of an agreement
- Download the Audit Report of an agreement
- Download the field content of an agreement
- Audit Report
- Reporting and Data exports
Advanced Agreement Capabilities and Workflows
- Webforms
- Reusable Templates
- Transfer ownership of web forms and library templates
-
Power Automate Workflows
- Overview of the Power Automate integration and included entitlements
- Enable the Power Automate integration
- In-Context Actions on the Manage page
- Track Power Automate usage
- Create a new flow (Examples)
- Triggers used for flows
- Importing flows from outside Acrobat Sign
- Manage flows
- Edit flows
- Share flows
- Disable or Enable flows
- Delete flows
-
Useful Templates
- Administrator only
- Agreement archival
- Webform agreement archival
- Agreement data extraction
- Agreement notifications
- Agreement generation
- Custom Send workflows
- Share users and agreements
Integrate with other products
- Acrobat Sign for Salesforce
- Acrobat Sign for Microsoft
- Other Integrations
- Partner managed integrations
- How to obtain an integration key
Acrobat Sign Developer
- REST APIs
- Webhooks
- Sandbox
Support and Troubleshooting
Ensure that digital identity authentication matches the recipient name and email the sender intends.
Overview
Digital Identities provide a solid method to verify who applies a signature based on their ability to authenticate to a trusted identity provider. However, the digital identity process occurs in a secure session between the signer and the identity provider (outside the Acrobat Sign environment). This means that the digital identity alone does not guarantee that the recipient is the exact intended email for which the sender configured the agreement.
The Identity Check policy allows for Digital Identities to match the name and email address configured by the sender to the name and email values associated with the Digital identity provider's records. this directly ties who the sender configured the agreement for to the authentication of the user. Additionally, the identity check can allow for alternate emails, as listed in the Identity Provider's records, and alternate or partial name values to accommodate how names might be communicated.
The Identity Check policy can be configured to be:
- Disabled - The sender cannot enable the Identity Check.
- Required - The Identity Check is automatically enabled for all recipients that have a Digital Identity authentication method. The sender can still enable other elements of the identity check.
- Allowed - The sender must configure the individual recipients to have a digital ID authentication method, and then enable the individual check policies and their respective elements.
Availability:
The Identity Check policy is available for enterprise license plans.
Configuration scope:
The feature can be enabled at the account and group levels.
How it's used
Senders
When the Identity Check policy is Required or Allowed, the sender must configure the recipient to use a Digital Identity Provider (IdP) as their authentication method and then configure which elements of the identity check they want to enforce. These values are checked against the IdP's record for the recipient, and authentication is based on passing acceptable values to the IdP.
When Recipient Name checking is enabled, the sender must provide one or more name values that will be accepted by the IdP.
The sender can configure only one IdP for the authentication process.
If the recipient does not have their identity in place with the selected IdP, they must either create a new identity or the sender must change their authentication method.


Recipients
Recipient authentication starts with a challenge page that is slightly modified based on how the Indetity Check Policy is configured.
In all cases, an identity verification page is presented with instructions on what the recipient must do and a Verify Identity button that opens the session to the IdP.
The email address of the sender is provided on the challenge page in the event that the recipient has an issue completing the authentication process.
When identity checking is required, and alternate emails are not allowed, the verification challenge page explicitly identifies which email address must be used when authenticating to the IdP.
Any other email address will fail the process.
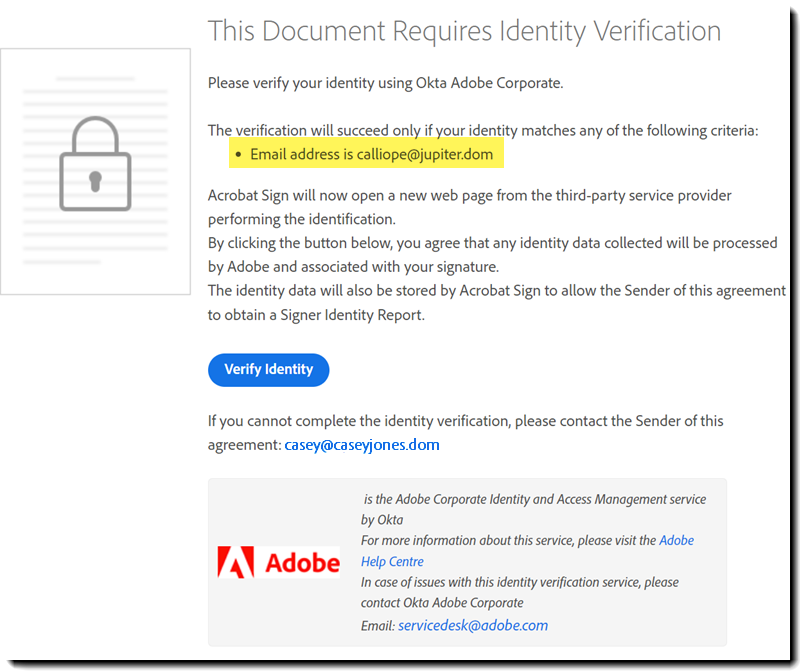
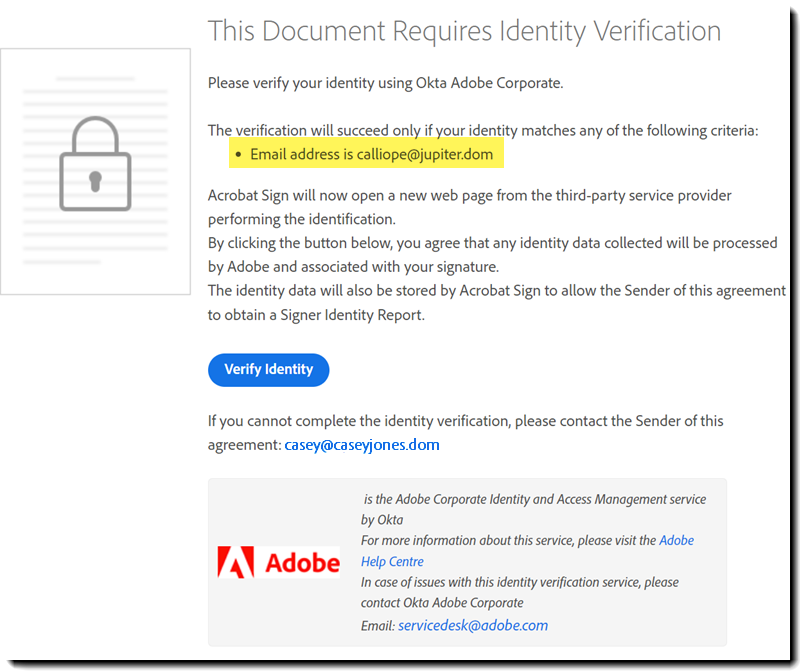


The configurable options are:
Audit Report and Activity logs
All successful authentications provide the same information to the Audit Report, including:
- The name and email address of the recipient
- The identity provider
- A reference ID
- A verification date
The Activity log records a more concise record, identifying only that the identity verification passed.


It is not noted if an alternate email address is used for the verification, only the successful attempt is recorded.
Best practices
If your business practice requires that the signing party be the same as the party the agreement is sent to, and you are using digital identities for authentication, it's recommended to set the Recipient Email address matching to Required.
Unless you have a strong business reason to restrict the recipient to using an email explicitly tied to the primary verified email address at the identity provider, allowing alternate email values is recommended.
Recipient Name matching will depend on how critical an exact name value is to your internal process. In general, names have considerably more variability, so if names are to be matched, it's generally recommended to allow partial name matching.