Reported events
What's New
Get Started
- Quick start guide for administrators
- Quick start guide for users
- For Developers
- Video tutorial library
- FAQ
Administer
- Admin Console Overview
- User Management
- Adding users
- Create function-focused users
- Check for users with provisioning errors
- Change Name/Email Address
- Edit a user's group membership
- Edit a user's group membership through the group interface
- Promote a user to an admin role
- User Identity Types and SSO
- Switch User Identity
- Authenticate Users with MS Azure
- Authenticate Users with Google Federation
- Product Profiles
- Login Experience
- Account/Group Settings
- Settings Overview
- Global Settings
- Account tier and ID
- New Recipient Experience
- Self Signing Workflows
- Send in Bulk
- Web Forms
- Custom Send Workflows
- Power Automate Workflows
- Library Documents
- Collect form data with agreements
- Limited Document Visibility
- Attach a PDF copy of the signed agreement
- Include a link in the email
- Include an image in the email
- Files attached to email will be named as
- Attach audit reports to documents
- Merge multiple documents into one
- Download individual documents
- Upload a signed document
- Delegation for users in my account
- Allow external recipients to delegate
- Authority to sign
- Authority to send
- Power to add Electronic Seals
- Set a default time zone
- Set a default date format
- Users in Multiple Groups (UMG)
- Group Administrator Permissions
- Replace recipient
- Audit Report
- Transaction Footer
- In Product Messaging and Guidance
- Accessible PDFs
- New authoring experience
- Healthcare customer
- Account Setup
- Add logo
- Customize company Hostname/URL
- Add company name
- Post agreement URL redirect
- Signature Preferences
- Well formatted signatures
- Allow recipients to sign by
- Signers can change their name
- Allow recipients to use their saved signature
- Custom Terms of Use and Consumer Disclosure
- Navigate recipients through form fields
- Restart agreement workflow
- Decline to sign
- Allow Stamps workflows
- Require signers to provide their Title or Company
- Allow signers to print and place a written signature
- Show messages when e-signing
- Require signers to use a mobile device to create their signature
- Request IP address from signers
- Exclude company name and title from participation stamps
- Digital Signatures
- Electronic Seals
- Digital Identity
- Report Settings
- New report experience
- Classic report settings
- Security Settings
- Single Sign-on settings
- Remember-me settings
- Login password policy
- Login password strength
- Web session duration
- PDF encryption type
- API
- User and group info access
- Allowed IP Ranges
- Account Sharing
- Account sharing permissions
- Agreement sharing controls
- Signer identity verification
- Agreement signing password
- Document password strength
- Block signers by Geolocation
- Phone Authentication
- Knowledge-Based Authentication (KBA)
- Allow page extraction
- Document link expiration
- Upload a client certificate for webhooks/callbacks
- Timestamp
- Send settings
- Show Send page after login
- Require recipient name when sending
- Lock name values for known users
- Allowed recipient roles
- Allow e-Witnesses
- Recipient groups
- CCs
- Recipient Agreement Access
- Required fields
- Attaching documents
- Field flattening
- Modify Agreements
- Agreement name
- Languages
- Private messages
- Allowed signature types
- Reminders
- Signed document password protection
- Send Agreement Notification through
- Signer identification options
- Content Protection
- Enable Notarize transactions
- Document Expiration
- Preview, position signatures, and add fields
- Signing order
- Liquid mode
- Custom workflow controls
- Upload options for the e-sign page
- Post-sign confirmation URL redirect
- Message Templates
- Bio-Pharma Settings
- Workflow Integration
- Notarization Settings
- Payments Integration
- Signer Messaging
- SAML Settings
- SAML Configuration
- Install Microsoft Active Directory Federation Service
- Install Okta
- Install OneLogin
- Install Oracle Identity Federation
- SAML Configuration
- Data Governance
- Time Stamp Settings
- External Archive
- Account Languages
- Email Settings
- Migrating from echosign.com to adobesign.com
- Configure Options for Recipients
- Guidance for regulatory requirements
- Accessibility
- HIPAA
- GDPR
- 21 CFR part 11 and EudraLex Annex 11
- Healthcare customers
- IVES support
- "Vaulting" agreements
- EU/UK considerations
- Download Agreements in Bulk
- Claim your domain
- Report Abuse links
Send, Sign, and Manage Agreements
- Recipient Options
- Cancel an email reminder
- Options on the e-signing page
- Overview of the e-sign page
- Open to read the agreement without fields
- Decline to sign an agreement
- Delegate signing authority
- Restart the agreement
- Download a PDF of the agreement
- View the agreement history
- View the agreement messages
- Convert from an electronic to a written signature
- Convert from a written to an electronic signature
- Navigate the form fields
- Clear the data from the form fields
- E-sign page magnification and navigation
- Change the language used in the agreement tools and information
- Review the Legal Notices
- Adjust Acrobat Sign Cookie Preferences
- Send Agreements
- Send (Compose) page
- Overview of landmarks and features
- Group selector
- Adding files and templates
- Agreement name
- Global Message
- Completion Deadline
- Reminders
- Password protect the PDF
- Signature type
- Locale for the recipient
- Recipient signature order/flow
- Recipient roles
- Recipient authentication
- Private message for the recipient
- Recipient agreement access
- CC'd parties
- Identity check
- Send an agreement only to yourself
- Send an agreement to others
- Written Signatures
- Recipient signing order
- Send in Bulk
- Send (Compose) page
- Authoring fields into documents
- In-app authoring environment
- Create forms with text tags
- Create forms using Acrobat (AcroForms)
- Fields
- Authoring FAQ
- Sign Agreements
- Manage Agreements
- Manage page overview
- Delegate agreements
- Replace Recipients
- Limit Document Visibility
- Cancel an Agreement
- Create new reminders
- Review reminders
- Cancel a reminder
- Access Power Automate flows
- More Actions...
- How search works
- View an agreement
- Create a template from an agreement
- Hide/Unhide agreements from view
- Upload a signed agreement
- Modify a sent agreement's files and fields
- Edit a recipient's authentication method
- Add or modify an expiration date
- Add a Note to the agreement
- Share an individual agreement
- Unshare an agreement
- Download an individual agreement
- Download the individual files of an agreement
- Download the Audit Report of an agreement
- Download the field content of an agreement
- Audit Report
- Reporting and Data exports
- Overview
- Grant users access to reporting
- Report charts
- Data Exports
- Rename a report/export
- Duplicate a report/export
- Schedule a report/export
- Delete a report/export
- Check Transaction Usage
Advanced Agreement Capabilities and Workflows
- Webforms
- Reusable Templates (Library templates)
- Transfer ownership of web forms and library templates
- Power Automate Workflows
- Overview of the Power Automate integration and included entitlements
- Enable the Power Automate integration
- In-Context Actions on the Manage page
- Track Power Automate usage
- Create a new flow (Examples)
- Triggers used for flows
- Importing flows from outside Acrobat Sign
- Manage flows
- Edit flows
- Share flows
- Disable or Enable flows
- Delete flows
- Useful Templates
- Administrator only
- Agreement archival
- Webform agreement archival
- Save completed web form documents to SharePoint Library
- Save completed web form documents to OneDrive for Business
- Save completed documents to Google Drive
- Save completed web form documents to Box
- Agreement data extraction
- Agreement notifications
- Send custom email notifications with your agreement contents and signed agreement
- Get your Adobe Acrobat Sign notifications in a Teams Channel
- Get your Adobe Acrobat Sign notifications in Slack
- Get your Adobe Acrobat Sign notifications in Webex
- Agreement generation
- Generate document from Power App form and Word template, send for signature
- Generate agreement from Word template in OneDrive, and get signature
- Generate agreement for selected Excel row, send for review and signature
- Custom Send workflows
- Share users and agreements
Integrate with other products
- Acrobat Sign integrations overview
- Acrobat Sign for Salesforce
- Acrobat Sign for Microsoft
- Other Integrations
- Partner managed integrations
- How to obtain an integration key
Acrobat Sign Developer
- REST APIs
- Webhooks
Support and Troubleshooting
Overview of Data Exports and Report Charts
The new Reports experience empowers users in the enterprise and business tiers of service to build, save, and manage their own custom reports and data exports in a personalized view.
Reports are templates that return one or more graphs with a summary of the agreement data as defined by the user. The number and type of reports available to the user are dictated by the user's authority level in the system and the permission scope applied to their userID.
Data exports provide a method for users to extract specific field data from the agreements within their authority scope. Users can apply filters to focus the returned data set by user, group, workflow, or agreement name.
Within the set of agreements filtered, the user can define the individual fields to be exported into a CSV file, decluttering the export from any transactional data they don't need.


Report types include:
- Agreements (All users) - Agreement reports return the metrics for agreement activity, such as completion rates, time to complete, workflow usage, volume trends, and sender/group trends. There are eleven Agreement charts.
- Transaction consumption (All users) - Returns the transaction volume through the system by user, group, workflow, or overall volume trend. There are four Transaction Consumption charts.
- Users (In development) - User reports focus on the user metrics such as users/groups created, user/group growth trends, and user activity. There are six planned User charts.
- Settings Activity Audit (Admins only) - Administrators have access to run a special report that returns the settings level activity for their users, group, or the whole of the account, depending on the authority level of the administrator.
The Users report type is included in this documentation for awareness, but is currently under development and not available in the current release.
Once logged in, select Reports in the top menu of the home screen.
The default dashboard (Overview)
When the new Reports experience is first opened, the default dashboard is loaded.
The dashboard automatically loads an overview of the agreement traffic from the previous seven days containing a summary at the top, and three charts displaying the percentage of agreements completed, the total agreement volume trend, and the average time for an agreement to complete.


Two buttons are available to the user for creating new report/export content:


- New Export - A new export request allows the user to define a range of agreements, and then export field level values from those agreements.
- e.g., An RSVP form attached to an event where responders can select a choice of meal and list special considerations
- The webform creator can then select the agreements (filtered by the web form name) and extract the fields from the form (Name, meal preference, notes, etc) into a CSV file
- New Report - A new report allows the user to produce a dashboard of agreement data that includes one or more graphs. Different graph types are used depending on the context:
- Agreements completed is a dial graph
- Time to complete trend is a line graph
- Agreements by sender or group is a bar graph
- Agreement completion by sender is a scatter graph
- Agreements completed is a dial graph
Both exports and reports allow the user to save the template for future use in their personal list of exports and reports.
Only exports allow the user to download a CSV file of the data requested.
The left rail of the screen provides links to view the content of the user's reports and data exports. The rail has up to five clickable links:


Overview - Brings the user to the view of their agreement data over the prior seven calendar days. Essentially reloads the default dashboard on the landing page.
Report Types - The three types of reports (Agreements, Transaction Consumption, and Users) each have their own clickable link to open the full list of reports for that report type. Note that Reports always collect the current data for their filter settings (e.g. Last 30 days) when opened to view.
- The number after the report type denotes the total number of reports available for that type.
- Reports are listed with the most recently modified at the top.
- Each report type has two default reports that are always at the top of the list, and may not be deleted:
- {Type} for the week - Displays a compilation of all available type-specific charts for the previous seven days.
- {Type} for the month - Displays a compilation of all available type-specific charts for the previous 30 days.
- {Type} for the week - Displays a compilation of all available type-specific charts for the previous seven days.
Each report type listing has the same page format with four columns:
- Report Name - The name as supplied by the report creator.
- Active icons - If the report has a schedule configured, then a blue calendar icon is visible.
- Date Created - The time/date stamp of when the report was created. The time zone shift is predicated on the set time zone for the user's primary group.
- Last Viewed - Indicates the time/date stamp for when the report was last viewed.
- Duplicate - Makes a copy of the report that can then be edited and saved with a new name (as needed).
- Rename - Opens an editing field to change the name of the report.
- Delete - Deletes the report. This action is irrevocable.
- Open - Opens the report for viewing.
- Same functionality as the Open quick action button.
- It is also possible to edit the configuration of an opened report and save it under the existing name.
- If a new name is desired, the report should be duplicated first.
- If a new name is desired, the report should be duplicated first.
- (Edit) Schedule - Opens the interface to create a new schedule or to edit an existing schedule.
- Send it Now - Opens the interface to email a copy of the report immediately.


Exports (N) - Provides a list of all data exports created and saved by the user. Note that a data export is a static report once generated and must be explicitly refreshed to update the data.
The Exports page layout contains six columns:
- Export Name - The export name as defined by the user when created.
- Active icons - Two icons may be viewable:
- Edit schedule - If the export has a schedule configured, then a blue calendar icon is visible.
- Download - If a data export has an export ready, a download icon is visible.
- Status - The current status of the export. When an export is first created, the compilation of the data can take some time.
- Ready - When the export has been fully built, a Ready status is displayed. Only exports that are Ready can be downloaded.
- When an export is still building, a processing bar is displayed until the export is Ready.
- Ready - When the export has been fully built, a Ready status is displayed. Only exports that are Ready can be downloaded.
- Data Type - Identifies the type of data the export contains (Agreement, Transaction Consumption, or User)
- Date Created - The time/date stamp of when the report was created. The time zone shift is predicated on the set time zone for the user's primary group.
- Last Viewed - Indicates the time/date stamp when the report was last opened. This timestamp does not require that the export be altered and resaved to update.
Note that mousing over any export record exposes an Open button as a quick action.
Additionally, there are several options to manage the report, accessed by selecting the ellipsis on the far right of the record. Those options are:
- Refresh - Refreshes the content included in the export to the most current data. If the report has not been refreshed, the previous data is presented.
- Duplicate - Makes a copy of the report that can then be edited and saved as needed.
- Rename - Opens an editing field to change the name of the report.
- Delete - Deletes the export data. This action is irrevocable.
- Open - Opens the export for reconfiguring the field values to be included in the CSV.
- Same functionality as the Open quick action button.
- (Edit) Schedule - Opens the interface to create a new schedule or to edit an existing schedule.
- Download - Downloads a CSV of the export content. The user is prompted to provide a file name prior to the download.
- Same functionality as the Download quick action button.
- Send it Now - Opens the interface to email a copy of the report or export immediately.


The display stage contains the report summary and chart(s):


At the bottom of the page is a scrolling list of the last used/created reports, with the most recent near the top.
The two default reports (per report type) are pinned to the top of the list and cannot be edited, renamed, or deleted. They are:
- {Report Type} for the month - Creates a full dashboard view of the logged-on user's agreement data for the previous 30 calendar days.
- {Report Type} for the week - Identical to the above report, excepting the time span only covers the previous seven calendar days.


Mousing over any report or export record exposes the quick action buttons:
- Open - Depending on the record type (Report or Export):
- Reports open a view of the report. The report chart and filters can be changed and the port saved with the new configuration.
- Exports open the field configuration for the export, allowing the export to be reconfigured and saved.
- Reports open a view of the report. The report chart and filters can be changed and the port saved with the new configuration.
- Download (Exports only) - Queues a downloadable CSV file.
Additionally, there are several common options to manage the recent exports/reports, accessed by selecting the ellipsis on the far right of the record. Those options are:
- Refresh (Exports only) - Refreshes the content included in the export to the most current data. If the report is not refreshed, the previous data is presented.
- Duplicate - Makes a copy of the report that can then be edited and saved as needed.
- Rename - Opens an editing field to change the name of the report.
- Delete - Deletes the export data. This action is irrevocable.
- Download (Exports only) - Downloads a CSV of the export content. The user is prompted to provide a file name prior to the download.
- Same functionality as the Download quick action button.
- Open - Functions are the same as the quick action buttons. Depending on the record type (Report or Export):
- Reports open an editable view of the report.
- Exports open the editable field configuration for the export.
Filtering for Exports and Reports
Most accounts generate enough volume to require limiting the agreement dataset to return only the values for a select time frame, event, or workstream.
Both exports and reports use the same primary filtering system to limit the number of agreements being included in the returned dataset.
You can limit the dataset by:
- Date Range - Limits the returned data set to a time box based on the Creation Date of the agreement
- Workstream filters - Limits the returned data set based on known workstream values relative to the agreement.
- If no filter is selected, all agreements within the data range are returned.
- Workstream filters are additive. All agreements that fit any one (or more) of the filters are included in the returned dataset.
- The filtering categories are:
- Sender - Filtering based on the sending users in your account
- Workflow - Filters based on the workflow used to send the agreement
- Agreement Name - Filter on the name of the agreements. Good for agreements from web forms and other sources that use a common agreement name
- Group - Filtering agreements based on the group(s) they were sent from
- Sender - Filtering based on the sending users in your account
- If no filter is selected, all agreements within the data range are returned.


When selected, workstream filters expose a sub-filter to allow the user to explicitly select from values within that filter type known to the user (using a multi-select drop-down list).
The user can type a string into the field to produce a list of values that match.
Multiple values can be selected.


Data Exports
Data exports are available to all users and allows for the field-level export of agreement data.
Each Export is a static download of the data available at the time the export is created. To update the data in an Export, the data must be refreshed first.
Exports can be created to retrieve data in the context of Agreements, Transaction Consumption, and User.
The field data exported is selected explicitly at the time the Export is created and can be edited at any time.
Report Charts
The availability of report charts is dependent on the user's authority level in the Acrobat Sign system.
Currently available charts:
- Eleven Agreement charts
- One Setting Activity Audit (available to admins only)
- Four Transaction Consumption charts
- Six User charts
| Report Type | Chart |
Users | Group Admins | Account Admins |
|---|---|---|---|---|
| Agreement | Agreements completed | Yes | Yes | Yes |
| Agreement | Average time to complete | Yes | Yes | Yes |
| Agreement | Agreements by workflow | Yes | Yes | Yes |
| Agreement | Agreement completion by workflow | Yes | Yes | Yes |
| Agreement | Time to complete trend | Yes | Yes | Yes |
| Agreement | Agreement volume trend | Yes | Yes | Yes |
| Agreement | Agreement completed time | Yes | Yes | Yes |
| Agreement | Agreements by sender | No* | Yes | Yes |
| Agreement | Agreement completion by sender | No* | Yes | Yes |
| Agreement | Agreements by group | No** | No** | Yes |
| Agreement | Agreement completion by group | No** | No** | Yes |
| Settings Activity Audits | Settings Activity Audit Log |
No | Yes | Yes |
| Transaction Consumption | Transaction volume trend | No** | No** | Yes |
| Transaction Consumption | Transactions by sender | No** | No** | Yes |
| Transaction Consumption | Transactions by group | No** | No** | Yes |
| Transaction Consumption | Transactions by workflow | No** | No** | Yes |
*These reports are enabled if the user is granted access to the data from groups they are a member of.
** These reports are enabled if the user is granted access to the data for the whole account.
Chart format
Agreement and Transaction charts are built with the same layout and functionality:
- The name of the saved chart is displayed at the top
- The filters currently applied to generate the chart as shown. All of the filters can be edited:
- All Charts - Dictates the chart(s) displayed. One or more charts can be added, and the original can be removed.
- Date range - The date scope for the agreements used to generate the chart can be updated.
- Filters - Add or change the filter for Workflow, Sender, Agreement name, or Group.
- All Charts - Dictates the chart(s) displayed. One or more charts can be added, and the original can be removed.
- The numerical summary of agreements based on status.
- The graphical chart.
- Table data - Allows access to:
- View the chart details - A larger view of only the chart itself.
- View data table - A table-based representation of the chart.
- View raw data - A table listing of the individual agreements used to generate the chart.
Editing and saving an existing report does not allow the report to be renamed under the new configuration.
If you want to create a new variant of a report, Duplicate the report first, and name the duplicate in accordance with the nature of the new report.


Bar, Line, and Scatter graphs provide details when the pointer hovers over a chart data element.


Agreement chart examples






















Transaction Consumption chart examples








Settings Activity Audits
The Settings Activity Audits report is a particular type of report to allow administrators to have visibility of (and an auditable record of) any changes in settings applied to a user, group, or the account as a whole.
- Users don't have access to the report.
- Group-level administrators can generate reports for all groups in which they have admin authority and any user with a primary group under the admin's control.
- Account-level administrators can review the account-level settings in addition to all of the group and user-level settings within the account.
Only one report type is available, the Settings Activity Audit Log, which produces a report containing the following:
- The date the change was made
- The setting that was changed
- The old value of the setting
- The new value of the setting
- The target of the change (User, Group, Account)
- The target name; the target email address is printed under the name
- The Actor that executed the change
- The IP address that the Actor was using when the change was executed.
The Settings Activity Audit can only return the loggable changes after July 19, 2023. This is the date the report collection started, and preexisting modifications cannot be reported.


All updates to system settings at the account and group level are reported.
Updates to users are partly reported:
|
|
Unreported events |
|---|---|
|
Add or remove the authority to send agreements |
Promoting or demoting an account or group-level administrator |
|
Add or remove authority to sign agreements |
Adding or removing a group membership |
|
Add or remove authority to use electronic seals |
Moving a user into or out of a group |
|
Configure auto-delegated signer |
Marking a user as Inactive |
|
Update user to add or remove Privacy Admin authority |
Deleting a user with GDPR tools |
|
|
Adding an API application |
|
|
All sharing activities |
-
And overlay presents the options for the user:
- User's own data and any data from groups they are an admin for - Grants access to the user's agreements and all agreements related to the groups where the user is identified as the group administrator.
- If the user is not a group administrator, they only have access to their own agreements.
- If the user is not a group administrator, they only have access to their own agreements.
- User's own data and any data from groups they are a member of - Grants access to the user's agreements and all agreements related to the groups where the user is identified as a member.
- Data for the whole account - Permits access to all agreements from all groups.
- Required to run reports and exports for transaction consumption.
- User's own data and any data from groups they are an admin for - Grants access to the user's agreements and all agreements related to the groups where the user is identified as the group administrator.
The new environment does not involve the settings found in Account Settings > Report Settings.
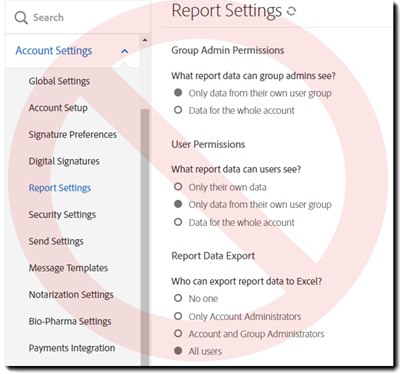
Creating Reports
Agreement reports allow the user to create a view of agreements within a defined time frame and represented in a numerical summary table with at least one chart (the chart content depends on the report type you run).
Agreement reports only support the previous 60 months of data. Reports requesting data outside the scope of 60 months trigger an error and block the creation of the report.
To create a new agreement report:
-
Select New Report
-
Provide a Report name and click Save.
This report name is what is used to identify the report on your Reports filter page.
Supporting functionality
Open a report to view or edit the chart
-
Log in to Acrobat Sign as the owning account and navigate to the Report Type filter (Agreements, Transaction consumption, or Users).
Alternatively, you can access the report from the Recent Reports section at the bottom of the default Overview dashboard.
-
Mouse over the report record you want to view/edit, and click the Open button.
You can also click the ellipsis on the righthand side of the report record, and select Open from the menu.
-
The report opens to display the chart and the selected filters.
- Reports always update the report content when they are opened based on the filters applied.
- You can freely adjust the selected filters including the chart(s) selected.
-
When done, Save the edits.
Edit an export to reconfigure the exported fields
To edit the fields included in a configured export:
-
Log in to Acrobat Sign as the owning account and navigate to the Exports filter.
Alternatively, you can access the export from the Recent Reports section at the bottom of the default Overview dashboard.
-
Mouse over the export record you want to edit, and click the Open button.
You can also click the ellipsis on the righthand side of the export record, and select Open from the menu
-
The export opens to the field selection interface.
You can freely adjust the selected fields and filters.
-
When done, Save the edits.
Refresh an export
When an export record is create, the data collected remains available for later downlowd. If you want to view fresh data, you must refresh the export record before you download it.
-
Log in to Acrobat Sign as the owning account and navigate to the Exports filter.
Alternatively, you can access the export from the Recent Reports section at the bottom of the default Overview dashboard.
-
Click the ellipsis on the righthand side of the export record you want to update, and select Refresh from the menu.
-
The page refreshes and returns to the Export filter.
- A Download is being prepared message indicates the successful updating of the export and the building of the new CSV.
- The Status of the export will indicate the data is being collected.
-
When the Status is Ready, the CSV is ready to be downloaded.
Download an export CSV
-
Log in to Acrobat Sign as the owning account and navigate to the Exports filter.
Alternatively, you can access the export from the Recent Reports section at the bottom of the default Overview dashboard.
-
Mouse over the export record you want to edit, and click the Download button.
You can also click the ellipsis on the righthand side of the export record, and select Download from the menu
-
Provide a File name for the downloaded CSV.
This is the actual name of the file after it is downloaded.
-
Click Download
A success message displays and the CSV is downloaded to your local system.
-
The downloaded CSV is named as defined, containing the fields selected:
Duplicate an export or report
To clone an existing report:
-
Find the report you want to duplicate and click on the ellipsis on the right-hand side of the record.
Select Duplicate from the resulting drop-down menu.
Rename an export or report
Delete an export or report
To delete a report:
-
Log in to Acrobat Sign as the owning account and navigate to the Export or Report Type filter (Agreements, Transaction consumption, or Users).
Alternatively, you can access the export/report from the Recent Reports section at the bottom of the default Overview dashboard.
-
Find the report you want to delete and click on the ellipsis on the right-hand side of the record.
Select Delete from the resulting drop-down menu.
-
A overlay panel with the current name of the report is presented. Click Delete.
-
The page refreshes to show the list without the deleted record.
A success message is displayed at the top of the page indicating the record was deleted.


























