The Workflow Designer opens and the Workflow Info panel displays:
- Welcome to Adobe Acrobat Sign for Government
- First steps for new accounts
- Claiming an email domains
- Connecting Okta to a federated identity solution
- Manually create/edit users in Okta
- First steps for new accounts
- Configure Acrobat Sign
- Configuration Overview
- System requirements
- Branding
- User access to features
- User experience within the application
- Recipient experience when interacting with agreements
- Transaction security
- Compliance information
- Configuration Overview
- Administrator processes
- Admin guide overview
- Users
- Groups
- Templates
- Custom workflow designer
- GDPR deletion processes
- Sandbox
- User environment and processes
- Support resources
- Transaction limits
- Page layouts
- Configure your profile
- Send agreements
- Compose an agreement to send for signature
- Recipient signing order
- Written signatures
- Send an agreement to yourself only
- Send in Bulk
- Sending from a template on the Manage page
- Sign agreements
- Fill and Sign a document
- Self Signing
- Signing a document from an email link
- Sign a document from the Manage page
- Compose an agreement to send for signature
- Custom workflow designer
- Manage agreements
- Search for agreements
- View Agreements
- Activity history and Audit Report
- Add a note to an agreement
- Set a reminder
- Cancel a reminder
- Add an expiration date
- Modify/Delete an expiration date
- Modify the files of a sent agreement
- Replace the current recipient
- Upload a signed agreement
- Share an individual agreement
- Download an agreement
- Download the individual files of an agreement
- Download the audit report
- Download the signer identity report
- Download the field data from an agreement
- Cancel an agreement
- Hide an agreement from view
- Reporting
- Create a report with classic reporting
- Report charts and data exports
- Data Exports
- Report Charts
- API
Creating a custom workflow
All users have the option to create workflows, depending on the enabled settings at the account/group level.
- Account administrators can create workflows for their entire account or any group within the account.
- Group administrators can create workflows for the groups they have administrative authority over.
- If user-level access is granted, all users can create their own personal workflows and optionally share them with a group they are members of.
Workflows can be accessed by selecting the Workflows tab in the top navigation bar.
- A list of all existing workflows that the user has access to is presented.
- Select Create Workflow to start configuring a new workflow.


Once the workflow opens, you will see the Workflow Designer header rail with a colored dot and the workflow name on the left-hand side (e.g., New Workflow). The dot next to the workflow name indicates whether the workflow is draft/inactive (grey dot) or active (green dot).
Located on the right-hand side of the rail are the workflow controls:
- Clone Workflow
 - This allows you to create a clone of the existing workflow under a new name.
- This allows you to create a clone of the existing workflow under a new name.
- Delete Workflow
 - This deletes the workflow from the account view.
- This deletes the workflow from the account view.
- Close—Closes the workflow. You will be challenged if there are unsaved changes.
- Save— Saves all changes to the workflow.
- Activate/Deactivate—Click to activate (or deactivate) the workflow.
- When Activated, the workflow displays with an Active status in the workflow list and is available to the user/group/organization (depending on the scope configuration).
- When Deactivated, the workflow displays in Draft status and can only be accessed by the owner or administrator.


Creating a workflow consists of defining the following information:
- Workflow Info—Define the workflow itself, which includes naming it, entering custom instructions for the senders using it, and granting permissions to use it.
- Agreement Info—Define and customize the agreement information that displays on the Send page.
- Recipients—Create a routing by adding recipients (signers and approvers) in the required signing order.
- Emails – Specify emails to be sent to different participants at different steps of the signature process.
- Documents—Specify which documents should be included in the workflow
- Sender Input Fields— Define fields that senders can use to input information when sending the agreement. The send input information is merged into the agreement before it is sent to the signers and approvers.
Required fields are identified with a red asterisk.
The settings and properties defined in a custom workflow override any group/account-level settings. This applies to any configurable element of the workflow.
e.g., If the group-level setting for document expiration is five days, and the workflow template defines a three-day completion deadline, the agreement will expire in three days.
-
In the Workflow Info page, enter the following information:
- Workflow Name—Enter a name for your workflow. This name displays in the Workflow Designer banner, in the Use a Workflow drop-down on the Home page, and at the top of the Send page when the workflow is used to send an agreement.
- Instructions for the Sender—Enter instructions for using the workflow. These instructions display on the top of the Send page when the workflow is used to send an agreement.
Note:Instructions can be added using HTML tags. The following html tags and their attributes can be used in the instructions section: <p>, <br>, <b>, <i>, <u>, <ul>, <ol>, <li>, <img src=”fully qualified path”>, and <a href=”fully qualified path”>.
If you intend to use src or href paths, you will need to have the paths explicitly allowed. Please send the URLs to your Customer Success Manager.
- Who can use this workflow—Specify who can use the workflow. The options are:
- Only me - The workflow is only available for use to the creator of the workflow.
- "Only me" is available only when access to custom workflows is granted to all users.
- Users that have access to multiple groups have the option to select which group the workflow is made available to.
- Selected Group - A dropdown field that displays all groups the creator has access to.
- When Users in Multiple Groups is enabled for the account, users can create workflows for any group they are a member of.
- Workflows can only be associated with one group. The group selector on the Send page is suppressed.
- If multiple groups require access to the workflow, complete the workflow testing, then clone a copy of the workflow for each group that needs access.
- If multiple groups require access to the workflow, complete the workflow testing, then clone a copy of the workflow for each group that needs access.
- When a group is selected, any user that is a member of that group has access to use the workflow.
- If custom workflow access is granted to all users, other users will have the option to clone the agreement and create their own version of the workflow.
- If custom workflow access is granted to all users, other users will have the option to clone the agreement and create their own version of the workflow.
- Group-level administrators have the authority to edit any workflow shared with a group where they have administrative authority. (Account-level admins also have the authority to edit group-shared workflows as they have authority over all groups.)
- Any user in my organisation - Any user in the Acrobat Sign account can use the workflow.
- Account-level workflows can be sent from any group the sender is a member of.
- Account-level administrators can edit any workflow shared at the organisation level.
- Only me - The workflow is only available for use to the creator of the workflow.
Below is an example of Workflow Info:
-
Click Agreement Info in the left rail.
Note:Notice that some field labels are editable, as indicated by the pencil icon
 .
.Clicking the pencil icon allows you to enter a custom label which displays on the Send page when the workflow is used to create an agreement. This allows you to rename fields to use internal terminology your users may be more comfortable with.
To revert back to the original label, click the revert icon
 .
.For example, Agreement Name can be renamed to Contract Name:

-
Define the agreement information that should populate on the Send page:
- Agreement Name—Enter the name of the agreement. This name displays on the Send page when the workflow is used to send an agreement and in the “Please sign/Please approve” email heading.
- Message—Enter a message for the recipients. This message displays on the Send page when the workflow is used to send an agreement.
- Cc—If needed, enter the email addresses for cc'd parties. Email addresses must be separated by either a comma or semicolon
- Minimum—Specify the minimum number of email addresses that can be included for cc.
- Maximum— Specify the maximum number of email addresses that can be included for cc.
- Editable—Enable this option to allow senders to edit the workflow cc addresses on the Send page.
- Recipient’s Language—The Sender can use this to specify the language for the recipient. This setting defines whether or not the language selector displays on the Send page and if so, what default language should display.
- If Do not show language selector is chosen, then the default recipient language defined at the account/group level is used.
- Send Options
- Set password to open downloaded PDF—Enable this option to allow the sender to specify a password for a downloaded PDF.
- Required—Enable this option to always require a password for the downloaded PDF. If this option is set, senders cannot disable it on the Send page and must provide a password.
- Completion deadline—Enable this option to allow for the specification of a completion deadline on the Send page.
- days to complete the agreement—Select the default number days the recipient(s) have to complete the signing process. The number of days specified is always editable on the Send page.
- Allow authoring of documents prior to sending—Enable this option to allow senders to modify document form fields in the authoring environment using the Preview & Add Signature Fields option on the Send page.
- Enable authoring by default—Enable this option to automatically enable the Preview & Add Signature Fields option on the Send page.
- Set password to open downloaded PDF—Enable this option to allow the sender to specify a password for a downloaded PDF.
Below is an example of Agreement Info:
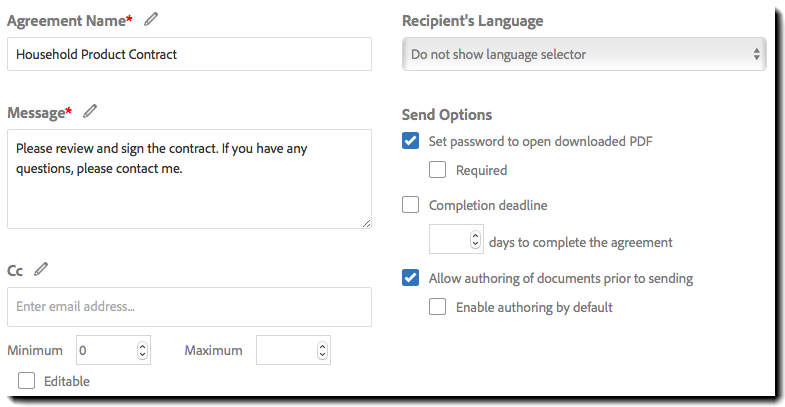
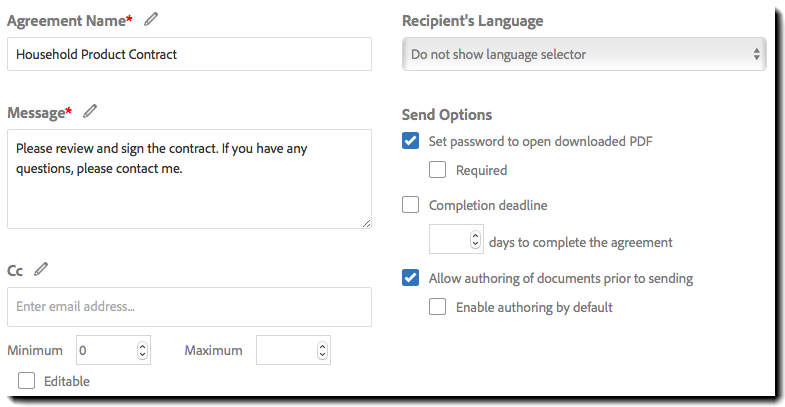
- Agreement Name—Enter the name of the agreement. This name displays on the Send page when the workflow is used to send an agreement and in the “Please sign/Please approve” email heading.
-
Click Recipients in the left rail to access the Recipients Routing section
-
In the Recipients Routing section, you can specify the recipients and the routing order per your requirements. You can build very complex workflows with serial, parallel, hybrid, or nested hybrid routing. The following instructions highlight the functionality available for Recipient Routings.
- To add another recipient before or after an existing recipient:
- Click the add icon
 .
. - Select the role you want to use (all roles enabled for the account will be available).
- Click the add icon


- To specify a parallel branch, click the add icon above a recipient and select Parallel Branches.
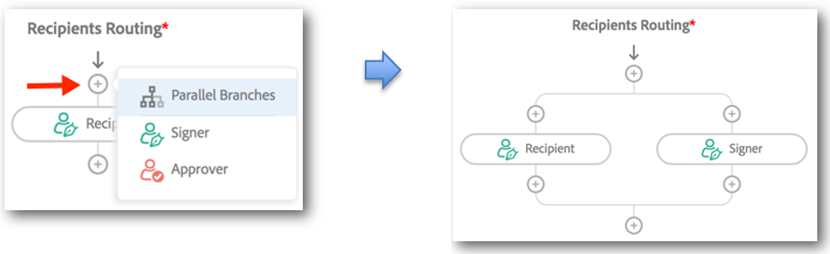
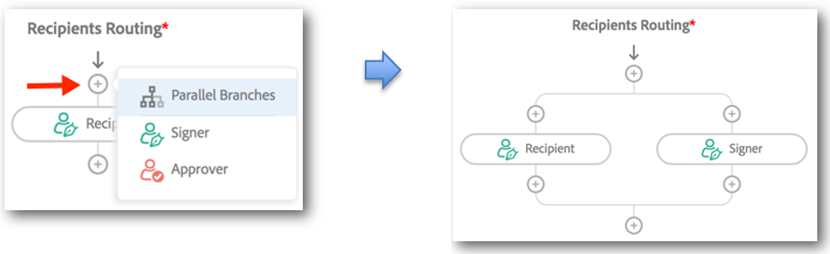
- To delete a recipient, cursor over the recipient bubble, and click the delete icon
 .
.
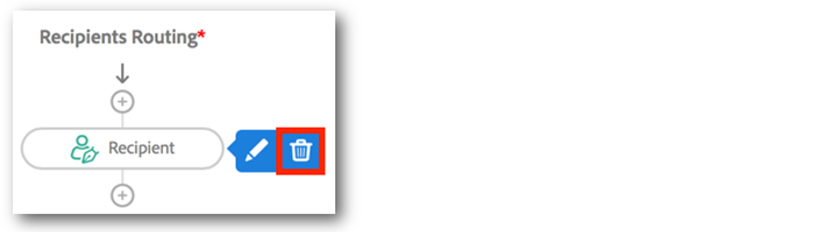
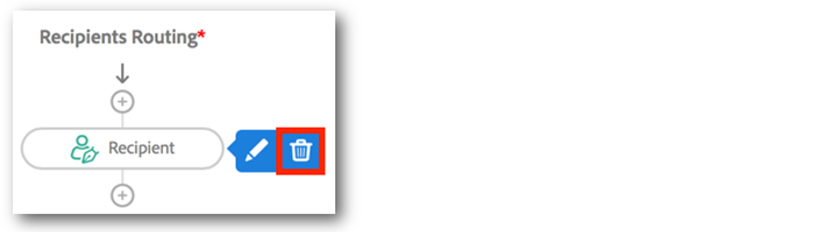
- To customize a recipient, cursor over the bubble and click the edit icon
 .
.
When editing a Recipient, you can configure the following:
- Recipient Label— Customize the label for the recipient. For example, change the default Recipient label to Buyer.
- The labels for recipients must be unique within a workflow.
- Email address—Enter the default email address of the recipient.
- This recipient is the sender - When checked, the sender will be inserted as the recipient.
- Mark as recipient group - When checked, a recipient group is added to the workflow instead of a standard recipient email record. The recipient group can be left empty or populated with one or more email addresses from the Email field (comma delimited).
- Role—Update the recipient’s role (Signer or Approver).
- Required—Enable this option if a signature from the recipient is required.
- Editable—Enable this option to allow the sender to update the email address for this recipient on the Send page.
- Identity Verification—Select what type of identity verification is required for the signer.
- None, Acrobat Sign, Phone, KBA, Password, and Government ID are the possible options.
- Only the options that have been enabled will be visible.
- To add another recipient before or after an existing recipient:
-
Be sure to click Save to save any recipient configurations made.
Below is an example of Recipients information and a routing where the labels for both signers (Buyer and Sales Director) and for the approver (VP Sales) have been customized.
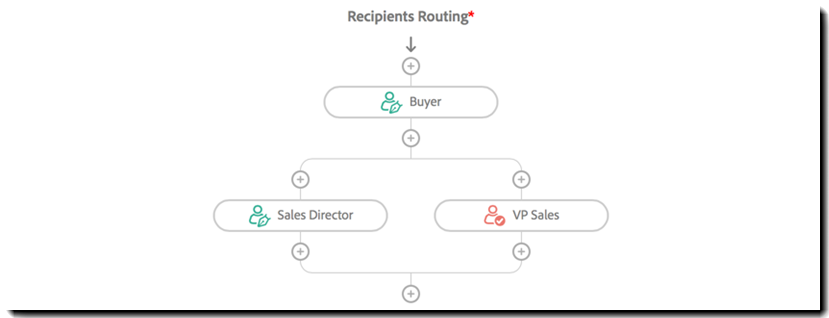
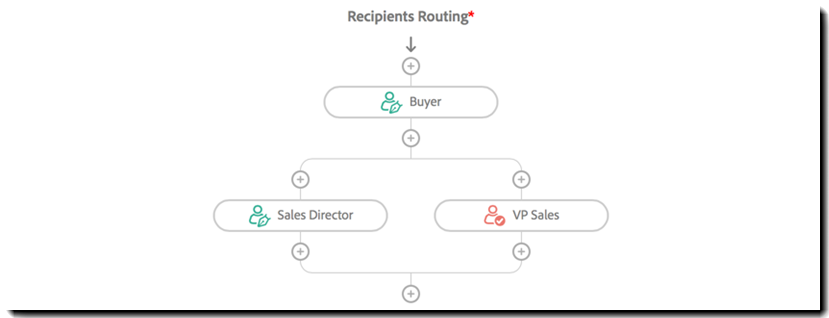
-
Click Emails in the left rail to move to the Emails section.
- In the Emails section, you can control which emails are sent during the signature/approval process based on various events.
- For example, you can specify that notification emails be sent to recipients and CCs when an agreement is canceled.
-
Check the boxes for the events you want to trigger email notification and Save the configuration.
-
Click Documents on the left rail to move to the Documents section.
-
In the Documents section you can configure the following
- Document Title—Enter a title for the document. This title displays in the Documents area of the Send page.
- Files—Click the Add File icon
 to attach a document from your Acrobat Sign library. This document is automatically attached when you send using this workflow
to attach a document from your Acrobat Sign library. This document is automatically attached when you send using this workflow- If no file is selected, the workflow allows the sender to provide a file when sending the agreement
- If a document is flagged as Required, then it will be attached automatically to the agreement when the workflow is initiated
- Delete File – If you attach the wrong file, you can click the delete icon (X) next to the file name to remove it
- Document Name—Enter a meaningful name that identifies the document for the sender. The name of the uploaded library document is defaulted but can be overwritten
- Required—Specifies whether the document is required
- Add Document—Click the Add Document button to add rows for additional documents
- Document titles must be unique values
- Delete Row—Click the delete row icon (X) to delete the entire row
- Document Title—Enter a title for the document. This title displays in the Documents area of the Send page.
-
Below is an example of a configured Documents section:
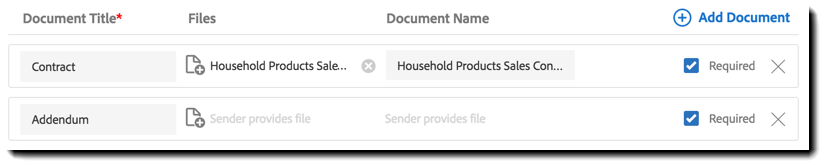
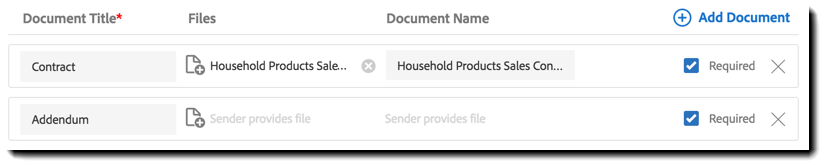
-
Click Sender Input Fields on the left rail to access the Sender Input Fields section.
These input fields are mapped to form fields defined in the documents that are attached (either as part of the workflow design, or as a sender uploaded file).
The sender can use these fields to prefill content prior to sending the agreement to the recipient.
-
In the Sender Input Fields panel, click Add Field
Then for each row added, you can configure the following:
- Field Title—Enter a title for the field. This value will display on the Send page for the sender to reference
- Document Field Name—Enter the field name for a field on the attached library document
- The field name entered here must match the form field name in the document
- Default Value—Enter a default value, if any.
- Required—Enable this option if a value for this field must be entered before the agreement is sent
- Editable— Enable this option to allow the sender of the agreement to modify default value
- Click the delete row icon (X) to delete the entire row
Below is an example of Sender Input Fields:
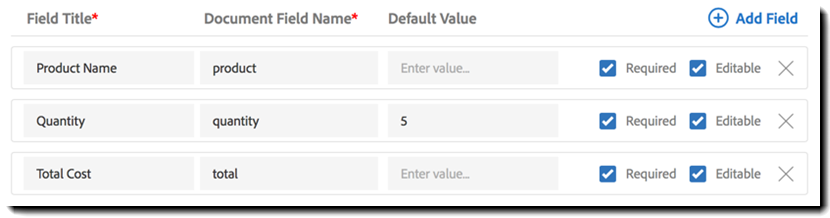
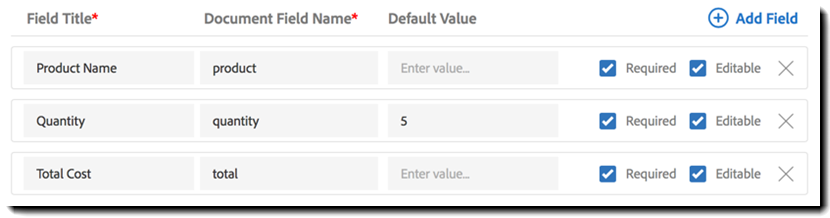
Once you have the workflow completely configured, select Save.
When you are ready to deploy the workflow, select the Activate button.
It is recommended to set the Who can use this workflow setting to Only me while testing the workflow.
Once you are confident that everything is correctly configured, change the Who can use this workflow setting to the production value and Update the workflow.








