- Introduction to InDesign
- Workspace
- Generative AI (Not available in mainland China)
-
Documents and pages
- Create documents
- Work with parent pages
- Work with document pages
- Set page size, margins, and bleed
- Work with files and templates
- Convert PDFs to InDesign Documents (beta)
- Create book files
- Add basic page numbering
- Number pages, chapters, and sections
- Convert QuarkXPress and PageMaker documents
- Share content
- Understand a basic managed-file workflow
- Save documents
- Grids
- Layout aids
-
Text
- Add text to frames
- Threading text
- South-East Asian Scripts
- Arabic and Hebrew features in InDesign
- Create type on a path
- Bullets and numbering
- Create math expressions
- Glyphs and special characters
- Text composition
- Text variables
- Generate QR codes
- Edit text
- Align text
- Wrap text around objects
- Anchored objects
- Linked content
- Format paragraphs
- Format characters
- Typography
- Format text
- Review text
- Spell check and language dictionaries
- Add references
- Styles
- Tables
- Interactivity
- Graphics
- Place, export, and publish
- Printing
- Automation
- InDesign User Guide
-
Get to know InDesign
- Introduction to InDesign
- Workspace
- Generative AI (Not available in mainland China)
-
Create and layout documents
-
Documents and pages
- Create documents
- Work with parent pages
- Work with document pages
- Set page size, margins, and bleed
- Work with files and templates
- Convert PDFs to InDesign Documents (beta)
- Create book files
- Add basic page numbering
- Number pages, chapters, and sections
- Convert QuarkXPress and PageMaker documents
- Share content
- Understand a basic managed-file workflow
- Save documents
- Grids
- Layout aids
-
Documents and pages
- Find and replace
- Share
-
Export, import, and publish
- Place, export, and publish
- Printing
-
Extend InDesign
- Automation
- Troubleshooting
Use colors from imported graphics
InDesign provides various ways for you to sample and redefine colors from the graphics you import into your document. Spot colors from placed PDF or EPS files and spot-color channels in Adobe Photoshop (PSD) and TIFF files appear as spot colors in the Swatches panel. You can apply these colors to objects in your document or convert them to process colors; however, you cannot redefine the color values or delete the imported swatches. If you delete the placed graphic, the colors remain but are converted to native InDesign colors, which can then be edited or deleted.
Use the Eyedropper tool to sample colors
You
can use the Eyedropper tool ![]() to
add colors from imported graphics to your document, or to apply
them to objects in your document. This is useful for coordinating
layout colors with images.
to
add colors from imported graphics to your document, or to apply
them to objects in your document. This is useful for coordinating
layout colors with images.
For best results with color separations, you may want to make sure that color names, types (such as spot and process), and models (such as RGB and CMYK) of the colors sampled in InDesign are consistent with the color definitions in the imported graphics. If you’re not sure about the best settings to use, consult with your prepress service provider.
Work with spot-color channels in an Adobe Photoshop (PSD) file
When you place a native Photoshop file (PSD) or TIFF file in InDesign, any spot-color channels the imported file contains, appear in the Swatches panel as spot-color inks. You can select and apply these swatches to other objects in your document; to delete these swatches, however, you must first delete the placed file.
By default, if you import a file that has a spot-color channel with the same name as a spot color in your document, but with different color values, the color values in your document are retained. However, you can replace the color values in your document with the values of the color in the imported document. To do this:
- Open the Preferences dialog (Edit > Preferences > General).
- In the General section check the following option:
Allow incoming spot color to replace existing swatch of same name - Click OK.
Now, if you import a files that has a spot-color channel with the same name as a spot color in your document, you will be prompted with the following warning:
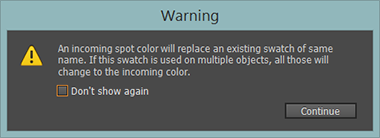
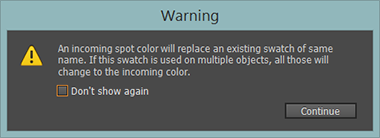
Work with colors from EPS or PDF files
When you place a PDF file, EPS graphic, or Adobe Illustrator (.AI) file, names of spot colors used in the graphic are added to the Swatches panel in your document, so that you can be aware that they can cause additional printing costs later, and also so that you can use the spot colors in your document.
If the graphic you are importing contains a spot color with the same name as a spot color in your document but different color values, the color values in the document are used.
Change an imported spot color to a process color
When you import an EPS, PSD, TIFF or PDF graphic containing a spot color (or a spot-color channel), InDesign adds the spot color name and definition to the Swatches panel. You can change an imported spot color swatch to a process color swatch. This provides flexibility for adapting colors—even those in imported graphics—to your current output requirements.
-
In the Swatches panel, double-click the swatch you want to edit.
-
In the Swatch Options dialog box, choose Process in the Color Type menu.
This changes the color type in the InDesign document only. To permanently change the color type of colors within a graphic, open the graphic in the program in which it was created, and then edit the color in that program.