Choose Edit > Preferences > Grids (Windows) or InDesign > Preferences > Grids (Mac OS).
- Introduction to InDesign
- Workspace
- Generative AI (Not available in mainland China)
-
Documents and pages
- Create documents
- Work with parent pages
- Work with document pages
- Set page size, margins, and bleed
- Work with files and templates
- Convert PDFs to InDesign files in InDesign (Beta)
- Create book files
- Add basic page numbering
- Number pages, chapters, and sections
- Convert QuarkXPress and PageMaker documents
- Share content
- Understand a basic managed-file workflow
- Save documents
- Layout aids
-
Text
- Add text to frames
- Threading text
- South-East Asian Scripts
- Arabic and Hebrew features in InDesign
- Create type on a path
- Bullets and numbering
- Insert MathML to create math expressions
- Glyphs and special characters
- Text composition
- Text variables
- Generate QR codes
- Edit text
- Align text
- Wrap text around objects
- Anchored objects
- Linked content
- Format paragraphs
- Format characters
- Typography
- Format text
- Review text
- Spell check and language dictionaries
- Add references
- Styles
- Tables
- Interactivity
- Graphics
- Color and transparency
- Place, export, and publish
- Printing
- Automation
- InDesign User Guide
-
Get to know InDesign
- Introduction to InDesign
- Workspace
- Generative AI (Not available in mainland China)
-
Add content
-
Text
- Add text to frames
- Threading text
- South-East Asian Scripts
- Arabic and Hebrew features in InDesign
- Create type on a path
- Bullets and numbering
- Insert MathML to create math expressions
- Glyphs and special characters
- Text composition
- Text variables
- Generate QR codes
- Edit text
- Align text
- Wrap text around objects
- Anchored objects
- Linked content
- Format paragraphs
- Format characters
- Typography
- Format text
- Review text
- Spell check and language dictionaries
- Add references
- Styles
- Tables
- Interactivity
- Graphics
- Color and transparency
-
Text
- Find and replace
- Share
-
Export, import, and publish
- Place, export, and publish
- Printing
-
Extend InDesign
- Automation
- Troubleshooting
Equitable Language: We are replacing non-inclusive language from InDesign 2022 (version 17.0) onwards, to reflect core Adobe values of inclusivity. Any reference to Master page is replaced by Parent page in our Help articles for the English, Danish, Hungarian, Spanish, Italian, Brazilian, Portuguese, and Japanese locales.
Use grids
Two kinds of nonprinting grids are available: a baseline grid for aligning columns of text, and a document grid for aligning objects. On the screen, a baseline grid resembles ruled notebook paper, and a document grid resembles graph paper. You can customize both kinds of grids.
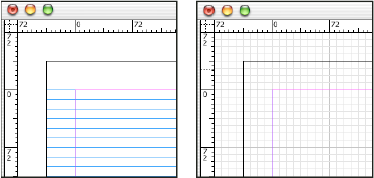
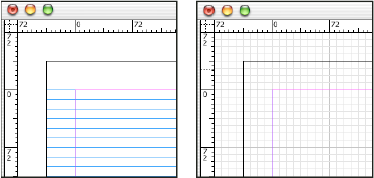
When a grid is visible, you can observe the following characteristics:
The baseline grid covers entire spreads, but the document grid covers the entire pasteboard.
Baseline grids and document grids appear on every spread and cannot be assigned to any parent.
The document grid can appear in front of or behind all guides, layers, and objects, but cannot be assigned to any layer.
Set up a baseline grid
Use Grid Preferences to set up a baseline grid for the entire document.
You can set up a baseline grid for a frame by using the Text Frame Options. (See Change text frame properties.)
-
-
Specify a baseline grid color by choosing a color in the Color menu. You can also choose Custom in the Color menu.
-
For Relative To, specify whether you want the grid to start at the top of the page or the top margin.
-
For Start, type a value to offset the grid from either the top of the page or the top margin of the page, depending on the option you choose from the Relative To menu. If you have trouble aligning the vertical ruler to this grid, try starting with a value of zero.
-
For Increment Every, type a value for the spacing between grid lines. In most cases, type a value that equals your body text leading, so that lines of text align perfectly to this grid.

Baseline grid in document window A. First grid line B. Increment between grid lines

Baseline grid in document window -
For View Threshold, type a value to specify the magnification below which the grid does not appear. Increase the view threshold to prevent crowded grid lines at lower magnifications.

Baseline grid at magnification below view threshold (left) and above view threshold (right) 
Baseline grid at magnification below view threshold (left) and above view threshold (right) -
Click OK.
The Snap To Guides command controls both snapping to guides and snapping to the baseline grid.
Set up a document grid
-
Choose Edit > Preferences > Grids (Windows) or InDesign > Preferences > Grids (Mac OS).
-
Specify a document grid color by choosing a color in the Color menu. You can also choose Custom in the Color menu.
-
To set horizontal grid spacing, specify a value for Gridline Every in the Horizontal section of the Document Grid section, and then specify a value for Subdivisions between each grid line.
-
To set vertical grid spacing, specify a value for Gridline Every in the Vertical section of the Document Grid section, and then specify a value for Subdivisions between each grid line.
-
Do one of the following, and click OK:
To put the document and baseline grids behind all other objects, make sure that Grids In Back is selected.
To put the document and baseline grids in front of all other objects, deselect Grids In Back.
To put guides behind all other objects, you can also choose Guides In Back in the context menu that appears when you right-click (Windows) or Control-click (Mac OS) an empty area of the document window.
Show or hide grids
To show or hide the baseline grid, choose View > Grids & Guides > Show/Hide Baseline Grid.
To show or hide the document grid, choose View > Grids & Guides > Show/Hide Document Grid.
Snapping objects to grids
When snapping is enabled, moving an object within the snap zone of a grid location will cause the object to snap to that location.
Snap objects to the document grid
-
Choose View > Grids & Guides and make sure that Snap To Document Grid is selected (checked). If it is not selected, click it.Note:
The Snap to Guides command controls both snapping to guides and snapping to the baseline grid.
-
To specify the snap-to zone, choose Edit > Preferences > Guides & Pasteboard (Windows) or InDesign > Preferences > Guides & Pasteboard (Mac OS), type a value for Snap to Zone, and click OK. The Snap to Zone value is always in pixels.
To snap an object to a grid, drag an object toward a grid until one or more of the object’s edges is within the grid’s snap-to zone.

