- Introduction to InDesign
- Workspace
- Generative AI (Not available in mainland China)
-
Documents and pages
- Create documents
- Work with parent pages
- Work with document pages
- Set page size, margins, and bleed
- Work with files and templates
- Convert PDFs to InDesign files in InDesign (Beta)
- Create book files
- Add basic page numbering
- Number pages, chapters, and sections
- Convert QuarkXPress and PageMaker documents
- Share content
- Understand a basic managed-file workflow
- Save documents
- Grids
- Layout aids
-
Text
- Add text to frames
- Threading text
- South-East Asian Scripts
- Arabic and Hebrew features in InDesign
- Create type on a path
- Bullets and numbering
- Insert MathML to create math expressions
- Glyphs and special characters
- Text composition
- Text variables
- Generate QR codes
- Edit text
- Align text
- Wrap text around objects
- Anchored objects
- Linked content
- Format paragraphs
- Format characters
- Typography
- Format text
- Review text
- Spell check and language dictionaries
- Styles
- Tables
- Interactivity
- Graphics
- Color and transparency
- Place, export, and publish
- Printing
- Automation
- InDesign User Guide
-
Get to know InDesign
- Introduction to InDesign
- Workspace
- Generative AI (Not available in mainland China)
-
Create and layout documents
-
Documents and pages
- Create documents
- Work with parent pages
- Work with document pages
- Set page size, margins, and bleed
- Work with files and templates
- Convert PDFs to InDesign files in InDesign (Beta)
- Create book files
- Add basic page numbering
- Number pages, chapters, and sections
- Convert QuarkXPress and PageMaker documents
- Share content
- Understand a basic managed-file workflow
- Save documents
- Grids
- Layout aids
-
Documents and pages
- Find and replace
- Share
-
Export, import, and publish
- Place, export, and publish
- Printing
-
Extend InDesign
- Automation
- Troubleshooting
Create footnotes
A footnote consists of two linked parts: the footnote reference number that appears in text, and the footnote text that appears at the bottom of the column. You can create footnotes or import them from Word or RTF documents. Footnotes are automatically numbered as they are added to a document. Numbering restarts in each story. You can control the numbering style, appearance, and layout of footnotes. You cannot add footnotes to footnote text. The width of the footnote text is based on the width of the column containing the footnote reference marker.
Follow these steps to create footnotes:
-
Place the insertion point where you want the footnote reference number to appear.
-
Choose Type > Insert Footnote.
-
Type the footnote text.
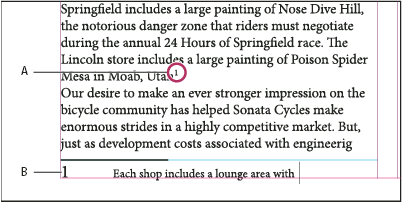
A. Reference number B. Footnote text
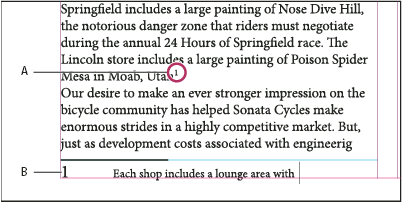
As you type, the footnote area expands while the text frame remains the same size. The footnote area continues to expand upward until it reaches the line with the footnote reference. At that point, the footnote is split to the next text frame column or threaded frame. If the footnote cannot be split and if more text is added than can fit in the footnote area, the line containing the footnote reference is moved to the next column, or an overset icon appears. To fix this, resize the frame or change the text formatting.
When the insertion point is in a footnote, you can choose Type > Go To Footnote Reference to return to where you were typing. If you use this option frequently, consider creating a keyboard shortcut.
Change footnote numbering and layout
Changes you make to footnote numbering and layout affect existing footnotes and all new ones.
-
Choose Type > Document Footnote Options.
-
In the Numbering And Formatting tab, select options that determine the numbering scheme and formatting appearance of the reference number and footnote text.
-
Click the Layout tab, and select options that control the look of the footnote section on the page.
-
Click OK.
Footnote numbering and formatting options
The following options appear in the Numbering And Formatting section of the Footnote Options dialog box:
Numbering
Style:
Choose the numbering style for footnote reference numbers.
Start At:
Specify the number used for the first footnote in the story. Each story in a document begins with the same Start At number. If you have multiple documents in a book with continued page numbering, start the footnote numbering in each chapter to continue where the last chapter ends.
The Start At option is especially useful for documents in a book. Footnote numbering is not continued across documents in a book.
Restart Numbering Every:
If you want numbering to restart within the document, select this option and choose Page, Spread, or Section to determine when footnote numbering is restarted. Some numbering styles, such as asterisks (*), work best when reset on every page.
Show Prefix/Suffix In:
Select this option to show prefixes or suffixes in the footnote reference, the footnote text, or both. Prefixes appear before the number (such as [1) and suffixes appear after the number (such as 1]). This option is especially useful for placing footnotes within characters, such as [1]. Type a character or characters or select an option for Prefix, Suffix, or both. To select special characters, click the icons next to the Prefix and Suffix controls to display a menu.
If the footnote reference number is spaced too close to the preceding text, adding one of the space characters as a prefix improves the appearance. You can also apply a character style to the reference number.
Formatting
Position:
This option determines the appearance of the footnote reference number, which is superscript by default. If you prefer to format the number using a character style (such as a character style that includes OpenType superscript settings), choose Apply Normal, and specify the character style.
Character Style:
Choose a character style to format the footnote reference number. For example, instead of using superscript, select a character style at a normal position with an elevated baseline. The menu displays the character styles available in the Character Styles panel.
Paragraph Style:
Choose a paragraph style that formats the footnote text for all footnotes in the document. The menu displays the paragraph styles available in the Paragraph Styles panel. By default, the [Basic Paragraph] style is used. The [Basic Paragraph] style may not have the same appearance as the default font settings for the document.
Separator:
The separator determines the white space that appears between the footnote number and the start of the footnote text. To change the separator, first select or delete the existing separator, and then choose a new separator. You can include multiple characters. To insert white space characters, use the appropriate metacharacter, such as ^m for em space.
Footnote layout options
The following options appear in the Layout section of the Footnote Options dialog box:
Span Footnotes Across Columns:
This option makes all the footnotes in the document span across the columns in a multi-column text frame.
Minimum Space Before First Footnote:
This option determines the minimum amount of space between the bottom of the column and the first footnote line. You cannot use a negative value. Any Space Before setting in the footnote paragraph is ignored.
Space Between Footnotes:
This option determines the distance between the last paragraph of one footnote and the first paragraph of the next footnote in a column. You cannot use a negative value. The Space Before/Space After values in a footnote’s paragraph apply only if the footnote includes multiple paragraphs.
Offset:
This option determines the distance between the start of the footnote area (where the footnote divider appears by default) and the first line of footnote text.
For information on the First Baseline options, see Change text frame properties.
Place End Of Story Footnotes At Bottom Of Text:
Select this option if you want the last column’s footnotes to appear just below the text in the last frame of the story. If this option is not selected, any footnote in the last frame of the story appears at the bottom of the column.
Allow Split Footnotes:
Select this option if you want footnotes to break across a column when the footnote exceeds the amount of space available for it in that column. If splitting is not allowed, the line containing the footnote reference number moves to the next column, or the text becomes overset.
Even when Allow Split Footnotes is turned on, you can prevent individual footnotes from splitting by placing the insertion point in the footnote text. Select Keep Options from the Paragraph panel menu, and then select Keep Lines Together and All Lines In Paragraph options. If the footnote contains multiple paragraphs, use the Keep With Next X Lines option in the first paragraph of the footnote text. You can choose Type > Insert Break Character > Column Break to control where the footnote is split.
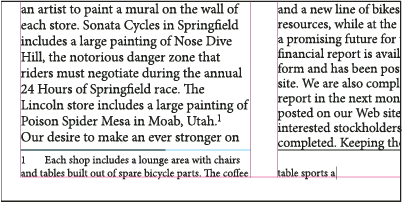
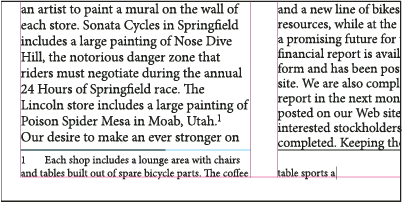
Rule Above:
Specify the location and appearance of the footnote divider line that appears above the footnote text. A divider line (also called a “separator line”) also appears above any footnote text continued in a separate frame. The options you select apply to either the First Footnote In Column or Continued Footnotes, whichever is selected in the menu. These options are similar to those that appear when you specify a paragraph rule. If you want to remove the footnote divider line, deselect Rule On.
Work with footnote text
As you edit footnote text, note the following:
- When the insertion point is in footnote text, choosing Edit > Select All selects all the footnote text for that footnote, but no other footnote or text.
- Use the arrow keys to navigate among footnotes.
- Footnote numbering is not continued across documents in a book. If you don’t want numbering to restart in each document with the book, change the Start At value manually in each document after the editing is final.
- In Story Editor, you can click the footnote icon to expand or collapse a footnote. You can expand or collapse all footnotes by choosing View > Story Editor > Expand All Footnotes or Collapse AllFootnotes.
- In Galley view or Story view, you can click the footnote icon to expand or collapse footnotes. You can expand or collapse all footnotes by right-clicking (Windows) or Ctrl-clicking (Mac OS) a footnote and choosing Expand All Footnotes or Collapse All Footnotes.
You can select and apply character and paragraph formatting to footnote text. You can also select and change the appearance of the footnote reference number, but the recommended method is using the Document Footnote Options dialog box.
When you cut or copy text that includes the footnote reference number, the footnote text is also added to the clipboard. If you copy the text to a different document, the footnotes in that text use the characteristics of the new document’s numbering and layout appearance.
If you accidentally delete the footnote number at the start of the footnote text, you can add it back. Place the insertion point at the beginning of the footnote text, right-click (Windows) or Control-click (Mac OS), and choose Insert Special Character > Markers > Footnote Number.
If you clear overrides and character styles on a paragraph that includes a footnote reference marker, the footnote reference numbers lose the attributes you applied in the Document Footnote Options dialog box.
Span footnotes across columns
You can span footnotes across columns in a multi-column text frame.
Span footnote across all columns of a text frame
To make your footnote span across all columns of a text frame:
-
Select the text frame and choose Object > Text Frame Options.
-
Select the Footnotes tab.
-
Check Enable Overrides and Span Footnotes Across Columns.
-
Click OK.
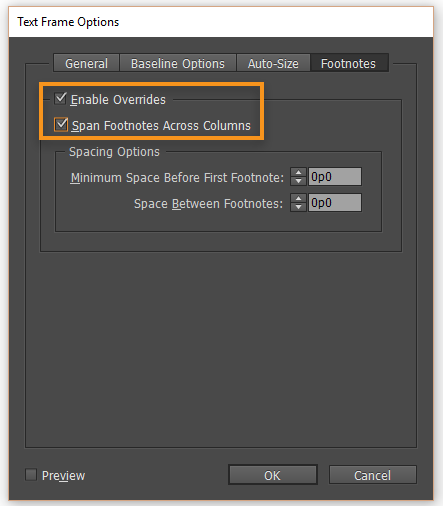
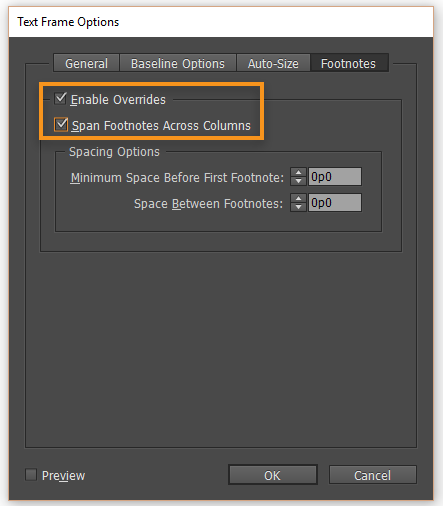
Make all footnotes span across columns
To make all the footnotes in your document span columns:
-
Choose Type > Document Footnote Options.
-
Select the Layout tab.
-
Check Span Footnotes Across Columns.
-
Click OK.
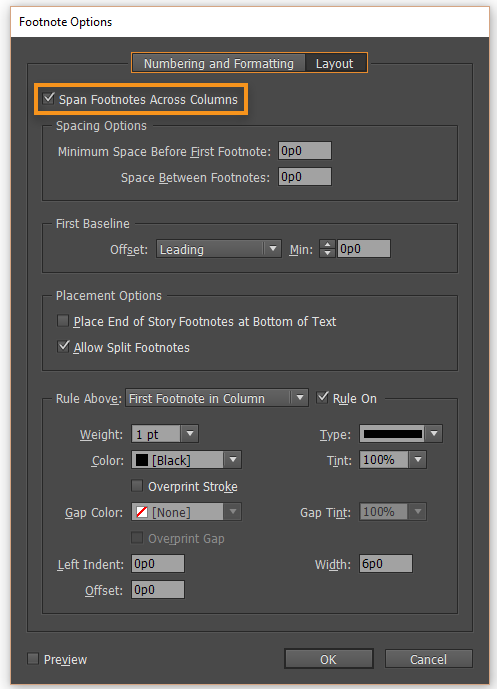
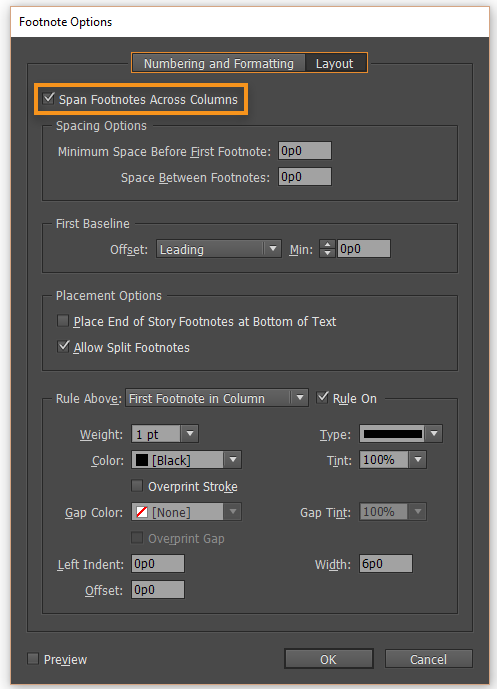
The option to span footnotes across columns is enabled by default for a new document created in InDesign CC 2017. However, the option is disabled by default for an existing document created in an earlier version.
Convert footnotes and endnotes
To convert footnotes to endnotes and endnotes to footnotes in your document.
-
Choose Type > Convert Footnote and Endnote.
-
Do one of the following:
- Choose Footnote to Endnote to convert footnotes to endnotes.
- Choose Endnote to Footnote to convert endnotes to footnotes.
Convert footnotes and endnotes Convert footnotes and endnotes -
Select one of the following from the Scope dropdown:
- Document: If you want to convert all the footnotes or endnotes in your document.
- Selection: If you want to convert only the footnotes or endnotes from your selection.
-
Click Convert.
Textwrap with footnotes
You can apply textwrap to an anchored or floating object which is part of a footnote.
Internal text wrap of objects in footnotes
You can place an inline or anchored object on which textwrap is applied in a footnote. The text wraps around the object and adjusts seamlessly around that object.
For internal textwrap, text only wraps below the point where an object is anchored in a footnote.
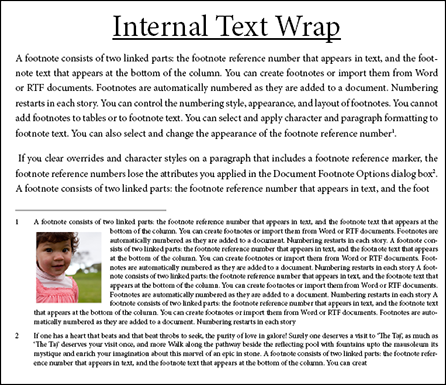
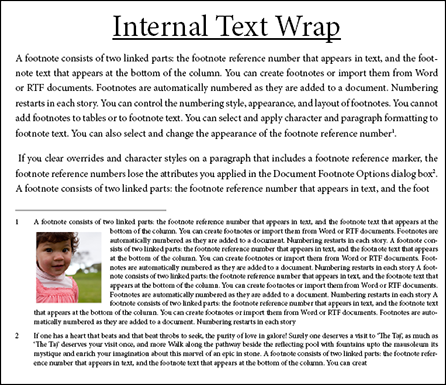
External text wrap of objects in footnotes
If a floating object (not inline or anchored) on which textwrap is applied interacts with footnotes text, then text wrap takes effect. The text adjusts dynamically around the object.
In the example shown below, the photograph is not part of the footnote, but the text adjusts seamlessly around the object.
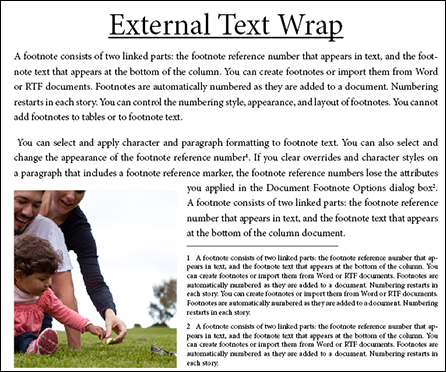
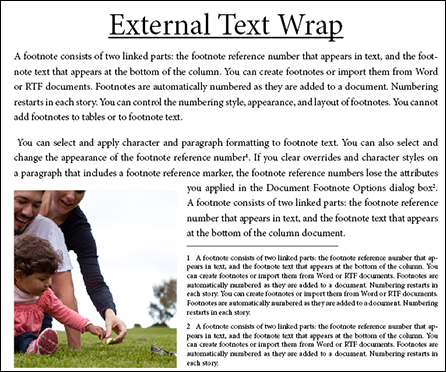
Footnotes in non-rectangular frames
For non-rectangular text frames, such as rounded corners, ovals, and circles, the footnotes remain within the bounds of object shapes.


Delete footnotes
To delete a footnote, select the footnote reference number that appears in the text, and then press Backspace or Delete. If you delete only the footnote text, the footnote reference number and footnote structure remain.
