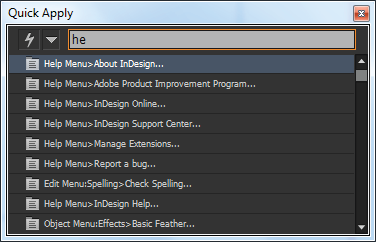- Introduction to InDesign
- Workspace
- Generative AI (Not available in mainland China)
-
Documents and pages
- Create documents
- Work with parent pages
- Work with document pages
- Set page size, margins, and bleed
- Work with files and templates
- Convert PDFs to InDesign files in InDesign (Beta)
- Create book files
- Add basic page numbering
- Number pages, chapters, and sections
- Convert QuarkXPress and PageMaker documents
- Share content
- Understand a basic managed-file workflow
- Save documents
- Grids
- Layout aids
-
Text
- Add text to frames
- Threading text
- South-East Asian Scripts
- Arabic and Hebrew features in InDesign
- Create type on a path
- Bullets and numbering
- Insert MathML to create math expressions
- Glyphs and special characters
- Text composition
- Text variables
- Generate QR codes
- Edit text
- Align text
- Wrap text around objects
- Anchored objects
- Linked content
- Format paragraphs
- Format characters
- Typography
- Review text
- Spell check and language dictionaries
- Add references
- Styles
- Tables
- Interactivity
- Graphics
- Color and transparency
- Place, export, and publish
- Printing
- Automation
- InDesign User Guide
-
Get to know InDesign
- Introduction to InDesign
- Workspace
- Generative AI (Not available in mainland China)
-
Create and layout documents
-
Documents and pages
- Create documents
- Work with parent pages
- Work with document pages
- Set page size, margins, and bleed
- Work with files and templates
- Convert PDFs to InDesign files in InDesign (Beta)
- Create book files
- Add basic page numbering
- Number pages, chapters, and sections
- Convert QuarkXPress and PageMaker documents
- Share content
- Understand a basic managed-file workflow
- Save documents
- Grids
- Layout aids
-
Documents and pages
- Find and replace
- Share
-
Export, import, and publish
- Place, export, and publish
- Printing
-
Extend InDesign
- Automation
- Troubleshooting
Format text
Use the Control panel to change the appearance of text. When text is selected or when the insertion point is placed in text, the Control panel displays either the character formatting controls or the paragraph formatting controls, or a combination of both, depending on your monitor resolution. These same text formatting controls appear in the Character panel and Paragraph panel. You can also use the Character panel and Paragraphs panel to change the appearance of text.
Note the following methods of formatting text:
To format characters, you can use the Type tool
 to
select characters, or you can click to place the insertion point,
select a formatting option, and then begin typing.
to
select characters, or you can click to place the insertion point,
select a formatting option, and then begin typing.To format paragraphs, you don’t need to select an entire paragraph—selecting any word or character, or placing the insertion point in a paragraph will do. You can also select text in a range of paragraphs.
To set the formatting for all future text frames that you’ll create in the current document, make sure that the insertion point is not active and that nothing is selected, and then specify text formatting options. To set default text formatting for all new documents, close all documents, and then specify the text settings. See Set defaults.
Select a frame to apply formatting to all text inside it. The frame cannot be part of a thread.
Use paragraph styles and character styles to format text quickly and consistently.
-
Select the Type tool
 .
.
-
Click to place an insertion point, or select the text that you want to format.
-
In the Control panel, click the Character Formatting Control icon
 or
the Paragraph Formatting Control icon
or
the Paragraph Formatting Control icon  .
.

Control panel A. Character formatting controls B. Paragraph formatting controls

Control panel -
Specify formatting options.
Text formatting precedence
To format text with attributes such as font style and text direction, you can use several different methods. For example, you can use the Control panel, frame grid options, or named grids or text styles. If you use more than one method and attributes conflict with each other, InDesign must choose which attribute to use. The order of precedence is as follows:
-
Character attribute overrides
-
Character style
-
Paragraph attribute overrides
-
Paragraph style
-
CJK grid attributes (either from a named grid or from Frame Grid Options dialog box)
-
Application default (root paragraph style)
For example, if you specify one font size in the Frame Grid Options and a different one in a Character Style, the font size from the Character Style is used. Similarly, if you include both a Paragraph Style and a named grid in an object style, the Paragraph Style takes precedence over the named grid.
Copy type attributes (Eyedropper)
You can use the Eyedropper tool to copy type attributes such as character, paragraph, fill, and stroke settings, and then apply those attributes to other type. By default, the Eyedropper tool copies all type attributes. To customize the attributes you want to copy with the Eyedropper tool, use the Eyedropper Options dialog box.
The Eyedropper tool is available only in Layout View.
Copy type attributes to unselected text
-
With the Eyedropper tool
 , click
the text that is formatted with the attributes you want to copy.
(The text can be in another open document.) The eyedropper pointer
reverses direction, and appears full
, click
the text that is formatted with the attributes you want to copy.
(The text can be in another open document.) The eyedropper pointer
reverses direction, and appears full  , to
indicate that it’s loaded with the attributes you copied. When you
position the eyedropper pointer over text, an I-beam appears next
to the loaded eyedropper
, to
indicate that it’s loaded with the attributes you copied. When you
position the eyedropper pointer over text, an I-beam appears next
to the loaded eyedropper  .
.
-
With the Eyedropper tool, select the text you want to change.
The selected text takes on the attributes loaded in the eyedropper. As long as the Eyedropper tool is selected, you can continue to select text to apply formatting.
-
To deselect the Eyedropper tool, click another tool.
![]() To clear the formatting attributes currently held by the eyedropper tool, press Alt (Windows) or Option (macOS) while the Eyedropper tool is loaded. The Eyedropper tool reverses direction and appears empty
To clear the formatting attributes currently held by the eyedropper tool, press Alt (Windows) or Option (macOS) while the Eyedropper tool is loaded. The Eyedropper tool reverses direction and appears empty ![]() , to indicate that it’s ready to pick up new attributes. Click an object containing the attributes you want to copy, then drop the new ones on another object.
, to indicate that it’s ready to pick up new attributes. Click an object containing the attributes you want to copy, then drop the new ones on another object.
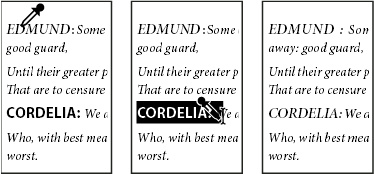
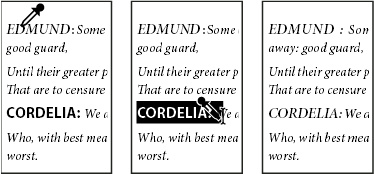
If you use the Eyedropper tool to copy a paragraph style from text in one document to text in another, and the paragraph style has the same name but different sets of attributes, any style differences will appear as local overrides to the destination style.
Copy type attributes to selected text
-
With the Type tool
 or
Path Type tool
or
Path Type tool  , select
the text to which you want to copy attributes.
, select
the text to which you want to copy attributes.
-
Using the Eyedropper tool
 , click
the text from which you want to copy attributes. (The text from
which you want to copy attributes must be in the same InDesign document
as the text you want to change.) The Eyedropper tool reverses direction
and appears full
, click
the text from which you want to copy attributes. (The text from
which you want to copy attributes must be in the same InDesign document
as the text you want to change.) The Eyedropper tool reverses direction
and appears full  , to
indicate that it’s loaded with the attributes you copied. The attributes
are applied to the text you selected in step 1.
, to
indicate that it’s loaded with the attributes you copied. The attributes
are applied to the text you selected in step 1.
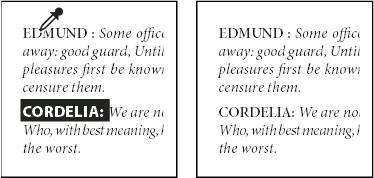
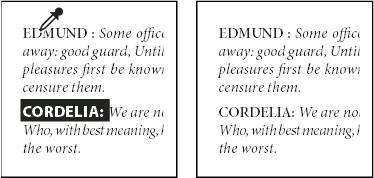
Change which text attributes the Eyedropper tool copies
-
In the toolbox, double-click the Eyedropper tool.
-
Choose Character Settings or Paragraph Settings in the Eyedropper Options dialog box.
-
Select the attributes you want to copy with the Eyedropper tool, and then click OK.
![]() To copy or apply paragraph attributes only without having to change settings in the Eyedropper Options dialog box, hold down Shift as you click text with the Eyedropper tool.
To copy or apply paragraph attributes only without having to change settings in the Eyedropper Options dialog box, hold down Shift as you click text with the Eyedropper tool.
Use Quick Apply
Use Quick Apply to find and apply styles, menu commands, scripts, variables, and most other commands that can be found in the Keyboard Shortcuts dialog box.
-
Select the text or frame to which you want to apply the style, menu command, script, or variable.
-
Choose Edit > Quick Apply, or press Ctrl+Enter (Windows) or Command+Return (Mac OS).
-
Start typing the name of the item you want to apply.
The name you type doesn’t need to be an exact match. For example, typing he will locate styles such as Head 1, Head 2, and Subhead, as well as Help menu commands such as Help Menu > InDesign Help.

Use Quick Apply to find styles, menu commands, scripts, and variables. 
Use Quick Apply to find styles, menu commands, scripts, and variables.  You can narrow the search to only a single category by typing the appropriate prefix at the beginning of the search, such as m: for menu or p: for paragraph styles. To view a list of prefixes, click the down arrow to the left of the Quick Apply text box. You can deselect categories in this list that you don’t want to appear.
You can narrow the search to only a single category by typing the appropriate prefix at the beginning of the search, such as m: for menu or p: for paragraph styles. To view a list of prefixes, click the down arrow to the left of the Quick Apply text box. You can deselect categories in this list that you don’t want to appear.
-
Select the item you want to apply, and then:
To apply a style, menu command, or variable, press Enter or Return.
To apply a paragraph style and remove overrides, press Alt+Enter (Windows) or Option+Return (Mac OS).
To apply a paragraph style and remove overrides and character styles, press Alt+Shift+Enter (Windows) or Option+Shift+Return (Mac OS).
To apply an item without closing the Quick Apply list, press Shift+Enter (Windows) or Shift+Return (Mac OS).
To close the Quick Apply list without applying an item, press Esc or click anywhere else in the document window.
To edit a style, press Ctrl+Enter (Windows) or Command+Return (Mac OS).
![]() When the Quick Apply list is displayed, press the left and right arrow keys to scroll through the edit field; press the up and down arrow keys to scroll through the list of items.
When the Quick Apply list is displayed, press the left and right arrow keys to scroll through the edit field; press the up and down arrow keys to scroll through the list of items.
Related resources
Talk to us
We would love to hear from you. Share your thoughts with the Adobe InDesign Community.