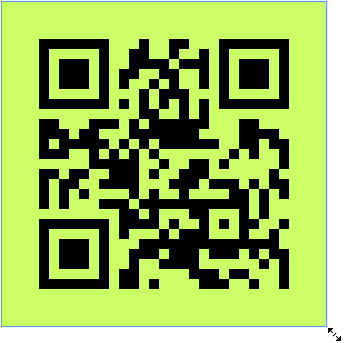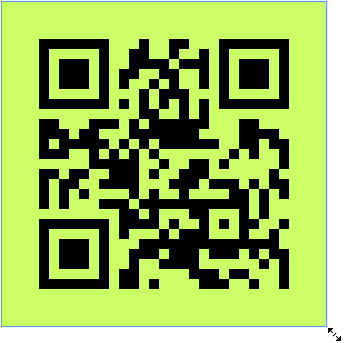From the menu, choose Object > Generate QR Code. The Generate QR Code dialog box is displayed.
- Introduction to InDesign
- Workspace
- Generative AI (Not available in mainland China)
-
Documents and pages
- Create documents
- Work with parent pages
- Work with document pages
- Set page size, margins, and bleed
- Work with files and templates
- Convert PDFs to InDesign files in InDesign (Beta)
- Create book files
- Add basic page numbering
- Number pages, chapters, and sections
- Convert QuarkXPress and PageMaker documents
- Share content
- Understand a basic managed-file workflow
- Save documents
- Grids
- Layout aids
- Typography
- Format text
- Review text
- Spell check and language dictionaries
- Add references
- Styles
- Tables
- Interactivity
- Graphics
- Color and transparency
- Place, export, and publish
- Printing
- Automation
- InDesign User Guide
-
Get to know InDesign
- Introduction to InDesign
- Workspace
- Generative AI (Not available in mainland China)
-
Create and layout documents
-
Documents and pages
- Create documents
- Work with parent pages
- Work with document pages
- Set page size, margins, and bleed
- Work with files and templates
- Convert PDFs to InDesign files in InDesign (Beta)
- Create book files
- Add basic page numbering
- Number pages, chapters, and sections
- Convert QuarkXPress and PageMaker documents
- Share content
- Understand a basic managed-file workflow
- Save documents
- Grids
- Layout aids
-
Documents and pages
- Find and replace
- Share
-
Export, import, and publish
- Place, export, and publish
- Printing
-
Extend InDesign
- Automation
- Troubleshooting
About QR codes
QR codes are machine readable printed representation of data for various industry uses. It has now become common in consumer advertising. A consumer with a Smartphone can install an app with a QR code scanner that can read and decode the URL information and redirect the phone’s browser to a company website.
After scanning QR codes, users may receive text, add a business card contact to their devices, open a Web hyperlink, or compose an email or text message.
Manage QR codes in InDesign
You can now generate and edit high quality independent QR code graphics from within InDesign. The generated QR code is a high-fidelity graphic object that behaves exactly like native vector art in InDesign. You can easily scale the object and fill it with colors. You can also apply effects, transparency, and printing attributes, such as overprinting, spot inks, and trappings to the object. You can copy-paste the code graphic as a vector graphic object into a standard graphics editor tool such as Adobe Illustrator.
Generate QR code
-
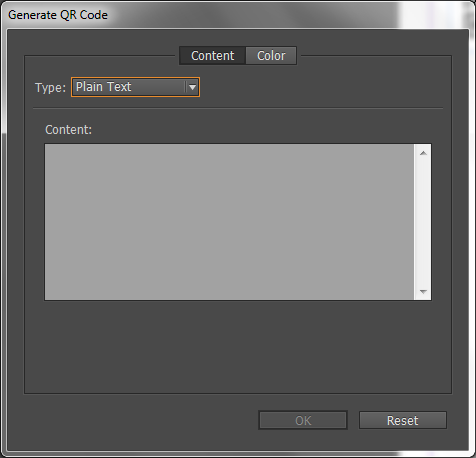
Generate QR Code dialog box 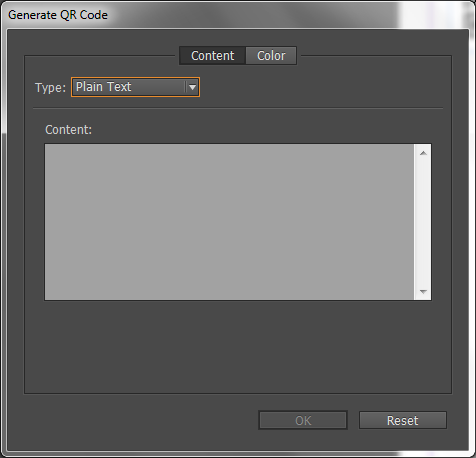
Generate QR Code dialog box The Generate/Edit QR Code dialog box has two tabs – Content and Color.
-
In the Content tab, select any one of the following data types in the Type drop-down list:
- Web Hyperlink
- Plain Text
- Text Message
- Business Card
Based on the selected type, one or more fields are displayed to provide the content for which you want to generate the QR code.
-
The Color tab shows Swatch List. If you want to apply a specific color to the QR code, switch to the Color tab and select a specific color. By default, the generated QR code is Black with transparent background.
-
Click OK.
-
If you have selected a Frame before generating the QR code, the code is placed directly in the selected Frame replacing its content.
If you have not selected a frame, the QR code is loaded on the Place Gun and you can place it just like a traditional EPS object:- Clicking inside the document places the object in its original/default size – 30 X 30 (cm units).
- Clicking into an existing frame places the code inside the frame with default size. (It replaces its existing content if you click in the frame with the Alt key pressed.)
- Click and dragging draws a new frame with fixed aspect ratio and releasing the mouse places the code inside the frame.
Once placed inside a document, the QR code is treated as a traditional EPS object, except that a tooltip appears on hovering over the object, revealing the content details in the form of the embedded code.
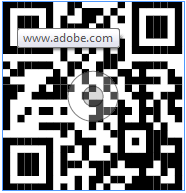
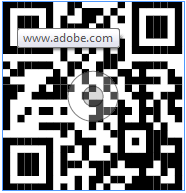
Edit the content and color of the QR code
-
Select the QR code object or the frame: double-click inside the frame.
-
From the menu, choose Object > Edit QR Code. You can also right-click and choose Edit QR Code in the context menu.
-
The Edit QR Code dialog box is displayed with the existing content and color information.
-
In the Content tab, change the data type and content as appropriate.
-
To select a different color for the QR code, click Color tab and select an appropriate color.
-
Click OK.
Modify the QR code’s frame attribute
The default background of a QR code frame is transparent. However, you can change the Frame’s Fill and Stroke attributes such as the Color, Line Style, and Thickness using the traditional controls.
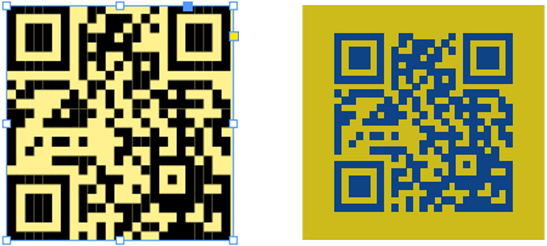
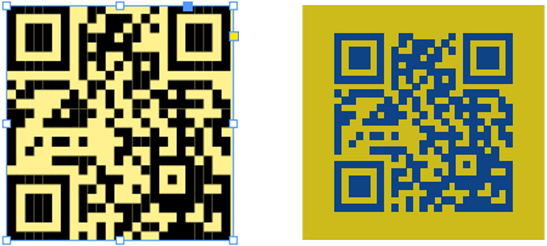
Transform the QR code object
You can move, resize, or rotate the placed QR code object with the Selection tool. When you drag the frame’s box, only the frame resizes. However, while dragging:
- If you press the Shift key, the aspect ratio of the frame is preserved.
- If you press the Ctrl (on Windows) or Command (on Mac) key, both the frame and the content scales with preserved aspect ratio.
- If you press the Shift plus Alt (on Windows) or Option (on Mac) keys, the frame scales from its center with unpreserved aspect ratio. You can press the Shift key to preserve the aspect ratio.