- Photoshop на iPad | Общие вопросы
- Знакомство с рабочей средой
- Системные требования | Photoshop на iPad
- Создание, открытие и экспорт документов
- Добавление фотографий
- Работа со слоями
- Рисование и раскрашивание кистями
- Выделение участков и добавление масок
- Ретуширование композиций
- Работа с корректирующими слоями
- Настройка тональности композиции с помощью слоя «Кривые»
- Применение операций трансформирования
- Обрезка и поворот композиций
- Поворот, панорамирование, масштабирование и восстановление холста
- Работа с текстовыми слоями
- Работа с Photoshop и Lightroom
- Получение отсутствующих шрифтов в Photoshop на iPad
- Японский текст в Photoshop на iPad
- Управление параметрами приложения
- Сенсорные ярлыки и жесты
- Комбинации клавиш
- Изменение размера изображения
- Прямая трансляция творческого процесса в Photoshop на iPad
- Исправление недостатков с помощью восстанавливающей кисти
- Создание кистей в Capture и их использование в Photoshop на iPad
- Работа с файлами Camera Raw
- Создание и использование смарт-объектов
- Коррекция экспозиции изображений с помощью инструментов «Осветлитель» и «Затемнитель»
- Команды автоматической коррекции в Photoshop на iPad
- Размазывайте области на изображениях с помощью Photoshop на iPad
- Увеличивайте или уменьшайте насыщенность цветов на изображениях с помощью инструмента «Губка»
- Заливка с учетом содержимого для iPad
- Часто задаваемые вопросы о генеративном ИИ в Photoshop
- Генеративная заливка в Photoshop для настольных ПК
- Создание изображения с помощью описательных текстовых запросов
- Генеративное расширение в Photoshop для настольных ПК
- Замена фона с функцией «Создать фон»
- Новые варианты с функцией «Создать похожее»
- Генеративная заливка в Photoshop на iPad
- Генеративное расширение в Photoshop на iPad
- Функции генеративного ИИ в веб-приложении Photoshop
- Облачные документы Photoshop | Часто задаваемые вопросы
- Облачные документы Photoshop | Вопросы о рабочем процессе
- Управление и работа с облачными документами в Photoshop
- Обновление облачного хранилища для Photoshop
- Не удается создать или сохранить облачный документ
- Устранение ошибок с облачными документами Photoshop
- Сбор журналов синхронизации облачных документов
- Приглашение других пользователей к редактированию облачных документов
- Общий доступ к файлам и комментирование в приложении
- Основные сведения о рабочей среде
- Установки
- Более быстрое обучение благодаря панели «Новые возможности» в Photoshop
- Создание документов
- Помещение файлов
- Комбинации клавиш по умолчанию
- Настройка комбинаций клавиш
- Галерея инструментов
- Установки производительности
- Контекстная панель задач
- Использование инструментов
- Наборы настроек
- Сетка и направляющие
- Сенсорные жесты
- Работа в Photoshop с использованием Touch Bar
- Возможности работы с сенсорными жестами и настраиваемые рабочие среды
- Обзорные версии технологии
- Метаданные и комментарии
- Помещение изображений Photoshop в другие приложения
- Линейки
- Отображение или скрытие непечатных вспомогательных элементов
- Указание колонок для изображения
- Отмена и история операций
- Панели и меню
- Позиционирование элементов с привязкой
- Позиционирование с помощью инструмента «Линейка»
- Изменение размера изображений
- Работа с растровыми и векторными изображениями
- Размер и разрешение изображения
- Импорт изображений из камер и сканеров
- Создание, открытие и импорт изображений
- Просмотр изображений
- Ошибка «Недопустимый маркер JPEG» | Открытие изображений
- Просмотр нескольких изображений
- Настройка палитр цветов и образцов цвета
- HDR-изображения
- Подбор цветов на изображении
- Преобразование между цветовыми режимами
- Цветовые режимы
- Стирание фрагментов изображения
- Режимы наложения
- Выбор цветов
- Внесение изменений в таблицы индексированных цветов
- Информация об изображениях
- Фильтры искажения недоступны
- Сведения о цвете
- Цветные и монохромные коррекции с помощью каналов
- Выбор цветов на панелях «Цвет» и «Образцы»
- Образец
- Цветовой режим (или режим изображения)
- Цветовой оттенок
- Добавление изменения цветового режима в операцию
- Добавление образцов из CSS- и SVG-файлов HTML
- Битовая глубина и установки
- Основные сведения о слоях
- Обратимое редактирование
- Создание слоев и групп и управление ими
- Выделение, группировка и связывание слоев
- Помещение изображений в кадры
- Непрозрачность и наложение слоев
- Слои-маски
- Применение смарт-фильтров
- Композиции слоев
- Перемещение, упорядочение и блокировка слоев
- Маскирование слоев при помощи векторных масок
- Управление слоями и группами
- Эффекты и стили слоев
- Редактирование слоев-масок
- Извлечение ресурсов
- Отображение слоев с помощью обтравочных масок
- Формирование графических ресурсов из слоев
- Работа со смарт-объектами
- Режимы наложения
- Объединение нескольких фрагментов в одно изображение
- Объединение изображений с помощью функции «Автоналожение слоев»
- Выравнивание и распределение слоев
- Копирование CSS из слоев
- Загрузка выделенных областей на основе границ слоя или слоя-маски
- Просвечивание для отображения содержимого других слоев
- Начало работы с выделенными областями
- Выделение областей в композициях
- Рабочая среда «Выделение и маска»
- Выделение при помощи инструментов группы «Область»
- Выделение при помощи инструментов группы «Лассо»
- Настройка выделения пикселей
- Перемещение, копирование и удаление выделенных пикселей
- Создание временной быстрой маски
- Выбор цветового диапазона в изображении
- Преобразование между контурами и границами выделенной области
- Основы работы с каналами
- Сохранение выделенных областей и масок альфа-каналов
- Выбор областей фокусировки в изображении
- Дублирование, разделение и объединение каналов
- Вычисление каналов
- Замена цветов объекта
- Деформация перспективы
- Уменьшение размытия в результате движения камеры
- Примеры использования инструмента «Восстанавливающая кисть»
- Экспорт таблиц поиска цвета
- Корректировка резкости и размытия изображения
- Общие сведения о цветокоррекции
- Применение настройки «Яркость/Контрастность»
- Коррекция деталей в тенях и на светлых участках
- Корректировка «Уровни»
- Коррекция тона и насыщенности
- Коррекция сочности
- Настройка насыщенности цвета в областях изображения
- Быстрая коррекция тона
- Применение специальных цветовых эффектов к изображениям
- Улучшение изображения при помощи корректировки цветового баланса
- HDR-изображения
- Просмотр гистограмм и значений пикселей
- Подбор цветов на изображении
- Кадрирование и выравнивание фотографий
- Преобразование цветного изображения в черно-белое
- Корректирующие слои и слои-заливки
- Корректировка «Кривые»
- Режимы наложения
- Целевая подготовка изображений для печатной машины
- Коррекция цвета и тона с помощью пипеток «Уровни» и «Кривые»
- Коррекция экспозиции и тонирования HDR
- Осветление или затемнение областей изображения
- Избирательная корректировка цвета
- Системные требования Camera Raw
- Новые возможности Camera Raw
- Введение в Camera Raw
- Создание панорам
- Поддерживаемые объективы
- Виньетирование, зернистость и удаление дымки в Camera Raw
- Комбинации клавиш по умолчанию
- Автоматическая коррекция перспективы в Camera Raw
- Инструмент «Радиальный фильтр» в Camera Raw
- Управление настройками Camera Raw
- Обработка, сохранение и открытие изображений в Camera Raw
- Совершенствование изображений с улучшенным инструментом «Удаление точек» в Camera Raw
- Поворот, обрезка и изменение изображений
- Корректировка цветопередачи в Camera Raw
- Версии обработки в Camera Raw
- Внесение локальных корректировок в Camera Raw
- Замена неба на изображениях
- Трансформирование объектов
- Настройка кадрирования, поворотов и холста
- Кадрирование и выпрямление фотографий
- Создание и редактирование панорамных изображений
- Деформация изображений, фигур и контуров
- Перспектива
- Масштаб с учетом содержимого
- Трансформирование изображений, фигур и контуров
- Рисование симметричных орнаментов
- Варианты рисования прямоугольника и изменения обводки
- Сведения о рисовании
- Рисование и редактирование фигур
- Инструменты рисования красками
- Создание и изменение кистей
- Режимы наложения
- Добавление цвета в контуры
- Редактирование контуров
- Рисование с помощью микс-кисти
- Наборы настроек кистей
- Градиенты
- Градиентная интерполяция
- Заливка и обводка выделенных областей, слоев и контуров
- Рисование с помощью группы инструментов «Перо»
- Создание узоров
- Создание узора с помощью фильтра «Конструктор узоров»
- Управление контурами
- Управление библиотеками узоров и наборами настроек
- Рисование при помощи графического планшета
- Создание текстурированных кистей
- Добавление динамических элементов к кистям
- Градиент
- Рисование стилизованных обводок с помощью архивной художественной кисти
- Рисование с помощью узора
- Синхронизация наборов настроек на нескольких устройствах
- Перенос наборов, операций и настроек
- Добавление и редактирование текста
- Универсальный текстовый редактор
- Работа со шрифтами OpenType SVG
- Форматирование символов
- Форматирование абзацев
- Создание эффектов текста
- Редактирование текста
- Интерлиньяж и межбуквенные интервалы
- Шрифт для арабского языка и иврита
- Шрифты
- Поиск и устранение неполадок, связанных со шрифтами
- Азиатский текст
- Создание текста
- Использование эффектов группы «Галерея размытия»
- Основные сведения о фильтрах
- Справочник по эффектам фильтров
- Добавление эффектов освещения
- Использование фильтра «Адаптивный широкий угол»
- Фильтр «Масляная краска»
- Использование фильтра «Пластика»
- Эффекты и стили слоев
- Применение определенных фильтров
- Растушевка областей изображения
- Видеомонтаж в Photoshop
- Редактирование слоев видео и анимации
- Общие сведения о видео и анимации
- Предварительный просмотр видео и анимации
- Рисование кадров в видеослоях
- Импорт видеофайлов и последовательностей изображений
- Создание анимации кадров
- 3D-анимация Creative Cloud (предварительная версия)
- Создание анимаций по временной шкале
- Создание изображений для видео
- Печать 3D-объектов
- Печать через Photoshop
- Печать и управление цветом
- Контрольные листы и PDF-презентации
- Печать фотографий в новом макете раскладки изображений
- Печать плашечных цветов
- Печать изображений на печатной машине
- Улучшение цветной печати в Photoshop
- Устранение неполадок при печати | Photoshop
- Создание операций
- Создание изображений, управляемых данными
- Сценарии
- Обработка пакета файлов
- Воспроизведение операций и управление ими
- Добавление условных операций
- Сведения об операциях и панели «Операции»
- Запись инструментов в операциях
- Добавление изменения цветового режима в операцию
- Набор средств разработки пользовательского интерфейса Photoshop для внешних модулей и сценариев
- Исправленные ошибки
- Известные проблемы
- Оптимизация производительности Photoshop
- Основные методы устранения неполадок
- Устранение неполадок при аварийном завершении работы или зависании
- Устранение программных ошибок
- Устранение ошибок «Рабочий диск переполнен»
- Устранение неполадок, связанных с графическим процессором и графическим драйвером
- Поиск отсутствующих инструментов
- 3D в Photoshop | Часто задаваемые вопросы об упраздненных функциях
- Руководство пользователя Photoshop
- Введение в Photoshop
- Photoshop для мобильных устройств (недоступно на территории континентального Китая)
-
Photoshop на iPad (недоступно на территории континентального Китая)
- Photoshop на iPad | Общие вопросы
- Знакомство с рабочей средой
- Системные требования | Photoshop на iPad
- Создание, открытие и экспорт документов
- Добавление фотографий
- Работа со слоями
- Рисование и раскрашивание кистями
- Выделение участков и добавление масок
- Ретуширование композиций
- Работа с корректирующими слоями
- Настройка тональности композиции с помощью слоя «Кривые»
- Применение операций трансформирования
- Обрезка и поворот композиций
- Поворот, панорамирование, масштабирование и восстановление холста
- Работа с текстовыми слоями
- Работа с Photoshop и Lightroom
- Получение отсутствующих шрифтов в Photoshop на iPad
- Японский текст в Photoshop на iPad
- Управление параметрами приложения
- Сенсорные ярлыки и жесты
- Комбинации клавиш
- Изменение размера изображения
- Прямая трансляция творческого процесса в Photoshop на iPad
- Исправление недостатков с помощью восстанавливающей кисти
- Создание кистей в Capture и их использование в Photoshop на iPad
- Работа с файлами Camera Raw
- Создание и использование смарт-объектов
- Коррекция экспозиции изображений с помощью инструментов «Осветлитель» и «Затемнитель»
- Команды автоматической коррекции в Photoshop на iPad
- Размазывайте области на изображениях с помощью Photoshop на iPad
- Увеличивайте или уменьшайте насыщенность цветов на изображениях с помощью инструмента «Губка»
- Заливка с учетом содержимого для iPad
- Веб-приложение Photoshop (недоступно на территории континентального Китая)
- Photoshop (beta-версия) (недоступно на территории континентального Китая)
-
Генеративный ИИ (недоступно на территории континентального Китая)
- Часто задаваемые вопросы о генеративном ИИ в Photoshop
- Генеративная заливка в Photoshop для настольных ПК
- Создание изображения с помощью описательных текстовых запросов
- Генеративное расширение в Photoshop для настольных ПК
- Замена фона с функцией «Создать фон»
- Новые варианты с функцией «Создать похожее»
- Генеративная заливка в Photoshop на iPad
- Генеративное расширение в Photoshop на iPad
- Функции генеративного ИИ в веб-приложении Photoshop
- Подлинность содержимого (недоступно на территории континентального Китая)
-
Облачные документы (недоступно на территории континентального Китая)
- Облачные документы Photoshop | Часто задаваемые вопросы
- Облачные документы Photoshop | Вопросы о рабочем процессе
- Управление и работа с облачными документами в Photoshop
- Обновление облачного хранилища для Photoshop
- Не удается создать или сохранить облачный документ
- Устранение ошибок с облачными документами Photoshop
- Сбор журналов синхронизации облачных документов
- Приглашение других пользователей к редактированию облачных документов
- Общий доступ к файлам и комментирование в приложении
-
Рабочая среда
- Основные сведения о рабочей среде
- Установки
- Более быстрое обучение благодаря панели «Новые возможности» в Photoshop
- Создание документов
- Помещение файлов
- Комбинации клавиш по умолчанию
- Настройка комбинаций клавиш
- Галерея инструментов
- Установки производительности
- Контекстная панель задач
- Использование инструментов
- Наборы настроек
- Сетка и направляющие
- Сенсорные жесты
- Работа в Photoshop с использованием Touch Bar
- Возможности работы с сенсорными жестами и настраиваемые рабочие среды
- Обзорные версии технологии
- Метаданные и комментарии
- Помещение изображений Photoshop в другие приложения
- Линейки
- Отображение или скрытие непечатных вспомогательных элементов
- Указание колонок для изображения
- Отмена и история операций
- Панели и меню
- Позиционирование элементов с привязкой
- Позиционирование с помощью инструмента «Линейка»
- Разработка содержимого для Интернета, экрана и приложений
-
Основные сведения об изображениях и работе с цветом
- Изменение размера изображений
- Работа с растровыми и векторными изображениями
- Размер и разрешение изображения
- Импорт изображений из камер и сканеров
- Создание, открытие и импорт изображений
- Просмотр изображений
- Ошибка «Недопустимый маркер JPEG» | Открытие изображений
- Просмотр нескольких изображений
- Настройка палитр цветов и образцов цвета
- HDR-изображения
- Подбор цветов на изображении
- Преобразование между цветовыми режимами
- Цветовые режимы
- Стирание фрагментов изображения
- Режимы наложения
- Выбор цветов
- Внесение изменений в таблицы индексированных цветов
- Информация об изображениях
- Фильтры искажения недоступны
- Сведения о цвете
- Цветные и монохромные коррекции с помощью каналов
- Выбор цветов на панелях «Цвет» и «Образцы»
- Образец
- Цветовой режим (или режим изображения)
- Цветовой оттенок
- Добавление изменения цветового режима в операцию
- Добавление образцов из CSS- и SVG-файлов HTML
- Битовая глубина и установки
-
Слои
- Основные сведения о слоях
- Обратимое редактирование
- Создание слоев и групп и управление ими
- Выделение, группировка и связывание слоев
- Помещение изображений в кадры
- Непрозрачность и наложение слоев
- Слои-маски
- Применение смарт-фильтров
- Композиции слоев
- Перемещение, упорядочение и блокировка слоев
- Маскирование слоев при помощи векторных масок
- Управление слоями и группами
- Эффекты и стили слоев
- Редактирование слоев-масок
- Извлечение ресурсов
- Отображение слоев с помощью обтравочных масок
- Формирование графических ресурсов из слоев
- Работа со смарт-объектами
- Режимы наложения
- Объединение нескольких фрагментов в одно изображение
- Объединение изображений с помощью функции «Автоналожение слоев»
- Выравнивание и распределение слоев
- Копирование CSS из слоев
- Загрузка выделенных областей на основе границ слоя или слоя-маски
- Просвечивание для отображения содержимого других слоев
-
Выделенные области
- Начало работы с выделенными областями
- Выделение областей в композициях
- Рабочая среда «Выделение и маска»
- Выделение при помощи инструментов группы «Область»
- Выделение при помощи инструментов группы «Лассо»
- Настройка выделения пикселей
- Перемещение, копирование и удаление выделенных пикселей
- Создание временной быстрой маски
- Выбор цветового диапазона в изображении
- Преобразование между контурами и границами выделенной области
- Основы работы с каналами
- Сохранение выделенных областей и масок альфа-каналов
- Выбор областей фокусировки в изображении
- Дублирование, разделение и объединение каналов
- Вычисление каналов
-
Коррекция изображений
- Замена цветов объекта
- Деформация перспективы
- Уменьшение размытия в результате движения камеры
- Примеры использования инструмента «Восстанавливающая кисть»
- Экспорт таблиц поиска цвета
- Корректировка резкости и размытия изображения
- Общие сведения о цветокоррекции
- Применение настройки «Яркость/Контрастность»
- Коррекция деталей в тенях и на светлых участках
- Корректировка «Уровни»
- Коррекция тона и насыщенности
- Коррекция сочности
- Настройка насыщенности цвета в областях изображения
- Быстрая коррекция тона
- Применение специальных цветовых эффектов к изображениям
- Улучшение изображения при помощи корректировки цветового баланса
- HDR-изображения
- Просмотр гистограмм и значений пикселей
- Подбор цветов на изображении
- Кадрирование и выравнивание фотографий
- Преобразование цветного изображения в черно-белое
- Корректирующие слои и слои-заливки
- Корректировка «Кривые»
- Режимы наложения
- Целевая подготовка изображений для печатной машины
- Коррекция цвета и тона с помощью пипеток «Уровни» и «Кривые»
- Коррекция экспозиции и тонирования HDR
- Осветление или затемнение областей изображения
- Избирательная корректировка цвета
-
Adobe Camera Raw
- Системные требования Camera Raw
- Новые возможности Camera Raw
- Введение в Camera Raw
- Создание панорам
- Поддерживаемые объективы
- Виньетирование, зернистость и удаление дымки в Camera Raw
- Комбинации клавиш по умолчанию
- Автоматическая коррекция перспективы в Camera Raw
- Инструмент «Радиальный фильтр» в Camera Raw
- Управление настройками Camera Raw
- Обработка, сохранение и открытие изображений в Camera Raw
- Совершенствование изображений с улучшенным инструментом «Удаление точек» в Camera Raw
- Поворот, обрезка и изменение изображений
- Корректировка цветопередачи в Camera Raw
- Версии обработки в Camera Raw
- Внесение локальных корректировок в Camera Raw
- Исправление и восстановление изображений
-
Улучшение и преобразование изображения
- Замена неба на изображениях
- Трансформирование объектов
- Настройка кадрирования, поворотов и холста
- Кадрирование и выпрямление фотографий
- Создание и редактирование панорамных изображений
- Деформация изображений, фигур и контуров
- Перспектива
- Масштаб с учетом содержимого
- Трансформирование изображений, фигур и контуров
-
Рисование и живопись
- Рисование симметричных орнаментов
- Варианты рисования прямоугольника и изменения обводки
- Сведения о рисовании
- Рисование и редактирование фигур
- Инструменты рисования красками
- Создание и изменение кистей
- Режимы наложения
- Добавление цвета в контуры
- Редактирование контуров
- Рисование с помощью микс-кисти
- Наборы настроек кистей
- Градиенты
- Градиентная интерполяция
- Заливка и обводка выделенных областей, слоев и контуров
- Рисование с помощью группы инструментов «Перо»
- Создание узоров
- Создание узора с помощью фильтра «Конструктор узоров»
- Управление контурами
- Управление библиотеками узоров и наборами настроек
- Рисование при помощи графического планшета
- Создание текстурированных кистей
- Добавление динамических элементов к кистям
- Градиент
- Рисование стилизованных обводок с помощью архивной художественной кисти
- Рисование с помощью узора
- Синхронизация наборов настроек на нескольких устройствах
- Перенос наборов, операций и настроек
-
Текст
- Добавление и редактирование текста
- Универсальный текстовый редактор
- Работа со шрифтами OpenType SVG
- Форматирование символов
- Форматирование абзацев
- Создание эффектов текста
- Редактирование текста
- Интерлиньяж и межбуквенные интервалы
- Шрифт для арабского языка и иврита
- Шрифты
- Поиск и устранение неполадок, связанных со шрифтами
- Азиатский текст
- Создание текста
-
Фильтры и эффекты
- Использование эффектов группы «Галерея размытия»
- Основные сведения о фильтрах
- Справочник по эффектам фильтров
- Добавление эффектов освещения
- Использование фильтра «Адаптивный широкий угол»
- Фильтр «Масляная краска»
- Использование фильтра «Пластика»
- Эффекты и стили слоев
- Применение определенных фильтров
- Растушевка областей изображения
- Сохранение и экспорт
- Управление цветом
- Разработка содержимого для Интернета, экрана и приложений
-
Видео и анимация
- Видеомонтаж в Photoshop
- Редактирование слоев видео и анимации
- Общие сведения о видео и анимации
- Предварительный просмотр видео и анимации
- Рисование кадров в видеослоях
- Импорт видеофайлов и последовательностей изображений
- Создание анимации кадров
- 3D-анимация Creative Cloud (предварительная версия)
- Создание анимаций по временной шкале
- Создание изображений для видео
-
Печать
- Печать 3D-объектов
- Печать через Photoshop
- Печать и управление цветом
- Контрольные листы и PDF-презентации
- Печать фотографий в новом макете раскладки изображений
- Печать плашечных цветов
- Печать изображений на печатной машине
- Улучшение цветной печати в Photoshop
- Устранение неполадок при печати | Photoshop
-
Автоматизация
- Создание операций
- Создание изображений, управляемых данными
- Сценарии
- Обработка пакета файлов
- Воспроизведение операций и управление ими
- Добавление условных операций
- Сведения об операциях и панели «Операции»
- Запись инструментов в операциях
- Добавление изменения цветового режима в операцию
- Набор средств разработки пользовательского интерфейса Photoshop для внешних модулей и сценариев
-
Устранение неполадок
- Исправленные ошибки
- Известные проблемы
- Оптимизация производительности Photoshop
- Основные методы устранения неполадок
- Устранение неполадок при аварийном завершении работы или зависании
- Устранение программных ошибок
- Устранение ошибок «Рабочий диск переполнен»
- Устранение неполадок, связанных с графическим процессором и графическим драйвером
- Поиск отсутствующих инструментов
- 3D в Photoshop | Часто задаваемые вопросы об упраздненных функциях
Научитесь использовать материалы Substance 3D с Photoshop для создания реалистичных 3D-эффектов, которые ранее были доступны только для нативных 3D-приложений
Темы этой статьи:


А. Материалы и режимы освещения. Нажмите кнопку Materials («Материалы») или Lighting mode («Режим освещения») в верхней части панели, чтобы открыть панели управления для редактирования материалов или освещения.
B. Поиск. Панель поиска позволяет отфильтровывать отображаемые результаты, соответствующие введенному здесь тексту.
C. Получить материалы. В Интернете есть две огромные библиотеки материалов, в которых можно найти различные материалы для использования в Photoshop: одна — от Adobe, а другая — от сообщества пользователей Substance. В настоящее время внешний модуль Photoshop поддерживает только материалы формата .sbsar, поэтому не забывайте, что, хотя дополнительные типы содержимого с этих сайтов можно просматривать и скачивать, в Photoshop можно использовать только файлы в формате .sbsar.
D. Ваши материалы. В разделе «Ваши материалы» импортированные материалы в формате .sbsar отображаются в виде сферических изображений. После загрузки файла в формате .sbsar с вышеуказанных сайтов или его создания в приложении Substance 3D воспользуйтесь значком «+» в окне подключаемого модуля, чтобы импортировать материал.
E. Материалы Adobe Substance. Встроенные материалы отображаются в виде сферических изображений. Можно прокрутить список вниз с помощью полосы прокрутки справа или ввести текстовый запрос в строке поиска, чтобы отфильтровать результаты.
F. Добавление и удаление материалов. Материалы, созданные в других приложениях Substance 3D или загруженные из Интернета, можно добавить с помощью значка «+». Материалы также можно удалить, выделив их и нажав на значок мусорной корзины. Дополнительные сведения см. в разделах «Импорт материалов» и «Удаление материалов» ниже.
G. Свойства материалов. Этот раздел содержит элементы управления, которые добавляются во все материалы подключаемым модулем. К ним относятся элементы управления разрешением и повторным воспроизведением разделенного на части материала. Дополнительные сведения см. в разделе «Свойства материала» ниже.
H. Свойства Substance. Каждый отдельный материал имеет свои свойства. Эти свойства намеренно раскрываются создателем материала и могут быть скорректированы. Дополнительные сведения см. в разделе «Свойства Substance» ниже.
I. Положение. Эти элементы управления корректируют положение материала на холсте по осям X и Y, а также его вращение вокруг центра документа.
J. Технические параметры. Эти параметры определяются авторами в процессе создания материала и позволяют точно настроить определенные параметры изображения, такие как контрастность, цветовой тон и насыщенность. Они присутствуют в большинстве материалов со страницы «Ресурсы Substance 3D».


Свойства материала. Общие свойства, присутствующие во всех материалах.
Разрешение: качество отображения материала.
Случайное начальное число: значение, используемое для рандомизации определенных аспектов материала.
Повторение X: значение, используемое для масштабирования материала по горизонтали.
Повторение Y: значение, используемое для масштабирования материала по вертикали.
Равномерное повторение: равномерно масштабирует материал исходя из значений свойств «Повторение X» и «Повторение Y».
Физический размер: масштабирует материал исходя из его реального размера.
Примечание. Свойства «Повторение X» и «Повторение Y» автоматически настраиваются в соответствии с соотношением сторон изображения при применении материала, чтобы избежать растяжения.


Свойства Substance. Уникальные свойства материала, влияющие на различные аспекты его внешнего вида. Их определяет автор материала в процессе создания в приложениях Substance 3D. В качестве примеров можно привести цвет грязи на материале и интенсивность грязи, как показано на изображении слева.
В большинстве материалов также присутствуют встроенные наборы. Это заранее определенные «образы» материала, которые можно быстро выбрать в раскрывающемся списке.


Положение. Эти параметры регулируют положение и поворот материала.
Смещение X: положение материала по горизонтали.
Смещение Y: положение материала по вертикали.
Поворот: поворачивает материал влево или вправо от центра документа.


Технические параметры. Эти параметры аналогичны корректировкам изображения, используемым в Photoshop, но применяются именно к материалу. Они определяются автором и отображаются в большинстве файлов в формате.sbsar, загруженных со страницы «Ресурсы Adobe 3D».
Свечение: количество света, излучаемого материалом.
Контрастность: разница в яркости между светлыми и темными участками на изображении.
Сдвиг цветового тона: коррекция общего цвета материала.
Насыщенность: коррекция общей интенсивности цветов материала.
Нормальная интенсивность: интенсивность имитируемых деталей поверхности материала.
Обычный формат: можно выбрать обычный формат DirectX или OpenGL. Это изменит обычное направление.
Диапазон высоты: общая разница между самой высокой и самой низкой точками имитируемой поверхности.
Положение высоты: интенсивность высоты относительно диапазона высоты.
В Substance 3D Designer доступный параметр можно добавить в группу «Технические параметры», указав его в качестве имени группы в меню «Доступные параметры». Дополнительные сведения см. в документации по Substance 3D Designer здесь.
Изменить размер всей панели можно с помощью элемента управления «Изменить размер» в нижней части и по бокам панели. Границу между предварительным просмотром материала и свойствами можно настроить с помощью разделителя в разделе «Встроенные материалы».
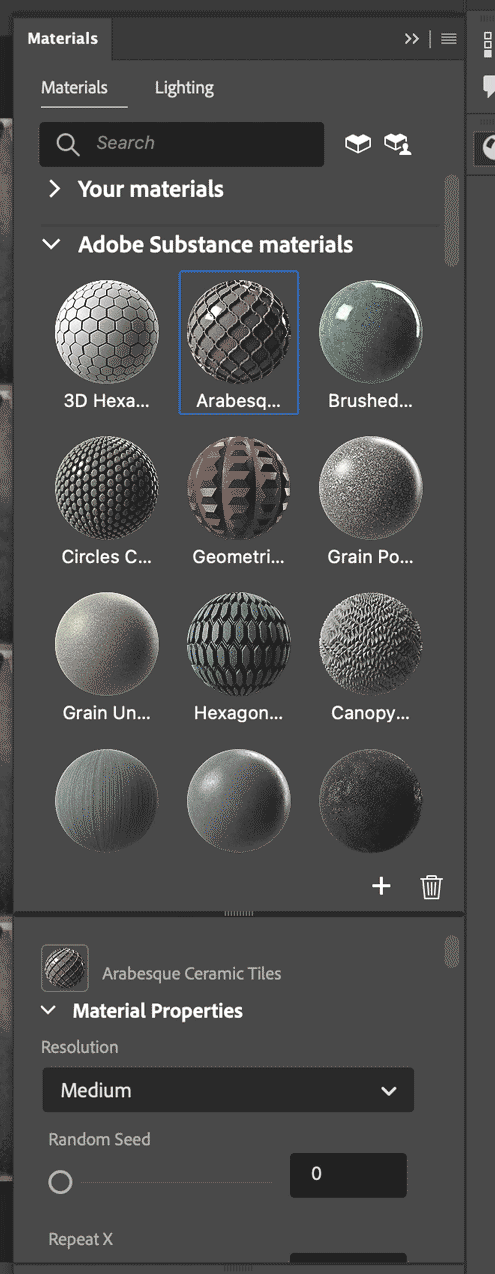
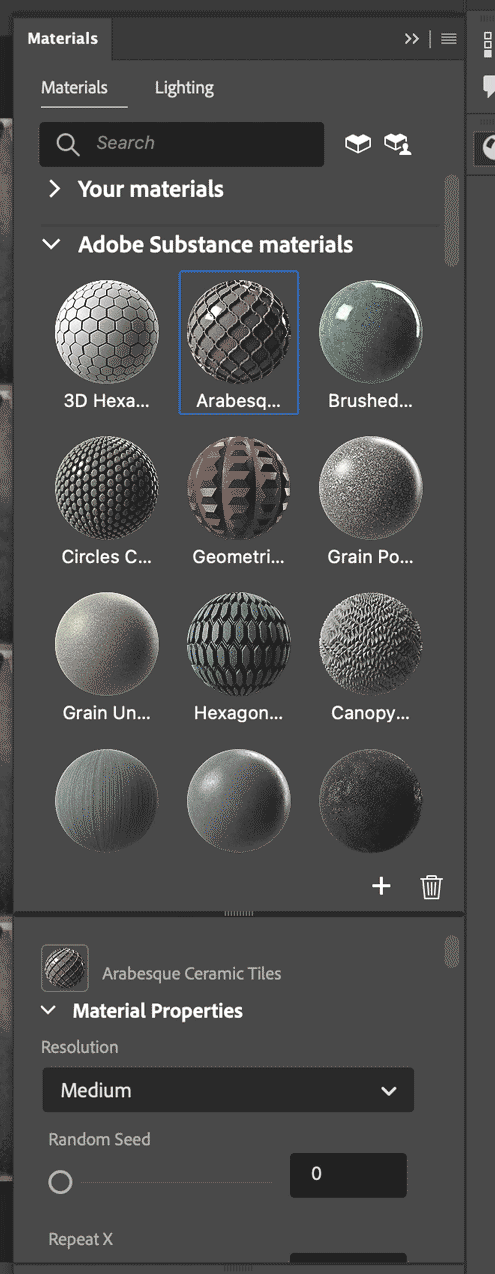


Параметры освещения, применяемые к материалам, можно изменить на панели «Освещение». Здесь есть элементы управления для изменения вращения и высоты освещения относительно поверхности материала.
Поворот: радиальный угол источника света по горизонтальной оси. При выборе значения 0° источник света располагается в нижней части холста, а при увеличении значения — перемещается по часовой стрелке.
Высота: радиальный угол источника света по вертикальной оси. В значении 0° источник света располагается параллельно поверхности материала, а в значении 90° — перпендикулярно.
Цвет: управление оттенком цвета источника света.
Экспозиция: интенсивность источника света
Смещение: разница между самой высокой и самой низкой точками поверхности материала.
Применение материала к слою. Чтобы применить материал, выберите одно из изображений материала на панели, когда выделен нужный слой. При этом выделенный слой дублируется как смарт-объект, а выбранный материал применяется в качестве смарт-фильтра. Чтобы создать дополнительные слои материала, выделите другой слой без применения материалов перед выбором изображения на вкладке «Материалы».
Применение материалов к слоям с выделенными областями. Если на слое выделена область, применение материала к этому слою приведет к дублированию выделенного слоя как смарт-объекта с применением выбранного материала в качестве смарт-фильтра и созданием слоя-маски из выделенной области.
Применение материалов к текстовым слоям. Применение материала при выделенном текстовом слое приведет к созданию нового слоя поверх текста как смарт-объекта и применению выбранного материала в качестве смарт-фильтра. Этот слой будет установлен в качестве обтравочной маски, отображающей материал только в тех местах, где присутствует текст.
Обновление материалов. При выделенном слое с материалом нажатие на другое изображение на вкладке «Материалы» обновит материал на этом слое.
Файлы в формате .sbsar, загруженные с сайтов «Ресурсы Substance 3D» и «Ресурсы сообщества Substance» или созданные в других приложениях Substance 3D, можно импортировать на панель материалов с помощью значка «+». При этом откроется проводник и можно будет выбрать файлы в формате .sbsar на диске. После этого они появятся в разделе «Ваши материалы» на панели.
Примечание. В настоящее время подключаемый модуль поддерживает только материалы в формате .sbsar. Другие типы файлов материалов, например, .spsm, в настоящее время не поддерживаются.
Чтобы удалить материал, удерживайте клавиши «Command» / «Control» или «Shift»и выберите соответствующий материал на панели. Выбрав материалы, нажмите на значок корзины, и эти материалы будут удалены. Если материал, используемый в текущем слое, удаляется, Photoshop предупредит вас об этом, прежде чем спрашивать, хотите ли вы отменить или продолжить удаление такого материала. Материалы по умолчанию, поставляемые с подключаемым модулем, можно восстановить после удаления, открыв меню панели и нажав «Восстановить материалы по умолчанию».
Примечание. Файлы материалов пользователя также можно удалить вручную из следующих каталогов:
Windows: "%AppData%/Roaming/Adobe/UXP/PluginsStorage/{тип Photoshop}/{версия Photoshop}/Internal/com.adobe.photoshop-material-filters"
Mac: "~/Library/Application Support/Adobe/UXP/PluginStorage/{тип Photoshop}/{версия Photoshop/Internal/com.adobe.photoshop-material-filters"
Наложение освещения на слои материала. Режимы наложения можно использовать для повышения реалистичности изображения. В следующем примере черно-белая копия базового изображения помещается поверх слоев материала и устанавливается в режим наложения Overlay («Перекрытие»). В результате освещение и тени с базового изображения переносятся на слои материала. Для воздействия на определенные области можно использовать маску. Этот метод можно использовать и с другими режимами наложения, например, «Умножение», для улучшения теней.


Работа с трансформациями слоев. Перед применением трансформаций слой материала должен быть преобразован в смарт-объект. Этот родительский смарт-объект будет отображать примененные к нему трансформации. Параметры материала можно настроить, открыв смарт-объект и выбрав слой материала внутри него. Сохранение после изменения параметров отобразит эти изменения в родительском смарт-объекте.
Еще один способ настроить перспективу слоя материала, не преобразуя его в смарт-объект — использовать функцию деформации перспективы Photoshop (меню Edit («Редактирование») > Perspective («Перспектива»)). Это позволит настроить визуальную перспективу слоя материала обратимым образом и увидеть результаты на холсте в режиме реального времени.
Добавление нескольких материалов на слой. Чтобы использовать несколько материалов на одном слое, вначале примените исходный материал. Затем, удерживая нажатой клавишу «Alt» (Windows) или «Option» (Mac), нажмите на миниатюру следующего материала, который нужно добавить. Таким образом он будет помещен поверх предыдущего в стопке смарт-фильтров.
- Управление материалами в стопке. Для обеспечения гибкости редактирования каждый материал в стопке можно включать или выключать по отдельности.
- Редактирование отдельных материалов в стопке. На панели «Свойства» отображается раскрывающееся меню со списком всех примененных материалов. Чтобы отредактировать определенные материалы, выберите их в раскрывающемся меню или дважды щелкните мышью по нужному материалу в стопке смарт-фильтров.


Библиотека бесплатных материалов, созданных членами сообщества Substance, располагается на сайте «Ресурсы сообщества Substance». Подписка на Substance 3D позволяет загружать сотни созданных специалистами ресурсов с материалами со страницы «Ресурсы Substance 3D».
Кроме того, вы можете создавать собственные материалы с помощью Substance 3D Designer или Substance 3D Sampler.
Substance 3D Designer — это инструмент для разработки текстур на основе узлов. Узлы используются для создания глубоких уровней творческого контроля с уникальными шумами и узорами. Чтобы узнать больше о Designer, посетите страницу продукта Designer, а также ознакомьтесь с учебными материалами из нашей серии «Первые шаги при работе с Designer».
Substance 3D Sampler преобразует реальные фотографии в 3D-материалы. Обширная библиотека фильтров, генераторов и эффектов позволяет быстро изучить бесконечные вариации с помощью уже знакомого «слоевого» подхода. Чтобы узнать больше о Sampler, посетите страницу продукта Sampler, а также ознакомьтесь с учебными материалами из нашей серии «Первые шаги при работе с Sampler» и узнайте о некоторых особенностях на странице «Возможности преобразования изображения в материал».
Пользовательский интерфейс Photoshop зависает при изменении параметров.
Это ожидаемое поведение. Подключаемый модуль Photoshop вносит на холст изменения, которые невозможно выполнить асинхронно, поэтому во время рендеринга изображения работа функций Photoshop приостанавливается. Чем выше разрешение изображения, тем больше времени занимает его рендеринг.
В ОС Windows поля ввода в пользовательском интерфейсе панели мерцают при прокрутке.
Для рисования своей панели подключаемый модуль использует инструменты Photoshop UXP, что может привести к некоторым непредсказуемым результатам, в том числе и к такому. Если даже такое мерцание появляется, это чисто косметический эффект, который не должен затрагивать способности пользователя настраивать значения.
В ОС Mac при использовании ползунка значения отображаются на панели.
Для рисования своей панели подключаемый модуль использует инструменты Photoshop UXP, что может привести к некоторым непредсказуемым результатам, в том числе и к такому. Значения могут отображаться на некоторых частях панели, но при прокрутке пользовательский интерфейс должен обновляться, устраняя тем самым эту неполадку.
Обновление некоторых материалов при изменении параметров занимает больше времени.
Материалы, включающие интегрированные в дизайн большие растровые объекты (например, отсканированные материалы), могут увеличивать время рендеринга. Кроме того, рендеринг материалов с высоким разрешением занимает больше времени.