- Photoshop на iPad | Общие вопросы
- Знакомство с рабочей средой
- Системные требования | Photoshop на iPad
- Создание, открытие и экспорт документов
- Добавление фотографий
- Работа со слоями
- Рисование и раскрашивание кистями
- Выделение участков и добавление масок
- Ретуширование композиций
- Работа с корректирующими слоями
- Настройка тональности композиции с помощью слоя «Кривые»
- Применение операций трансформирования
- Обрезка и поворот композиций
- Поворот, панорамирование, масштабирование и восстановление холста
- Работа с текстовыми слоями
- Работа с Photoshop и Lightroom
- Получение отсутствующих шрифтов в Photoshop на iPad
- Японский текст в Photoshop на iPad
- Управление параметрами приложения
- Сенсорные ярлыки и жесты
- Комбинации клавиш
- Изменение размера изображения
- Прямая трансляция творческого процесса в Photoshop на iPad
- Исправление недостатков с помощью восстанавливающей кисти
- Создание кистей в Capture и их использование в Photoshop на iPad
- Работа с файлами Camera Raw
- Создание и использование смарт-объектов
- Коррекция экспозиции изображений с помощью инструментов «Осветлитель» и «Затемнитель»
- Команды автоматической коррекции в Photoshop на iPad
- Размазывайте области на изображениях с помощью Photoshop на iPad
- Увеличивайте или уменьшайте насыщенность цветов на изображениях с помощью инструмента «Губка»
- Заливка с учетом содержимого для iPad
- Часто задаваемые вопросы о генеративном ИИ в Photoshop
- Генеративная заливка в Photoshop для настольных ПК
- Создание изображения с помощью описательных текстовых запросов
- Генеративное расширение в Photoshop для настольных ПК
- Замена фона с функцией «Создать фон»
- Новые варианты с функцией «Создать похожее»
- Генеративная заливка в Photoshop на iPad
- Генеративное расширение в Photoshop на iPad
- Функции генеративного ИИ в веб-приложении Photoshop
- Облачные документы Photoshop | Часто задаваемые вопросы
- Облачные документы Photoshop | Вопросы о рабочем процессе
- Управление и работа с облачными документами в Photoshop
- Обновление облачного хранилища для Photoshop
- Не удается создать или сохранить облачный документ
- Устранение ошибок с облачными документами Photoshop
- Сбор журналов синхронизации облачных документов
- Приглашение других пользователей к редактированию облачных документов
- Общий доступ к файлам и комментирование в приложении
- Основные сведения о рабочей среде
- Установки
- Более быстрое обучение благодаря панели «Новые возможности» в Photoshop
- Создание документов
- Помещение файлов
- Комбинации клавиш по умолчанию
- Настройка комбинаций клавиш
- Галерея инструментов
- Установки производительности
- Использование инструментов
- Наборы настроек
- Сетка и направляющие
- Сенсорные жесты
- Работа в Photoshop с использованием Touch Bar
- Возможности работы с сенсорными жестами и настраиваемые рабочие среды
- Обзорные версии технологии
- Метаданные и комментарии
- Помещение изображений Photoshop в другие приложения
- Линейки
- Отображение или скрытие непечатных вспомогательных элементов
- Указание колонок для изображения
- Отмена и история операций
- Панели и меню
- Позиционирование элементов с привязкой
- Позиционирование с помощью инструмента «Линейка»
- Изменение размера изображений
- Работа с растровыми и векторными изображениями
- Размер и разрешение изображения
- Импорт изображений из камер и сканеров
- Создание, открытие и импорт изображений
- Просмотр изображений
- Ошибка «Недопустимый маркер JPEG» | Открытие изображений
- Просмотр нескольких изображений
- Настройка палитр цветов и образцов цвета
- HDR-изображения
- Подбор цветов на изображении
- Преобразование между цветовыми режимами
- Цветовые режимы
- Стирание фрагментов изображения
- Режимы наложения
- Выбор цветов
- Внесение изменений в таблицы индексированных цветов
- Информация об изображениях
- Фильтры искажения недоступны
- Сведения о цвете
- Цветные и монохромные коррекции с помощью каналов
- Выбор цветов на панелях «Цвет» и «Образцы»
- Образец
- Цветовой режим (или режим изображения)
- Цветовой оттенок
- Добавление изменения цветового режима в операцию
- Добавление образцов из CSS- и SVG-файлов HTML
- Битовая глубина и установки
- Основные сведения о слоях
- Обратимое редактирование
- Создание слоев и групп и управление ими
- Выделение, группировка и связывание слоев
- Помещение изображений в кадры
- Непрозрачность и наложение слоев
- Слои-маски
- Применение смарт-фильтров
- Композиции слоев
- Перемещение, упорядочение и блокировка слоев
- Маскирование слоев при помощи векторных масок
- Управление слоями и группами
- Эффекты и стили слоев
- Редактирование слоев-масок
- Извлечение ресурсов
- Отображение слоев с помощью обтравочных масок
- Формирование графических ресурсов из слоев
- Работа со смарт-объектами
- Режимы наложения
- Объединение нескольких фрагментов в одно изображение
- Объединение изображений с помощью функции «Автоналожение слоев»
- Выравнивание и распределение слоев
- Копирование CSS из слоев
- Загрузка выделенных областей на основе границ слоя или слоя-маски
- Просвечивание для отображения содержимого других слоев
- Начало работы с выделенными областями
- Выделение областей в композициях
- Рабочая среда «Выделение и маска»
- Выделение при помощи инструментов группы «Область»
- Выделение при помощи инструментов группы «Лассо»
- Настройка выделения пикселей
- Перемещение, копирование и удаление выделенных пикселей
- Создание временной быстрой маски
- Выбор цветового диапазона в изображении
- Преобразование между контурами и границами выделенной области
- Основы работы с каналами
- Сохранение выделенных областей и масок альфа-каналов
- Выбор областей фокусировки в изображении
- Дублирование, разделение и объединение каналов
- Вычисление каналов
- Замена цветов объекта
- Деформация перспективы
- Уменьшение размытия в результате движения камеры
- Примеры использования инструмента «Восстанавливающая кисть»
- Экспорт таблиц поиска цвета
- Корректировка резкости и размытия изображения
- Общие сведения о цветокоррекции
- Применение настройки «Яркость/Контрастность»
- Коррекция деталей в тенях и на светлых участках
- Корректировка «Уровни»
- Коррекция тона и насыщенности
- Коррекция сочности
- Настройка насыщенности цвета в областях изображения
- Быстрая коррекция тона
- Применение специальных цветовых эффектов к изображениям
- Улучшение изображения при помощи корректировки цветового баланса
- HDR-изображения
- Просмотр гистограмм и значений пикселей
- Подбор цветов на изображении
- Кадрирование и выравнивание фотографий
- Преобразование цветного изображения в черно-белое
- Корректирующие слои и слои-заливки
- Корректировка «Кривые»
- Режимы наложения
- Целевая подготовка изображений для печатной машины
- Коррекция цвета и тона с помощью пипеток «Уровни» и «Кривые»
- Коррекция экспозиции и тонирования HDR
- Осветление или затемнение областей изображения
- Избирательная корректировка цвета
- Системные требования Camera Raw
- Новые возможности Camera Raw
- Введение в Camera Raw
- Создание панорам
- Поддерживаемые объективы
- Виньетирование, зернистость и удаление дымки в Camera Raw
- Комбинации клавиш по умолчанию
- Автоматическая коррекция перспективы в Camera Raw
- Инструмент «Радиальный фильтр» в Camera Raw
- Управление настройками Camera Raw
- Обработка, сохранение и открытие изображений в Camera Raw
- Совершенствование изображений с улучшенным инструментом «Удаление точек» в Camera Raw
- Поворот, обрезка и изменение изображений
- Корректировка цветопередачи в Camera Raw
- Версии обработки в Camera Raw
- Внесение локальных корректировок в Camera Raw
- Замена неба на изображениях
- Трансформирование объектов
- Настройка кадрирования, поворотов и холста
- Кадрирование и выпрямление фотографий
- Создание и редактирование панорамных изображений
- Деформация изображений, фигур и контуров
- Перспектива
- Масштаб с учетом содержимого
- Трансформирование изображений, фигур и контуров
- Рисование симметричных орнаментов
- Варианты рисования прямоугольника и изменения обводки
- Сведения о рисовании
- Рисование и редактирование фигур
- Инструменты рисования красками
- Создание и изменение кистей
- Режимы наложения
- Добавление цвета в контуры
- Редактирование контуров
- Рисование с помощью микс-кисти
- Наборы настроек кистей
- Градиенты
- Градиентная интерполяция
- Заливка и обводка выделенных областей, слоев и контуров
- Рисование с помощью группы инструментов «Перо»
- Создание узоров
- Создание узора с помощью фильтра «Конструктор узоров»
- Управление контурами
- Управление библиотеками узоров и наборами настроек
- Рисование при помощи графического планшета
- Создание текстурированных кистей
- Добавление динамических элементов к кистям
- Градиент
- Рисование стилизованных обводок с помощью архивной художественной кисти
- Рисование с помощью узора
- Синхронизация наборов настроек на нескольких устройствах
- Перенос наборов, операций и настроек
- Добавление и редактирование текста
- Универсальный текстовый редактор
- Работа со шрифтами OpenType SVG
- Форматирование символов
- Форматирование абзацев
- Создание эффектов текста
- Редактирование текста
- Интерлиньяж и межбуквенные интервалы
- Шрифт для арабского языка и иврита
- Шрифты
- Поиск и устранение неполадок, связанных со шрифтами
- Азиатский текст
- Создание текста
- Использование эффектов группы «Галерея размытия»
- Основные сведения о фильтрах
- Справочник по эффектам фильтров
- Добавление эффектов освещения
- Использование фильтра «Адаптивный широкий угол»
- Фильтр «Масляная краска»
- Использование фильтра «Пластика»
- Эффекты и стили слоев
- Применение определенных фильтров
- Растушевка областей изображения
- Видеомонтаж в Photoshop
- Редактирование слоев видео и анимации
- Общие сведения о видео и анимации
- Предварительный просмотр видео и анимации
- Рисование кадров в видеослоях
- Импорт видеофайлов и последовательностей изображений
- Создание анимации кадров
- 3D-анимация Creative Cloud (предварительная версия)
- Создание анимаций по временной шкале
- Создание изображений для видео
- Печать 3D-объектов
- Печать через Photoshop
- Печать и управление цветом
- Контрольные листы и PDF-презентации
- Печать фотографий в новом макете раскладки изображений
- Печать плашечных цветов
- Печать изображений на печатной машине
- Улучшение цветной печати в Photoshop
- Устранение неполадок при печати | Photoshop
- Создание операций
- Создание изображений, управляемых данными
- Сценарии
- Обработка пакета файлов
- Воспроизведение операций и управление ими
- Добавление условных операций
- Сведения об операциях и панели «Операции»
- Запись инструментов в операциях
- Добавление изменения цветового режима в операцию
- Набор средств разработки пользовательского интерфейса Photoshop для внешних модулей и сценариев
- Исправленные ошибки
- Известные проблемы
- Оптимизация производительности Photoshop
- Основные методы устранения неполадок
- Устранение неполадок при аварийном завершении работы или зависании
- Устранение программных ошибок
- Устранение ошибок «Рабочий диск переполнен»
- Устранение неполадок, связанных с графическим процессором и графическим драйвером
- Поиск отсутствующих инструментов
- 3D в Photoshop | Часто задаваемые вопросы об упраздненных функциях
- Руководство пользователя Photoshop
- Введение в Photoshop
- Photoshop и другие продукты и услуги Adobe
- Photoshop для мобильных устройств (недоступно на территории континентального Китая)
-
Photoshop на iPad (недоступно на территории континентального Китая)
- Photoshop на iPad | Общие вопросы
- Знакомство с рабочей средой
- Системные требования | Photoshop на iPad
- Создание, открытие и экспорт документов
- Добавление фотографий
- Работа со слоями
- Рисование и раскрашивание кистями
- Выделение участков и добавление масок
- Ретуширование композиций
- Работа с корректирующими слоями
- Настройка тональности композиции с помощью слоя «Кривые»
- Применение операций трансформирования
- Обрезка и поворот композиций
- Поворот, панорамирование, масштабирование и восстановление холста
- Работа с текстовыми слоями
- Работа с Photoshop и Lightroom
- Получение отсутствующих шрифтов в Photoshop на iPad
- Японский текст в Photoshop на iPad
- Управление параметрами приложения
- Сенсорные ярлыки и жесты
- Комбинации клавиш
- Изменение размера изображения
- Прямая трансляция творческого процесса в Photoshop на iPad
- Исправление недостатков с помощью восстанавливающей кисти
- Создание кистей в Capture и их использование в Photoshop на iPad
- Работа с файлами Camera Raw
- Создание и использование смарт-объектов
- Коррекция экспозиции изображений с помощью инструментов «Осветлитель» и «Затемнитель»
- Команды автоматической коррекции в Photoshop на iPad
- Размазывайте области на изображениях с помощью Photoshop на iPad
- Увеличивайте или уменьшайте насыщенность цветов на изображениях с помощью инструмента «Губка»
- Заливка с учетом содержимого для iPad
- Веб-приложение Photoshop (недоступно на территории континентального Китая)
- Photoshop (beta-версия) (недоступно на территории континентального Китая)
-
Генеративный ИИ (недоступно на территории континентального Китая)
- Часто задаваемые вопросы о генеративном ИИ в Photoshop
- Генеративная заливка в Photoshop для настольных ПК
- Создание изображения с помощью описательных текстовых запросов
- Генеративное расширение в Photoshop для настольных ПК
- Замена фона с функцией «Создать фон»
- Новые варианты с функцией «Создать похожее»
- Генеративная заливка в Photoshop на iPad
- Генеративное расширение в Photoshop на iPad
- Функции генеративного ИИ в веб-приложении Photoshop
- Подлинность содержимого (недоступно на территории континентального Китая)
-
Облачные документы (недоступно на территории континентального Китая)
- Облачные документы Photoshop | Часто задаваемые вопросы
- Облачные документы Photoshop | Вопросы о рабочем процессе
- Управление и работа с облачными документами в Photoshop
- Обновление облачного хранилища для Photoshop
- Не удается создать или сохранить облачный документ
- Устранение ошибок с облачными документами Photoshop
- Сбор журналов синхронизации облачных документов
- Приглашение других пользователей к редактированию облачных документов
- Общий доступ к файлам и комментирование в приложении
-
Рабочая среда
- Основные сведения о рабочей среде
- Установки
- Более быстрое обучение благодаря панели «Новые возможности» в Photoshop
- Создание документов
- Помещение файлов
- Комбинации клавиш по умолчанию
- Настройка комбинаций клавиш
- Галерея инструментов
- Установки производительности
- Использование инструментов
- Наборы настроек
- Сетка и направляющие
- Сенсорные жесты
- Работа в Photoshop с использованием Touch Bar
- Возможности работы с сенсорными жестами и настраиваемые рабочие среды
- Обзорные версии технологии
- Метаданные и комментарии
- Помещение изображений Photoshop в другие приложения
- Линейки
- Отображение или скрытие непечатных вспомогательных элементов
- Указание колонок для изображения
- Отмена и история операций
- Панели и меню
- Позиционирование элементов с привязкой
- Позиционирование с помощью инструмента «Линейка»
- Разработка содержимого для Интернета, экрана и приложений
-
Основные сведения об изображениях и работе с цветом
- Изменение размера изображений
- Работа с растровыми и векторными изображениями
- Размер и разрешение изображения
- Импорт изображений из камер и сканеров
- Создание, открытие и импорт изображений
- Просмотр изображений
- Ошибка «Недопустимый маркер JPEG» | Открытие изображений
- Просмотр нескольких изображений
- Настройка палитр цветов и образцов цвета
- HDR-изображения
- Подбор цветов на изображении
- Преобразование между цветовыми режимами
- Цветовые режимы
- Стирание фрагментов изображения
- Режимы наложения
- Выбор цветов
- Внесение изменений в таблицы индексированных цветов
- Информация об изображениях
- Фильтры искажения недоступны
- Сведения о цвете
- Цветные и монохромные коррекции с помощью каналов
- Выбор цветов на панелях «Цвет» и «Образцы»
- Образец
- Цветовой режим (или режим изображения)
- Цветовой оттенок
- Добавление изменения цветового режима в операцию
- Добавление образцов из CSS- и SVG-файлов HTML
- Битовая глубина и установки
-
Выделенные области
- Начало работы с выделенными областями
- Выделение областей в композициях
- Рабочая среда «Выделение и маска»
- Выделение при помощи инструментов группы «Область»
- Выделение при помощи инструментов группы «Лассо»
- Настройка выделения пикселей
- Перемещение, копирование и удаление выделенных пикселей
- Создание временной быстрой маски
- Выбор цветового диапазона в изображении
- Преобразование между контурами и границами выделенной области
- Основы работы с каналами
- Сохранение выделенных областей и масок альфа-каналов
- Выбор областей фокусировки в изображении
- Дублирование, разделение и объединение каналов
- Вычисление каналов
-
Коррекция изображений
- Замена цветов объекта
- Деформация перспективы
- Уменьшение размытия в результате движения камеры
- Примеры использования инструмента «Восстанавливающая кисть»
- Экспорт таблиц поиска цвета
- Корректировка резкости и размытия изображения
- Общие сведения о цветокоррекции
- Применение настройки «Яркость/Контрастность»
- Коррекция деталей в тенях и на светлых участках
- Корректировка «Уровни»
- Коррекция тона и насыщенности
- Коррекция сочности
- Настройка насыщенности цвета в областях изображения
- Быстрая коррекция тона
- Применение специальных цветовых эффектов к изображениям
- Улучшение изображения при помощи корректировки цветового баланса
- HDR-изображения
- Просмотр гистограмм и значений пикселей
- Подбор цветов на изображении
- Кадрирование и выравнивание фотографий
- Преобразование цветного изображения в черно-белое
- Корректирующие слои и слои-заливки
- Корректировка «Кривые»
- Режимы наложения
- Целевая подготовка изображений для печатной машины
- Коррекция цвета и тона с помощью пипеток «Уровни» и «Кривые»
- Коррекция экспозиции и тонирования HDR
- Осветление или затемнение областей изображения
- Избирательная корректировка цвета
-
Adobe Camera Raw
- Системные требования Camera Raw
- Новые возможности Camera Raw
- Введение в Camera Raw
- Создание панорам
- Поддерживаемые объективы
- Виньетирование, зернистость и удаление дымки в Camera Raw
- Комбинации клавиш по умолчанию
- Автоматическая коррекция перспективы в Camera Raw
- Инструмент «Радиальный фильтр» в Camera Raw
- Управление настройками Camera Raw
- Обработка, сохранение и открытие изображений в Camera Raw
- Совершенствование изображений с улучшенным инструментом «Удаление точек» в Camera Raw
- Поворот, обрезка и изменение изображений
- Корректировка цветопередачи в Camera Raw
- Версии обработки в Camera Raw
- Внесение локальных корректировок в Camera Raw
- Исправление и восстановление изображений
-
Улучшение и преобразование изображения
- Замена неба на изображениях
- Трансформирование объектов
- Настройка кадрирования, поворотов и холста
- Кадрирование и выпрямление фотографий
- Создание и редактирование панорамных изображений
- Деформация изображений, фигур и контуров
- Перспектива
- Масштаб с учетом содержимого
- Трансформирование изображений, фигур и контуров
-
Рисование и живопись
- Рисование симметричных орнаментов
- Варианты рисования прямоугольника и изменения обводки
- Сведения о рисовании
- Рисование и редактирование фигур
- Инструменты рисования красками
- Создание и изменение кистей
- Режимы наложения
- Добавление цвета в контуры
- Редактирование контуров
- Рисование с помощью микс-кисти
- Наборы настроек кистей
- Градиенты
- Градиентная интерполяция
- Заливка и обводка выделенных областей, слоев и контуров
- Рисование с помощью группы инструментов «Перо»
- Создание узоров
- Создание узора с помощью фильтра «Конструктор узоров»
- Управление контурами
- Управление библиотеками узоров и наборами настроек
- Рисование при помощи графического планшета
- Создание текстурированных кистей
- Добавление динамических элементов к кистям
- Градиент
- Рисование стилизованных обводок с помощью архивной художественной кисти
- Рисование с помощью узора
- Синхронизация наборов настроек на нескольких устройствах
- Перенос наборов, операций и настроек
-
Текст
- Добавление и редактирование текста
- Универсальный текстовый редактор
- Работа со шрифтами OpenType SVG
- Форматирование символов
- Форматирование абзацев
- Создание эффектов текста
- Редактирование текста
- Интерлиньяж и межбуквенные интервалы
- Шрифт для арабского языка и иврита
- Шрифты
- Поиск и устранение неполадок, связанных со шрифтами
- Азиатский текст
- Создание текста
-
Фильтры и эффекты
- Использование эффектов группы «Галерея размытия»
- Основные сведения о фильтрах
- Справочник по эффектам фильтров
- Добавление эффектов освещения
- Использование фильтра «Адаптивный широкий угол»
- Фильтр «Масляная краска»
- Использование фильтра «Пластика»
- Эффекты и стили слоев
- Применение определенных фильтров
- Растушевка областей изображения
- Сохранение и экспорт
- Управление цветом
- Разработка содержимого для Интернета, экрана и приложений
-
Видео и анимация
- Видеомонтаж в Photoshop
- Редактирование слоев видео и анимации
- Общие сведения о видео и анимации
- Предварительный просмотр видео и анимации
- Рисование кадров в видеослоях
- Импорт видеофайлов и последовательностей изображений
- Создание анимации кадров
- 3D-анимация Creative Cloud (предварительная версия)
- Создание анимаций по временной шкале
- Создание изображений для видео
-
Печать
- Печать 3D-объектов
- Печать через Photoshop
- Печать и управление цветом
- Контрольные листы и PDF-презентации
- Печать фотографий в новом макете раскладки изображений
- Печать плашечных цветов
- Печать изображений на печатной машине
- Улучшение цветной печати в Photoshop
- Устранение неполадок при печати | Photoshop
-
Автоматизация
- Создание операций
- Создание изображений, управляемых данными
- Сценарии
- Обработка пакета файлов
- Воспроизведение операций и управление ими
- Добавление условных операций
- Сведения об операциях и панели «Операции»
- Запись инструментов в операциях
- Добавление изменения цветового режима в операцию
- Набор средств разработки пользовательского интерфейса Photoshop для внешних модулей и сценариев
-
Устранение неполадок
- Исправленные ошибки
- Известные проблемы
- Оптимизация производительности Photoshop
- Основные методы устранения неполадок
- Устранение неполадок при аварийном завершении работы или зависании
- Устранение программных ошибок
- Устранение ошибок «Рабочий диск переполнен»
- Устранение неполадок, связанных с графическим процессором и графическим драйвером
- Поиск отсутствующих инструментов
- 3D в Photoshop | Часто задаваемые вопросы об упраздненных функциях
Научитесь управлять слоями, группами слоев и эффектами слоев в документе Photoshop для оптимальной организации своего проекта.
При добавлении слоев или групп слоев в изображение рекомендуется присваивать им имена, отражающие их содержимое. Использование описательных имен для слоев облегчает их поиск на панели Слои.
- Дважды щелкните имя слоя или группы на панели Слои и введите новое имя. Нажмите клавишу Enter (Windows) или Return (macOS).
- Выберите слой или группу, а затем выполните следующие действия.
- Выберите Слой > Переименовать слой или Слой > Переименовать группу.
- Введите новое имя для слоя или группы на панели Слои.
- Нажмите клавишу Enter (Windows) или Return (macOS).
Удаление ненужных слоев уменьшает размер файла изображения. Чтобы быстро удалить пустые слои, выберите «Файл» >«Сценарии» > «Удалить все пустые слои».
Чтобы удалить слои или группы слоев с изменениями, выполните следующие действия:
-
Выберите один или несколько слоев или групп на панели «Слои».
-
Выполните одно из следующих действий.
- Чтобы произвести удаление, получив запрос на его подтверждение,
щелкните значок «Удалить»
 . Также можно выбрать меню
«Слой» > «Удалить» > «Слой» или пункт «Удалить слой»
или «Удалить группу» в меню панели «Слои».
. Также можно выбрать меню
«Слой» > «Удалить» > «Слой» или пункт «Удалить слой»
или «Удалить группу» в меню панели «Слои».
- Чтобы удалить слой или группу без запроса на подтверждение, перетащите такой слой или такую группу к значку «Удалить»
 и нажмите на значок «Удалить», удерживая клавишу «Alt «(Windows) или «Option» (Mac OS), либо нажмите на клавишу «Delete».
и нажмите на значок «Удалить», удерживая клавишу «Alt «(Windows) или «Option» (Mac OS), либо нажмите на клавишу «Delete».
- Чтобы удалить скрытые слои, выберите меню «Слой» > «Удалить» > «Скрытые слои».
Примечание.Чтобы удалить связанные слои, выделите один из них, затем выберите меню «Слой» > «Выберите связанные слои». После этого можно производить удаление.
- Чтобы произвести удаление, получив запрос на его подтверждение,
щелкните значок «Удалить»
В отдельные файлы можно экспортировать все слои или видимые слои.
Цветовое кодирование слоев или групп слоев облегчает поиск схожих слоев на панели «Слои». Щелкните слой или группу правой кнопкой мыши и выберите цвет.
Средства рисования и фильтры не могут применяться к слоям, содержащим векторные объекты (это относится к текстовым слоям, слоям-фигурам, векторным маскам и смарт-объектам), а также к производным слоям (например, к слоям-заливкам). Однако содержимое таких слоев может быть растрировано для перевода изображения в плоскую растровую форму.
После растрирования слоя возврат к его предыдущим версиям становится невозможным, так как теперь он преобразован в слой с пиксельной структурой. Рекомендуется дублировать слой и применять растеризацию на его копии, чтобы при необходимости вы всегда могли вернуться к исходной версии. Для растрирования векторного слоя или смарт-объекта можно просто выбрать векторный слой или смарт-объект, а затем нажать «Слой» > «Растрировать» > «Слой» или «Слой» > «Растрировать» > «Все слои», чтобы растрировать все слои в документе.
Текст
Растрирование текста в текстовом слое. Другие векторные данные слоя не растрируются.
Фигура
Растрирование слоя-фигуры.
Слой-заливка
Растрирование заливки слоя-фигуры с сохранением векторной маски.
Векторная маска
Растрирование векторной маски с преобразованием ее в слой-маску.
Смарт-объект
Преобразование смарт-объекта в растровый слой.
Видео
Растрирование текущего видеокадра в слой изображения.
3D (только для Photoshop Extended)
Растрирование текущего изображения, содержащего 3D-данные, в плоский растровый слой.
Слой
Растрирование всех векторных объектов в выделенных слоях.
Все слои
Растрирование всех слоев, содержащих векторные и производные объекты.
Чтобы растрировать связанные слои, выделите один из них, затем выберите меню «Слой» > «Выберите связанные слои». После этого можно произвести растрирование.
По состоянию на июль 2024 года устаревшие 3D-функции удалены из Photoshop. Однако теперь в приложении Photoshop (beta-версия) можно с легкостью добавлять 3D-объекты к двухмерному дизайну Photoshop с помощью приложения Adobe Substance 3D Viewer (beta-версия). Для получения дополнительных сведений нажмите здесь.
По окончании работы над содержимым слоев их можно объединить с целью уменьшения размера файла. При объединении слоев информация с верхних слоев замещает перекрывающуюся информацию нижних слоев. Область пересечения всех прозрачных участков объединяемых слоев сохраняет прозрачность.
После сохранения объединенного изображения его нельзя вернуть в прежнее состояние: слои объединены окончательно.
С помощью Photoshop можно применить к слоям любую из следующих операций объединения:
- «Объединить с предыдущим»: для объединения двух смежных видимых слоев, где нижний слой является пиксельным, выделите верхний слой на панели «Слои», а затем выберите «Слой > «Объединить с предыдущим», или выберите команду «Объединить с предыдущим» в меню панели «Слои» или нажмите на клавиши «Cmd» + «E» (macOS)/ «Ctrl» + «E» (Windows). После этого Photoshop объединит все верхние слои с нижним пиксельным слоем. Чтобы использовать команды объединения, под слоями обязательно должен располагаться пиксельный слой.
- «Объединить видимые слои»: чтобы просто объединить несколько выбранных слоев в документе, можно скрыть те слои, которые вы не хотите объединять, и выбрать пиксельный слой в качестве основы. Затем перейдите в меню «Слой > «Объединить видимые слои» или выберите команду «Объединить видимые слои» в меню панели «Слои», или нажмите на клавиши «Shift» + «Cmd» + «E» (macOS)/ «Shift» + «Ctrl» + «E» (Windows).
- «Объединить активные слои»: выделите все слои, которые вы хотите объединить, будь то векторные или пиксельные, и перейдите в меню «Слой» > «Объединить слои» или выберите «Объединить слои» в меню панели «Слои», или нажмите на клавиши «Cmd» + «E» (macOS)/ «Ctrl» + «E» (Windows).
- «Объединить связанные слои»: чтобы объединить связанные слои, выделите связанные слои, выбрав «Слой» > «Выделить связанные слои» или выбрав «Выделить связанные слои» в меню панели «Слои», а затем выполните действия, аналогичные действиям для объединения активных слоев, как указано выше.
Корректирующие слои и слои-заливки не могут использоваться в качестве целевых слоев при объединении.
Объединение слоев внутри обтравочной маски
-
Необходимо скрыть те слои, объединять которые не планируется.
-
Выделите базовый слой внутри обтравочной маски. Базовый слой должен быть растровым.
-
В меню «Слой» или в меню панели «Слои» выберите пункт «Объединить обтравочные маски».
Дополнительные сведения об обтравочных масках см. в разделе Маскирование слоев с помощью обтравочных масок.
Помимо объединения, слои также можно склеивать. Склеивание позволяет объединить содержимое нескольких слоев в один целевой слой, оставляя другие слои в неприкосновенности. При склеивании нескольких выделенных или связанных слоев в Photoshop создается новый слой, содержащий их объединенное содержимое.
Склеивание предпочтительнее использовать, если вы хотите отредактировать несколько слоев с помощью одних и тех же инструментов, но лишь по одному за раз. Склеивание позволяет объединить выделенные слои в один новый слой, оставляя исходные слои в неприкосновенности.
Для склеивания доступны следующие параметры:
- «Склеить активные слои»: выделите слои, которые нужно склеить, и нажмите на клавиши «Opt» + «Cmd» + «E» (macOS)/ «Alt» + «Ctrl» + «E» (Windows).
- «Склеить видимые слои»: вы можете отключить слои, которые вы не хотите склеивать, отключив их видимость на панели «Слои» и нажав на клавиши «Shift» + «Opt» + «Cmd» + «E» (macOS)/ «Shift» + «Alt» + «Ctrl» + «E» (Windows). Кроме того, чтобы объединить слои в один новый слой, вы можете выбрать команду «Объединить видимые слои» в меню панели «Слои», удерживая клавиши «Opt» (macOS) / «Alt» (Windows).
При выполнении операции сведения производится объединение всех видимых и удаление всех невидимых слоев, в результате чего объем файла уменьшается. Все оставшиеся прозрачные области заполняются белым цветом. После сохранения сведенного изображения его нельзя вернуть в прежнее состояние: слои объединены окончательно.
Для сведения доступны следующие параметры:
- «Выполнить сведение»: чтобы выполнить сведение всего файла Photoshop, перейдите в меню «Слой» > «Выполнить сведение» или выберите команду «Выполнить сведение» в меню панели «Слои».
- «Выполнить сведение всех эффектов слоя»: чтобы выполнить сведение только стилей слоев, а не всего файла изображения, выберите «Файл» > «Сценарии» > «Выполнить сведение всех эффектов слоя». В результате стили слоев будут объединены со слоем, к которому они прикреплены.При применении любых стилей слоев к векторным слоям, таким как «Тип» или «Форма», стили слоев будут растрироваться.
- «Выполнить сведение всех масок»: чтобы окончательно применить маски к связанным слоям, выберите «Файл» > «Сценарии» > «Выполнить сведение всех масок».
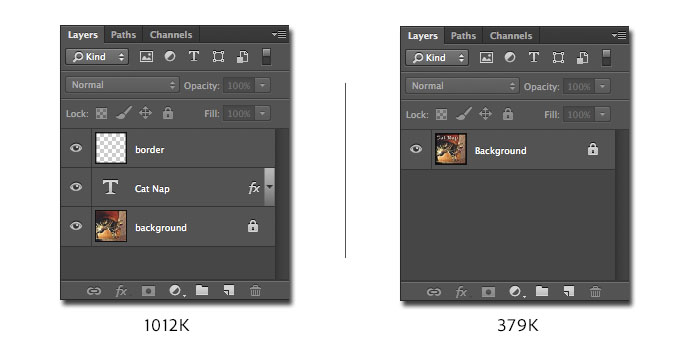
На изображении слева показана панель «Слои» (с стремя слоями) и размер файла до сведения. На изображении справа показана панель «Слои» после сведения.
При преобразовании цветовых форматов изображения происходит автоматическое сведение файла. В случае необходимости редактирования исходного изображения после преобразования необходимо предварительно сохранить резервную копию его файла.
Есть вопросы или идеи?
Если у вас есть вопросы или идеи, которыми вы хотели бы поделиться, присоединяйтесь к беседе в Сообществе Adobe Photoshop. Мы будем рады узнать ваше мнение!