Выберите меню «Редактирование» > «Установки» > «Текст» (Windows) или «Photoshop» > «Установки» > «Текст» (Mac OS).
- Photoshop на iPad | Общие вопросы
- Знакомство с рабочей средой
- Системные требования | Photoshop на iPad
- Создание, открытие и экспорт документов
- Добавление фотографий
- Работа со слоями
- Рисование и раскрашивание кистями
- Выделение участков и добавление масок
- Ретуширование композиций
- Работа с корректирующими слоями
- Настройка тональности композиции с помощью слоя «Кривые»
- Применение операций трансформирования
- Обрезка и поворот композиций
- Поворот, панорамирование, масштабирование и восстановление холста
- Работа с текстовыми слоями
- Работа с Photoshop и Lightroom
- Получение отсутствующих шрифтов в Photoshop на iPad
- Японский текст в Photoshop на iPad
- Управление параметрами приложения
- Сенсорные ярлыки и жесты
- Комбинации клавиш
- Изменение размера изображения
- Прямая трансляция творческого процесса в Photoshop на iPad
- Исправление недостатков с помощью восстанавливающей кисти
- Создание кистей в Capture и их использование в Photoshop на iPad
- Работа с файлами Camera Raw
- Создание и использование смарт-объектов
- Коррекция экспозиции изображений с помощью инструментов «Осветлитель» и «Затемнитель»
- Команды автоматической коррекции в Photoshop на iPad
- Размазывайте области на изображениях с помощью Photoshop на iPad
- Увеличивайте или уменьшайте насыщенность цветов на изображениях с помощью инструмента «Губка»
- Заливка с учетом содержимого для iPad
- Часто задаваемые вопросы о генеративном ИИ в Photoshop
- Генеративная заливка в Photoshop для настольных ПК
- Создание изображения с помощью описательных текстовых запросов
- Генеративное расширение в Photoshop для настольных ПК
- Замена фона с функцией «Создать фон»
- Новые варианты с функцией «Создать похожее»
- Генеративная заливка в Photoshop на iPad
- Генеративное расширение в Photoshop на iPad
- Функции генеративного ИИ в веб-приложении Photoshop
- Облачные документы Photoshop | Часто задаваемые вопросы
- Облачные документы Photoshop | Вопросы о рабочем процессе
- Управление и работа с облачными документами в Photoshop
- Обновление облачного хранилища для Photoshop
- Не удается создать или сохранить облачный документ
- Устранение ошибок с облачными документами Photoshop
- Сбор журналов синхронизации облачных документов
- Приглашение других пользователей к редактированию облачных документов
- Общий доступ к файлам и комментирование в приложении
- Основные сведения о рабочей среде
- Установки
- Более быстрое обучение благодаря панели «Новые возможности» в Photoshop
- Создание документов
- Помещение файлов
- Комбинации клавиш по умолчанию
- Настройка комбинаций клавиш
- Галерея инструментов
- Установки производительности
- Использование инструментов
- Наборы настроек
- Сетка и направляющие
- Сенсорные жесты
- Работа в Photoshop с использованием Touch Bar
- Возможности работы с сенсорными жестами и настраиваемые рабочие среды
- Обзорные версии технологии
- Метаданные и комментарии
- Помещение изображений Photoshop в другие приложения
- Линейки
- Отображение или скрытие непечатных вспомогательных элементов
- Указание колонок для изображения
- Отмена и история операций
- Панели и меню
- Позиционирование элементов с привязкой
- Позиционирование с помощью инструмента «Линейка»
- Изменение размера изображений
- Работа с растровыми и векторными изображениями
- Размер и разрешение изображения
- Импорт изображений из камер и сканеров
- Создание, открытие и импорт изображений
- Просмотр изображений
- Ошибка «Недопустимый маркер JPEG» | Открытие изображений
- Просмотр нескольких изображений
- Настройка палитр цветов и образцов цвета
- HDR-изображения
- Подбор цветов на изображении
- Преобразование между цветовыми режимами
- Цветовые режимы
- Стирание фрагментов изображения
- Режимы наложения
- Выбор цветов
- Внесение изменений в таблицы индексированных цветов
- Информация об изображениях
- Фильтры искажения недоступны
- Сведения о цвете
- Цветные и монохромные коррекции с помощью каналов
- Выбор цветов на панелях «Цвет» и «Образцы»
- Образец
- Цветовой режим (или режим изображения)
- Цветовой оттенок
- Добавление изменения цветового режима в операцию
- Добавление образцов из CSS- и SVG-файлов HTML
- Битовая глубина и установки
- Основные сведения о слоях
- Обратимое редактирование
- Создание слоев и групп и управление ими
- Выделение, группировка и связывание слоев
- Помещение изображений в кадры
- Непрозрачность и наложение слоев
- Слои-маски
- Применение смарт-фильтров
- Композиции слоев
- Перемещение, упорядочение и блокировка слоев
- Маскирование слоев при помощи векторных масок
- Управление слоями и группами
- Эффекты и стили слоев
- Редактирование слоев-масок
- Извлечение ресурсов
- Отображение слоев с помощью обтравочных масок
- Формирование графических ресурсов из слоев
- Работа со смарт-объектами
- Режимы наложения
- Объединение нескольких фрагментов в одно изображение
- Объединение изображений с помощью функции «Автоналожение слоев»
- Выравнивание и распределение слоев
- Копирование CSS из слоев
- Загрузка выделенных областей на основе границ слоя или слоя-маски
- Просвечивание для отображения содержимого других слоев
- Начало работы с выделенными областями
- Выделение областей в композициях
- Рабочая среда «Выделение и маска»
- Выделение при помощи инструментов группы «Область»
- Выделение при помощи инструментов группы «Лассо»
- Настройка выделения пикселей
- Перемещение, копирование и удаление выделенных пикселей
- Создание временной быстрой маски
- Выбор цветового диапазона в изображении
- Преобразование между контурами и границами выделенной области
- Основы работы с каналами
- Сохранение выделенных областей и масок альфа-каналов
- Выбор областей фокусировки в изображении
- Дублирование, разделение и объединение каналов
- Вычисление каналов
- Замена цветов объекта
- Деформация перспективы
- Уменьшение размытия в результате движения камеры
- Примеры использования инструмента «Восстанавливающая кисть»
- Экспорт таблиц поиска цвета
- Корректировка резкости и размытия изображения
- Общие сведения о цветокоррекции
- Применение настройки «Яркость/Контрастность»
- Коррекция деталей в тенях и на светлых участках
- Корректировка «Уровни»
- Коррекция тона и насыщенности
- Коррекция сочности
- Настройка насыщенности цвета в областях изображения
- Быстрая коррекция тона
- Применение специальных цветовых эффектов к изображениям
- Улучшение изображения при помощи корректировки цветового баланса
- HDR-изображения
- Просмотр гистограмм и значений пикселей
- Подбор цветов на изображении
- Кадрирование и выравнивание фотографий
- Преобразование цветного изображения в черно-белое
- Корректирующие слои и слои-заливки
- Корректировка «Кривые»
- Режимы наложения
- Целевая подготовка изображений для печатной машины
- Коррекция цвета и тона с помощью пипеток «Уровни» и «Кривые»
- Коррекция экспозиции и тонирования HDR
- Осветление или затемнение областей изображения
- Избирательная корректировка цвета
- Системные требования Camera Raw
- Новые возможности Camera Raw
- Введение в Camera Raw
- Создание панорам
- Поддерживаемые объективы
- Виньетирование, зернистость и удаление дымки в Camera Raw
- Комбинации клавиш по умолчанию
- Автоматическая коррекция перспективы в Camera Raw
- Инструмент «Радиальный фильтр» в Camera Raw
- Управление настройками Camera Raw
- Обработка, сохранение и открытие изображений в Camera Raw
- Совершенствование изображений с улучшенным инструментом «Удаление точек» в Camera Raw
- Поворот, обрезка и изменение изображений
- Корректировка цветопередачи в Camera Raw
- Версии обработки в Camera Raw
- Внесение локальных корректировок в Camera Raw
- Замена неба на изображениях
- Трансформирование объектов
- Настройка кадрирования, поворотов и холста
- Кадрирование и выпрямление фотографий
- Создание и редактирование панорамных изображений
- Деформация изображений, фигур и контуров
- Перспектива
- Масштаб с учетом содержимого
- Трансформирование изображений, фигур и контуров
- Рисование симметричных орнаментов
- Варианты рисования прямоугольника и изменения обводки
- Сведения о рисовании
- Рисование и редактирование фигур
- Инструменты рисования красками
- Создание и изменение кистей
- Режимы наложения
- Добавление цвета в контуры
- Редактирование контуров
- Рисование с помощью микс-кисти
- Наборы настроек кистей
- Градиенты
- Градиентная интерполяция
- Заливка и обводка выделенных областей, слоев и контуров
- Рисование с помощью группы инструментов «Перо»
- Создание узоров
- Создание узора с помощью фильтра «Конструктор узоров»
- Управление контурами
- Управление библиотеками узоров и наборами настроек
- Рисование при помощи графического планшета
- Создание текстурированных кистей
- Добавление динамических элементов к кистям
- Градиент
- Рисование стилизованных обводок с помощью архивной художественной кисти
- Рисование с помощью узора
- Синхронизация наборов настроек на нескольких устройствах
- Перенос наборов, операций и настроек
- Добавление и редактирование текста
- Универсальный текстовый редактор
- Работа со шрифтами OpenType SVG
- Форматирование символов
- Форматирование абзацев
- Создание эффектов текста
- Редактирование текста
- Интерлиньяж и межбуквенные интервалы
- Шрифт для арабского языка и иврита
- Шрифты
- Поиск и устранение неполадок, связанных со шрифтами
- Азиатский текст
- Создание текста
- Использование эффектов группы «Галерея размытия»
- Основные сведения о фильтрах
- Справочник по эффектам фильтров
- Добавление эффектов освещения
- Использование фильтра «Адаптивный широкий угол»
- Фильтр «Масляная краска»
- Использование фильтра «Пластика»
- Эффекты и стили слоев
- Применение определенных фильтров
- Растушевка областей изображения
- Видеомонтаж в Photoshop
- Редактирование слоев видео и анимации
- Общие сведения о видео и анимации
- Предварительный просмотр видео и анимации
- Рисование кадров в видеослоях
- Импорт видеофайлов и последовательностей изображений
- Создание анимации кадров
- 3D-анимация Creative Cloud (предварительная версия)
- Создание анимаций по временной шкале
- Создание изображений для видео
- Печать 3D-объектов
- Печать через Photoshop
- Печать и управление цветом
- Контрольные листы и PDF-презентации
- Печать фотографий в новом макете раскладки изображений
- Печать плашечных цветов
- Печать изображений на печатной машине
- Улучшение цветной печати в Photoshop
- Устранение неполадок при печати | Photoshop
- Создание операций
- Создание изображений, управляемых данными
- Сценарии
- Обработка пакета файлов
- Воспроизведение операций и управление ими
- Добавление условных операций
- Сведения об операциях и панели «Операции»
- Запись инструментов в операциях
- Добавление изменения цветового режима в операцию
- Набор средств разработки пользовательского интерфейса Photoshop для внешних модулей и сценариев
- Исправленные ошибки
- Известные проблемы
- Оптимизация производительности Photoshop
- Основные методы устранения неполадок
- Устранение неполадок при аварийном завершении работы или зависании
- Устранение программных ошибок
- Устранение ошибок «Рабочий диск переполнен»
- Устранение неполадок, связанных с графическим процессором и графическим драйвером
- Поиск отсутствующих инструментов
- 3D в Photoshop | Часто задаваемые вопросы об упраздненных функциях
- Руководство пользователя Photoshop
- Введение в Photoshop
- Photoshop и другие продукты и услуги Adobe
- Photoshop для мобильных устройств (недоступно на территории континентального Китая)
-
Photoshop на iPad (недоступно на территории континентального Китая)
- Photoshop на iPad | Общие вопросы
- Знакомство с рабочей средой
- Системные требования | Photoshop на iPad
- Создание, открытие и экспорт документов
- Добавление фотографий
- Работа со слоями
- Рисование и раскрашивание кистями
- Выделение участков и добавление масок
- Ретуширование композиций
- Работа с корректирующими слоями
- Настройка тональности композиции с помощью слоя «Кривые»
- Применение операций трансформирования
- Обрезка и поворот композиций
- Поворот, панорамирование, масштабирование и восстановление холста
- Работа с текстовыми слоями
- Работа с Photoshop и Lightroom
- Получение отсутствующих шрифтов в Photoshop на iPad
- Японский текст в Photoshop на iPad
- Управление параметрами приложения
- Сенсорные ярлыки и жесты
- Комбинации клавиш
- Изменение размера изображения
- Прямая трансляция творческого процесса в Photoshop на iPad
- Исправление недостатков с помощью восстанавливающей кисти
- Создание кистей в Capture и их использование в Photoshop на iPad
- Работа с файлами Camera Raw
- Создание и использование смарт-объектов
- Коррекция экспозиции изображений с помощью инструментов «Осветлитель» и «Затемнитель»
- Команды автоматической коррекции в Photoshop на iPad
- Размазывайте области на изображениях с помощью Photoshop на iPad
- Увеличивайте или уменьшайте насыщенность цветов на изображениях с помощью инструмента «Губка»
- Заливка с учетом содержимого для iPad
- Веб-приложение Photoshop (недоступно на территории континентального Китая)
- Photoshop (beta-версия) (недоступно на территории континентального Китая)
-
Генеративный ИИ (недоступно на территории континентального Китая)
- Часто задаваемые вопросы о генеративном ИИ в Photoshop
- Генеративная заливка в Photoshop для настольных ПК
- Создание изображения с помощью описательных текстовых запросов
- Генеративное расширение в Photoshop для настольных ПК
- Замена фона с функцией «Создать фон»
- Новые варианты с функцией «Создать похожее»
- Генеративная заливка в Photoshop на iPad
- Генеративное расширение в Photoshop на iPad
- Функции генеративного ИИ в веб-приложении Photoshop
- Подлинность содержимого (недоступно на территории континентального Китая)
-
Облачные документы (недоступно на территории континентального Китая)
- Облачные документы Photoshop | Часто задаваемые вопросы
- Облачные документы Photoshop | Вопросы о рабочем процессе
- Управление и работа с облачными документами в Photoshop
- Обновление облачного хранилища для Photoshop
- Не удается создать или сохранить облачный документ
- Устранение ошибок с облачными документами Photoshop
- Сбор журналов синхронизации облачных документов
- Приглашение других пользователей к редактированию облачных документов
- Общий доступ к файлам и комментирование в приложении
-
Рабочая среда
- Основные сведения о рабочей среде
- Установки
- Более быстрое обучение благодаря панели «Новые возможности» в Photoshop
- Создание документов
- Помещение файлов
- Комбинации клавиш по умолчанию
- Настройка комбинаций клавиш
- Галерея инструментов
- Установки производительности
- Использование инструментов
- Наборы настроек
- Сетка и направляющие
- Сенсорные жесты
- Работа в Photoshop с использованием Touch Bar
- Возможности работы с сенсорными жестами и настраиваемые рабочие среды
- Обзорные версии технологии
- Метаданные и комментарии
- Помещение изображений Photoshop в другие приложения
- Линейки
- Отображение или скрытие непечатных вспомогательных элементов
- Указание колонок для изображения
- Отмена и история операций
- Панели и меню
- Позиционирование элементов с привязкой
- Позиционирование с помощью инструмента «Линейка»
- Разработка содержимого для Интернета, экрана и приложений
-
Основные сведения об изображениях и работе с цветом
- Изменение размера изображений
- Работа с растровыми и векторными изображениями
- Размер и разрешение изображения
- Импорт изображений из камер и сканеров
- Создание, открытие и импорт изображений
- Просмотр изображений
- Ошибка «Недопустимый маркер JPEG» | Открытие изображений
- Просмотр нескольких изображений
- Настройка палитр цветов и образцов цвета
- HDR-изображения
- Подбор цветов на изображении
- Преобразование между цветовыми режимами
- Цветовые режимы
- Стирание фрагментов изображения
- Режимы наложения
- Выбор цветов
- Внесение изменений в таблицы индексированных цветов
- Информация об изображениях
- Фильтры искажения недоступны
- Сведения о цвете
- Цветные и монохромные коррекции с помощью каналов
- Выбор цветов на панелях «Цвет» и «Образцы»
- Образец
- Цветовой режим (или режим изображения)
- Цветовой оттенок
- Добавление изменения цветового режима в операцию
- Добавление образцов из CSS- и SVG-файлов HTML
- Битовая глубина и установки
-
Слои
- Основные сведения о слоях
- Обратимое редактирование
- Создание слоев и групп и управление ими
- Выделение, группировка и связывание слоев
- Помещение изображений в кадры
- Непрозрачность и наложение слоев
- Слои-маски
- Применение смарт-фильтров
- Композиции слоев
- Перемещение, упорядочение и блокировка слоев
- Маскирование слоев при помощи векторных масок
- Управление слоями и группами
- Эффекты и стили слоев
- Редактирование слоев-масок
- Извлечение ресурсов
- Отображение слоев с помощью обтравочных масок
- Формирование графических ресурсов из слоев
- Работа со смарт-объектами
- Режимы наложения
- Объединение нескольких фрагментов в одно изображение
- Объединение изображений с помощью функции «Автоналожение слоев»
- Выравнивание и распределение слоев
- Копирование CSS из слоев
- Загрузка выделенных областей на основе границ слоя или слоя-маски
- Просвечивание для отображения содержимого других слоев
-
Выделенные области
- Начало работы с выделенными областями
- Выделение областей в композициях
- Рабочая среда «Выделение и маска»
- Выделение при помощи инструментов группы «Область»
- Выделение при помощи инструментов группы «Лассо»
- Настройка выделения пикселей
- Перемещение, копирование и удаление выделенных пикселей
- Создание временной быстрой маски
- Выбор цветового диапазона в изображении
- Преобразование между контурами и границами выделенной области
- Основы работы с каналами
- Сохранение выделенных областей и масок альфа-каналов
- Выбор областей фокусировки в изображении
- Дублирование, разделение и объединение каналов
- Вычисление каналов
-
Коррекция изображений
- Замена цветов объекта
- Деформация перспективы
- Уменьшение размытия в результате движения камеры
- Примеры использования инструмента «Восстанавливающая кисть»
- Экспорт таблиц поиска цвета
- Корректировка резкости и размытия изображения
- Общие сведения о цветокоррекции
- Применение настройки «Яркость/Контрастность»
- Коррекция деталей в тенях и на светлых участках
- Корректировка «Уровни»
- Коррекция тона и насыщенности
- Коррекция сочности
- Настройка насыщенности цвета в областях изображения
- Быстрая коррекция тона
- Применение специальных цветовых эффектов к изображениям
- Улучшение изображения при помощи корректировки цветового баланса
- HDR-изображения
- Просмотр гистограмм и значений пикселей
- Подбор цветов на изображении
- Кадрирование и выравнивание фотографий
- Преобразование цветного изображения в черно-белое
- Корректирующие слои и слои-заливки
- Корректировка «Кривые»
- Режимы наложения
- Целевая подготовка изображений для печатной машины
- Коррекция цвета и тона с помощью пипеток «Уровни» и «Кривые»
- Коррекция экспозиции и тонирования HDR
- Осветление или затемнение областей изображения
- Избирательная корректировка цвета
-
Adobe Camera Raw
- Системные требования Camera Raw
- Новые возможности Camera Raw
- Введение в Camera Raw
- Создание панорам
- Поддерживаемые объективы
- Виньетирование, зернистость и удаление дымки в Camera Raw
- Комбинации клавиш по умолчанию
- Автоматическая коррекция перспективы в Camera Raw
- Инструмент «Радиальный фильтр» в Camera Raw
- Управление настройками Camera Raw
- Обработка, сохранение и открытие изображений в Camera Raw
- Совершенствование изображений с улучшенным инструментом «Удаление точек» в Camera Raw
- Поворот, обрезка и изменение изображений
- Корректировка цветопередачи в Camera Raw
- Версии обработки в Camera Raw
- Внесение локальных корректировок в Camera Raw
- Исправление и восстановление изображений
-
Улучшение и преобразование изображения
- Замена неба на изображениях
- Трансформирование объектов
- Настройка кадрирования, поворотов и холста
- Кадрирование и выпрямление фотографий
- Создание и редактирование панорамных изображений
- Деформация изображений, фигур и контуров
- Перспектива
- Масштаб с учетом содержимого
- Трансформирование изображений, фигур и контуров
-
Рисование и живопись
- Рисование симметричных орнаментов
- Варианты рисования прямоугольника и изменения обводки
- Сведения о рисовании
- Рисование и редактирование фигур
- Инструменты рисования красками
- Создание и изменение кистей
- Режимы наложения
- Добавление цвета в контуры
- Редактирование контуров
- Рисование с помощью микс-кисти
- Наборы настроек кистей
- Градиенты
- Градиентная интерполяция
- Заливка и обводка выделенных областей, слоев и контуров
- Рисование с помощью группы инструментов «Перо»
- Создание узоров
- Создание узора с помощью фильтра «Конструктор узоров»
- Управление контурами
- Управление библиотеками узоров и наборами настроек
- Рисование при помощи графического планшета
- Создание текстурированных кистей
- Добавление динамических элементов к кистям
- Градиент
- Рисование стилизованных обводок с помощью архивной художественной кисти
- Рисование с помощью узора
- Синхронизация наборов настроек на нескольких устройствах
- Перенос наборов, операций и настроек
-
Фильтры и эффекты
- Использование эффектов группы «Галерея размытия»
- Основные сведения о фильтрах
- Справочник по эффектам фильтров
- Добавление эффектов освещения
- Использование фильтра «Адаптивный широкий угол»
- Фильтр «Масляная краска»
- Использование фильтра «Пластика»
- Эффекты и стили слоев
- Применение определенных фильтров
- Растушевка областей изображения
- Сохранение и экспорт
- Управление цветом
- Разработка содержимого для Интернета, экрана и приложений
-
Видео и анимация
- Видеомонтаж в Photoshop
- Редактирование слоев видео и анимации
- Общие сведения о видео и анимации
- Предварительный просмотр видео и анимации
- Рисование кадров в видеослоях
- Импорт видеофайлов и последовательностей изображений
- Создание анимации кадров
- 3D-анимация Creative Cloud (предварительная версия)
- Создание анимаций по временной шкале
- Создание изображений для видео
-
Печать
- Печать 3D-объектов
- Печать через Photoshop
- Печать и управление цветом
- Контрольные листы и PDF-презентации
- Печать фотографий в новом макете раскладки изображений
- Печать плашечных цветов
- Печать изображений на печатной машине
- Улучшение цветной печати в Photoshop
- Устранение неполадок при печати | Photoshop
-
Автоматизация
- Создание операций
- Создание изображений, управляемых данными
- Сценарии
- Обработка пакета файлов
- Воспроизведение операций и управление ими
- Добавление условных операций
- Сведения об операциях и панели «Операции»
- Запись инструментов в операциях
- Добавление изменения цветового режима в операцию
- Набор средств разработки пользовательского интерфейса Photoshop для внешних модулей и сценариев
-
Устранение неполадок
- Исправленные ошибки
- Известные проблемы
- Оптимизация производительности Photoshop
- Основные методы устранения неполадок
- Устранение неполадок при аварийном завершении работы или зависании
- Устранение программных ошибок
- Устранение ошибок «Рабочий диск переполнен»
- Устранение неполадок, связанных с графическим процессором и графическим драйвером
- Поиск отсутствующих инструментов
- 3D в Photoshop | Часто задаваемые вопросы об упраздненных функциях
Photoshop предоставляет несколько параметров для работы с китайскими, японскими и корейскими текстами.
Операционная система должна поддерживать те языки и шрифты, с которыми вы собираетесь работать. За дополнительной информацией обратитесь к производителю системного программного обеспечения.
Отображение и настройка параметров азиатского текста
Выпуск Photoshop 23.0 (октябрь 2021 г.) теперь включает унифицированную поддержку типографических функций для японского, китайского и корейского языков без выбора редактора для работы с восточноазиатскими текстами в разделе «Установки» или во всплывающем меню на панели «Абзац».
Кроме того, все расширенные восточноазиатские типографические функции будут автоматически доступны и сгруппированы на панели Свойства текстового слоя в Photoshop. Они по-прежнему доступны на панелях Символ и Абзац при выборе «Восточноазиатские функции» во всплывающем меню панели Абзац.
Можно также управлять отображением названий шрифтов — на английском или на родном языке.
-
-
Выберите следующие параметры:
Показывать названия шрифтов на английском языке
Отображает названия азиатских шрифтов на английском языке.
Восточноазиатский текст (Photoshop и Photoshop CS6) или параметры отображения азиатского текста (CS5)
Отображает параметры иероглифического письма в панелях «Символ» и «Абзац».
Панель «Символ», «Абзац» и «Свойства текстового слоя» Панель «Символ», «Абзац» и «Свойства текстового слоя»
Уменьшение интервала вокруг символов азиатского текста с помощью «цумэ».
Параметр «цумэ» уменьшает интервал вокруг символа на значение, заданное в процентах. В результате этого сам символ не растягивается и не сжимается, параметр влияет только на интервал между ограничительной рамкой символа и круглой шпацией. Когда к символу добавляется параметр «цумэ», интервал вокруг обеих сторон символа уменьшается на равный процент.
-
Выделите символы, которые надо изменить.
-
На панели «Символ» введите или выберите значение «цумэ»
 в процентах. Чем
больше значение, тем теснее будут расположены символы.
При максимальном значении 100% интервал между ограничительной рамкой
символа и круглой шпацией отсутствует.
в процентах. Чем
больше значение, тем теснее будут расположены символы.
При максимальном значении 100% интервал между ограничительной рамкой
символа и круглой шпацией отсутствует.
В выпуске Photoshop 23.0 (октябрь 2021 г.) доступ к «цумэ» также можно получить на панели «Свойства текстового слоя».
Указание способа измерения интерлиньяжа в текстах на азиатских языках
-
Выделите абзацы, которые необходимо выровнять.
-
Выберите параметр интерлиньяжа в меню палитры «Абзац».
Интерлиньяж по верхним точкам
Измерение интервалов между строками текста от верхнего края одной строки до верхнего края следующей. При использовании интерлиньяжа по верхнему краю первая строка текста в абзаце выравнивается по верхнему краю ограничительной рамки.
Интерлиньяж по нижним точкам
Для горизонтального текста измеряется интервал между базовыми линиями строк текста. При использовании интерлиньяжа по нижнему краю интервал появляется между первой строкой текста и ограничительной рамкой. Выбранный параметр отмечается флажком.
Примечание.Выбранный параметр интерлиньяжа влияет не на величину расстояния между строками, а на способ его измерения.
Применение «татэ-тю-еко»
Татэ-тю-еко — это блок горизонтального текста, разбитый на строки вертикального текста. Применение «татэ-тю-еко» облегчает чтение полуширинных символов (цифры, даты и короткие иностранные слова) в вертикальном тексте.


-
Выделите символы для поворота.
-
Выберите пункт «Татэ-тю-еко» в меню панели «Символ». Флажок показывает, что параметр выбран.
В версии Photoshop 23.0 (октябрь 2021 г.) вы также можете выбрать значок на панели Свойства текстового слоя.В этом случае выделенный значок указывает на то, что параметр выбран.
Примечание.Применение «татэ-тю-еко» не мешает редактировать и форматировать текст. Редактировать и применять форматирование к повернутым символам можно точно так же, как и ко всем остальным.
Выравнивание символов азиатских языков с Модзисороэ (Mojisoroe)
Модзисороэ (Mojisoroe) — это система выравнивания символов в тексте на азиатских языках. Если строка текста содержит символы разных размеров, можно задать порядок выравнивания текста по самым большим символам в строке: по верхнему краю, центру или нижнему краю круглой шпации (вправо, по центру и влево для вертикальных фреймов), по базовой линии латиницы или по верхнему или нижнему краю рамки импортированного составного шрифта (вправо или влево для вертикальных фреймов). ICF (пространство идеограммы) представляет собой среднюю высоту и ширину, используемые дизайнером шрифтов для разработки дизайна идеограмм, составляющих шрифт.

A. Малые символы выровнены по нижнему краю B. Малые символы выровнены по центру C. Малые символы выровнены по верхнему краю

-
В меню палитры «Символ» > «Выравнивание символов» выберите нужный параметр.
Базовая линия романских шрифтов
Выравнивание малых символов в ряд с крупными символами.
EM рамка верх/право, EM рамка центр, EM рамка низ/лево
Выравнивание малых символов в ряд в указанной позиции относительно символа максимального размера. В вертикальных текстовых фреймах параметр «EM рамка верх/право»/«Верхний правый угол круглой шпации» выравнивает текст по правому краю круглой шпации, а «EM рамка низ/лево»/«Нижний левый угол круглой шпации» — по ее левому краю.
ICF рамка верх/право и ICF рамка низ/лево
Выравнивание малых символов в ряд с ICF для крупных символов. В вертикальном текстовом фрейме параметр «ICF рамка верх/право»/«Верхний правый угол рамки импорт.сост.шрифта» выравнивает текст по правому краю знакоместа ICF, а параметр «ICF рамка низ/лево»/«Нижний левый угол рамки импорт.сост.шрифта» — по левому краю знакоместа ICF.
Примечание.В версии Photoshop 23.0 (октябрь 2021 г.) вы также можете выбрать параметр на панели Свойства текстового слоя
.
Указание подчеркивания слева и справа для азиатского текста
-
Выделите вертикальный текст.
-
Выберите «Подчеркнуть слева» или «Подчеркнуть справа» во всплывающем меню панели «Символ».
Установка параметров азиатского текста OpenType
Азиатский текст OpenType может включать множество возможностей, недоступных в шрифтах PostScript и TrueType. Как правило, рекомендуется использовать шрифты Kozuka Gothic Pr6N и Kozuka Mincho Pr6N OpenType с любой толщиной. В них содержится наибольшее количество глифов «восточных» шрифтов, разработанных Adobe.
-
При помощи инструмента «Текст» выполните одно из следующих действий.
В существующем текстовом слое выберите символы или текстовые объекты, к которым необходимо применить настройку.
Щелкните изображение, чтобы создать новый текстовый слой.
-
На панели «Символ» должен быть выбран шрифт Asian OpenType Pro.
-
Во всплывающем меню панели «Символ» выберите параметр OpenType.
Японский 78 Заменяет стандартные глифы вариантами глифов jp78.
Японский экспертный Заменяет стандартные глифы экспертными вариантами глифов.
Японский традиционный Заменяет стандартные глифы традиционными вариантами глифов.
Пропорциональная метрика Заменяет иероглифы половинной ширины и полной ширины пропорциональными иероглифами.
Кана Заменяет стандартные глифы каны оптимизированными для горизонтальных макетов. Различия, однако, зачастую едва уловимы.
Курсивы романских шрифтов Заменяет стандартные пропорциональные глифы курсивными.
Дополнительную информацию см. в разделе Применение возможностей OpenType.
Альтернативы глифов на холсте и панель «Глифы»
Если вы работаете в текстовом слое, можно выбрать глиф для быстрого просмотра вариантов к прямо на холсте. При нажатии значка в таблице вариантов открываетсяпанель«Глифы».
-
Наведите указатель мыши на слот глифа, чтобы получить подробные сведения, такие как ID глифа, значение Юникод, функция OpenType и имя Юникод спорного глифа.
Наведите курсор мыши на слот глифа, чтобы получить сведения о глифе в Photoshop Наведите курсор мыши на слот глифа, чтобы получить сведения о глифе в Photoshop
Выбор набора модзикуми
Набор модзикуми определяет компоновку японского текста, устанавливая интервалы между японскими, латинскими и специальными символами, цифрами, знаками препинания, символами начала и конца строки. В Photoshop включено несколько стандартных наборов модзикуми, подготовленных на основе японского отраслевого стандарта (JIS) X 4051-1995.
-
На панели «Абзац» выберите параметр из раскрывающегося меню «Модзикуми».
В версии Photoshop 23.0 (октябрь 2021 г.) всплывающее меню модзикуми также можно открыть с панели Свойства текстового слоя
.Нет
Отключает применение модзикуми.
Набор «Модзикуми 1»
Применяет для знаков препинания интервалы половинной ширины..
Набор «Модзикуми 2»
Применяет интервалы полной ширины для большинства символов, за исключением последнего символа в строке..
Набор «Модзикуми 1» и набор «Модзикуми 2» Набор «Модзикуми 1» и набор «Модзикуми 2» Набор «Модзикуми 3»
Применяет интервалы полной ширины для большинства символов, включая последний символ в строке.
Набор «Модзикуми 4»
Применяет интервалы полной ширины для всех символов.
Набор «Модзикуми 3», Набор «Модзикуми 4» Набор «Модзикуми 3», Набор «Модзикуми 4»
Определение параметров кинсоку шори
Кинсоку шори определяет разбиение на строки в японских текстах. Символы, которые не должны стоять в начале или в конце строки, называются символами кинсоку. В Photoshop включены ограниченные и максимальные наборы кинсоку, подготовленные на основе японского отраслевого стандарта (JIS) X 4051-1995. В ограниченных наборах кинсоку отсутствуют гласные символы и малые символы хираганы.
Отключение или включение кинсоку шори в абзаце
-
На панели «Абзац» выберите параметр во всплывающем меню «Кинсоку».
В версии Photoshop 23.0 (октябрь 2021 г.) всплывающее меню Кинсоку также можно открыть на панели Свойства слоя типа
.Нет
Отключает использование «кинсоку шори».
JIS слабый или Максимум JIS
Предотвращает помещение в начало или в конец строки следующих символов.
JIS слабый набор
Символы, которые не могут начать линию

Символы, которые не могут закончить линию

Набор Максимума JIS
Символы, которые не могут начать линию
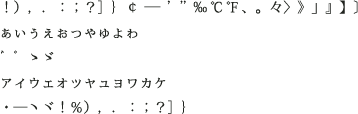
Символы, которые не могут закончить линию

Указание параметров кинсоку для разбиения текста на строки
Для использования следующих параметров разбиения на строки необходимо выбрать «кинсоку шори» или «модзикуми».
-
Во всплывающем меню панели «Абзац» выберите «Тип кинсоку сёри», а затем выберите один из следующих методов:
Втолкнуть первым
Перемещение символов вверх на предыдущую строку, чтобы избежать использования запрещенных символов в начале или конце строки.
Вытолкнуть первым
Перемещение символов вниз на следующую строку, чтобы избежать использования запрещенных символов в конце или начале строки.
Только вытолкнуть
Постоянное перемещение символов вниз на следующую строку, чтобы избежать использования запрещенных символов в конце или начале строки. Метод сокращения строки не используется.
Выбранный метод отмечается флажком.
Указание параметра «бурасагари»
Бурасагари позволяет размещать однобайтовые и двухбайтовые точки, а также однобайтовые и двухбайтовые запятые вне ограничительной рамки абзаца.
-
На панели «Абзац» выберите «Бурасагари» в меню панели.
В версии Photoshop 23.0 (октябрь 2021 г.) параметр «Бурасагари» также можно установить с помощью всплывающего меню на панели Свойства текстового слоя
. -
В подменю выберите необходимый параметр.
Нет
Отключение висячей пунктуации.
Обычный
Включение висячей пунктуации без принудительного выравнивания строк по краю ограничительной рамки.
Принудительно
Принудительный вывод пунктуации за ограничительную рамку путем расширения строк, содержащих висячие символы и заканчивающихся внутри ограничительной рамки.
Примечание.Параметры бурасагари недоступны, если для параметра кинсоку шори выбрано значение «Нет».
Другие возможности азиатского текста OpenType
Другие функции азиатского текста OpenType, поддерживаемые шрифтом, включены во всплывающее меню, доступное под меню шрифта на панели «Глифы». Обратите внимание, что в зависимости от шрифта могут применяться дополнительные параметры OpenType.


Дополнительные сведения см. в разделе Панель «Глифы».






