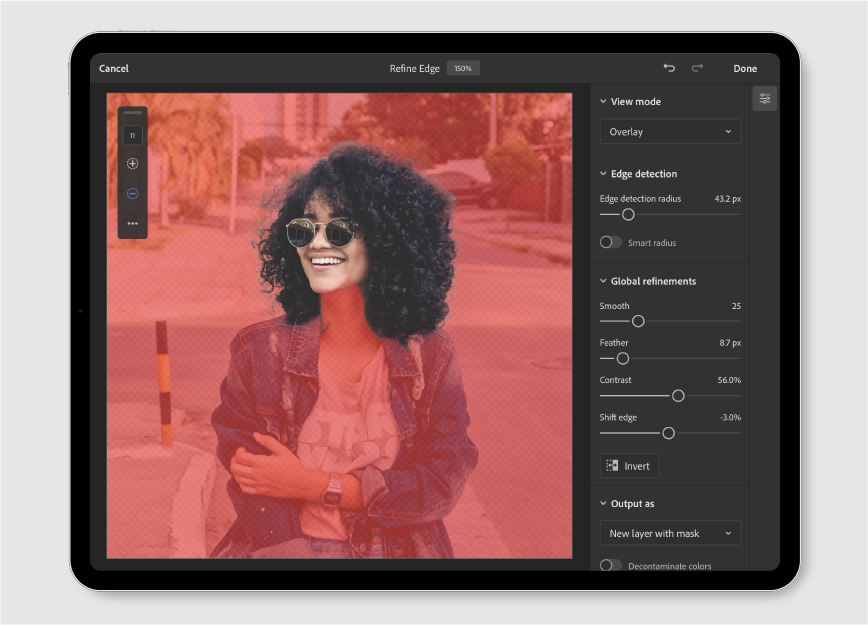Убедитесь, что выбран слой, который вы хотите замаскировать. Просто коснитесь миниатюры слоя на панели задач, чтобы выбрать слой.
- Photoshop на iPad | Общие вопросы
- Знакомство с рабочей средой
- Системные требования | Photoshop на iPad
- Создание, открытие и экспорт документов
- Добавление фотографий
- Работа со слоями
- Рисование и раскрашивание кистями
- Выделение участков и добавление масок
- Ретуширование композиций
- Работа с корректирующими слоями
- Настройка тональности композиции с помощью слоя «Кривые»
- Применение операций трансформирования
- Обрезка и поворот композиций
- Поворот, панорамирование, масштабирование и восстановление холста
- Работа с текстовыми слоями
- Работа с Photoshop и Lightroom
- Получение отсутствующих шрифтов в Photoshop на iPad
- Японский текст в Photoshop на iPad
- Управление параметрами приложения
- Сенсорные ярлыки и жесты
- Комбинации клавиш
- Изменение размера изображения
- Прямая трансляция творческого процесса в Photoshop на iPad
- Исправление недостатков с помощью восстанавливающей кисти
- Создание кистей в Capture и их использование в Photoshop на iPad
- Работа с файлами Camera Raw
- Создание и использование смарт-объектов
- Коррекция экспозиции изображений с помощью инструментов «Осветлитель» и «Затемнитель»
- Команды автоматической коррекции в Photoshop на iPad
- Размазывайте области на изображениях с помощью Photoshop на iPad
- Увеличивайте или уменьшайте насыщенность цветов на изображениях с помощью инструмента «Губка»
- Заливка с учетом содержимого для iPad
- Часто задаваемые вопросы о генеративном ИИ в Photoshop
- Генеративная заливка в Photoshop для настольных ПК
- Создание изображения с помощью описательных текстовых запросов
- Генеративное расширение в Photoshop для настольных ПК
- Замена фона с функцией «Создать фон»
- Новые варианты с функцией «Создать похожее»
- Генеративная заливка в Photoshop на iPad
- Генеративное расширение в Photoshop на iPad
- Функции генеративного ИИ в веб-приложении Photoshop
- Облачные документы Photoshop | Часто задаваемые вопросы
- Облачные документы Photoshop | Вопросы о рабочем процессе
- Управление и работа с облачными документами в Photoshop
- Обновление облачного хранилища для Photoshop
- Не удается создать или сохранить облачный документ
- Устранение ошибок с облачными документами Photoshop
- Сбор журналов синхронизации облачных документов
- Приглашение других пользователей к редактированию облачных документов
- Общий доступ к файлам и комментирование в приложении
- Основные сведения о рабочей среде
- Установки
- Более быстрое обучение благодаря панели «Новые возможности» в Photoshop
- Создание документов
- Помещение файлов
- Комбинации клавиш по умолчанию
- Настройка комбинаций клавиш
- Галерея инструментов
- Установки производительности
- Использование инструментов
- Наборы настроек
- Сетка и направляющие
- Сенсорные жесты
- Работа в Photoshop с использованием Touch Bar
- Возможности работы с сенсорными жестами и настраиваемые рабочие среды
- Обзорные версии технологии
- Метаданные и комментарии
- Помещение изображений Photoshop в другие приложения
- Линейки
- Отображение или скрытие непечатных вспомогательных элементов
- Указание колонок для изображения
- Отмена и история операций
- Панели и меню
- Позиционирование элементов с привязкой
- Позиционирование с помощью инструмента «Линейка»
- Изменение размера изображений
- Работа с растровыми и векторными изображениями
- Размер и разрешение изображения
- Импорт изображений из камер и сканеров
- Создание, открытие и импорт изображений
- Просмотр изображений
- Ошибка «Недопустимый маркер JPEG» | Открытие изображений
- Просмотр нескольких изображений
- Настройка палитр цветов и образцов цвета
- HDR-изображения
- Подбор цветов на изображении
- Преобразование между цветовыми режимами
- Цветовые режимы
- Стирание фрагментов изображения
- Режимы наложения
- Выбор цветов
- Внесение изменений в таблицы индексированных цветов
- Информация об изображениях
- Фильтры искажения недоступны
- Сведения о цвете
- Цветные и монохромные коррекции с помощью каналов
- Выбор цветов на панелях «Цвет» и «Образцы»
- Образец
- Цветовой режим (или режим изображения)
- Цветовой оттенок
- Добавление изменения цветового режима в операцию
- Добавление образцов из CSS- и SVG-файлов HTML
- Битовая глубина и установки
- Основные сведения о слоях
- Обратимое редактирование
- Создание слоев и групп и управление ими
- Выделение, группировка и связывание слоев
- Помещение изображений в кадры
- Непрозрачность и наложение слоев
- Слои-маски
- Применение смарт-фильтров
- Композиции слоев
- Перемещение, упорядочение и блокировка слоев
- Маскирование слоев при помощи векторных масок
- Управление слоями и группами
- Эффекты и стили слоев
- Редактирование слоев-масок
- Извлечение ресурсов
- Отображение слоев с помощью обтравочных масок
- Формирование графических ресурсов из слоев
- Работа со смарт-объектами
- Режимы наложения
- Объединение нескольких фрагментов в одно изображение
- Объединение изображений с помощью функции «Автоналожение слоев»
- Выравнивание и распределение слоев
- Копирование CSS из слоев
- Загрузка выделенных областей на основе границ слоя или слоя-маски
- Просвечивание для отображения содержимого других слоев
- Начало работы с выделенными областями
- Выделение областей в композициях
- Рабочая среда «Выделение и маска»
- Выделение при помощи инструментов группы «Область»
- Выделение при помощи инструментов группы «Лассо»
- Настройка выделения пикселей
- Перемещение, копирование и удаление выделенных пикселей
- Создание временной быстрой маски
- Выбор цветового диапазона в изображении
- Преобразование между контурами и границами выделенной области
- Основы работы с каналами
- Сохранение выделенных областей и масок альфа-каналов
- Выбор областей фокусировки в изображении
- Дублирование, разделение и объединение каналов
- Вычисление каналов
- Замена цветов объекта
- Деформация перспективы
- Уменьшение размытия в результате движения камеры
- Примеры использования инструмента «Восстанавливающая кисть»
- Экспорт таблиц поиска цвета
- Корректировка резкости и размытия изображения
- Общие сведения о цветокоррекции
- Применение настройки «Яркость/Контрастность»
- Коррекция деталей в тенях и на светлых участках
- Корректировка «Уровни»
- Коррекция тона и насыщенности
- Коррекция сочности
- Настройка насыщенности цвета в областях изображения
- Быстрая коррекция тона
- Применение специальных цветовых эффектов к изображениям
- Улучшение изображения при помощи корректировки цветового баланса
- HDR-изображения
- Просмотр гистограмм и значений пикселей
- Подбор цветов на изображении
- Кадрирование и выравнивание фотографий
- Преобразование цветного изображения в черно-белое
- Корректирующие слои и слои-заливки
- Корректировка «Кривые»
- Режимы наложения
- Целевая подготовка изображений для печатной машины
- Коррекция цвета и тона с помощью пипеток «Уровни» и «Кривые»
- Коррекция экспозиции и тонирования HDR
- Осветление или затемнение областей изображения
- Избирательная корректировка цвета
- Системные требования Camera Raw
- Новые возможности Camera Raw
- Введение в Camera Raw
- Создание панорам
- Поддерживаемые объективы
- Виньетирование, зернистость и удаление дымки в Camera Raw
- Комбинации клавиш по умолчанию
- Автоматическая коррекция перспективы в Camera Raw
- Инструмент «Радиальный фильтр» в Camera Raw
- Управление настройками Camera Raw
- Обработка, сохранение и открытие изображений в Camera Raw
- Совершенствование изображений с улучшенным инструментом «Удаление точек» в Camera Raw
- Поворот, обрезка и изменение изображений
- Корректировка цветопередачи в Camera Raw
- Версии обработки в Camera Raw
- Внесение локальных корректировок в Camera Raw
- Замена неба на изображениях
- Трансформирование объектов
- Настройка кадрирования, поворотов и холста
- Кадрирование и выпрямление фотографий
- Создание и редактирование панорамных изображений
- Деформация изображений, фигур и контуров
- Перспектива
- Масштаб с учетом содержимого
- Трансформирование изображений, фигур и контуров
- Рисование симметричных орнаментов
- Варианты рисования прямоугольника и изменения обводки
- Сведения о рисовании
- Рисование и редактирование фигур
- Инструменты рисования красками
- Создание и изменение кистей
- Режимы наложения
- Добавление цвета в контуры
- Редактирование контуров
- Рисование с помощью микс-кисти
- Наборы настроек кистей
- Градиенты
- Градиентная интерполяция
- Заливка и обводка выделенных областей, слоев и контуров
- Рисование с помощью группы инструментов «Перо»
- Создание узоров
- Создание узора с помощью фильтра «Конструктор узоров»
- Управление контурами
- Управление библиотеками узоров и наборами настроек
- Рисование при помощи графического планшета
- Создание текстурированных кистей
- Добавление динамических элементов к кистям
- Градиент
- Рисование стилизованных обводок с помощью архивной художественной кисти
- Рисование с помощью узора
- Синхронизация наборов настроек на нескольких устройствах
- Перенос наборов, операций и настроек
- Добавление и редактирование текста
- Универсальный текстовый редактор
- Работа со шрифтами OpenType SVG
- Форматирование символов
- Форматирование абзацев
- Создание эффектов текста
- Редактирование текста
- Интерлиньяж и межбуквенные интервалы
- Шрифт для арабского языка и иврита
- Шрифты
- Поиск и устранение неполадок, связанных со шрифтами
- Азиатский текст
- Создание текста
- Использование эффектов группы «Галерея размытия»
- Основные сведения о фильтрах
- Справочник по эффектам фильтров
- Добавление эффектов освещения
- Использование фильтра «Адаптивный широкий угол»
- Фильтр «Масляная краска»
- Использование фильтра «Пластика»
- Эффекты и стили слоев
- Применение определенных фильтров
- Растушевка областей изображения
- Видеомонтаж в Photoshop
- Редактирование слоев видео и анимации
- Общие сведения о видео и анимации
- Предварительный просмотр видео и анимации
- Рисование кадров в видеослоях
- Импорт видеофайлов и последовательностей изображений
- Создание анимации кадров
- 3D-анимация Creative Cloud (предварительная версия)
- Создание анимаций по временной шкале
- Создание изображений для видео
- Печать 3D-объектов
- Печать через Photoshop
- Печать и управление цветом
- Контрольные листы и PDF-презентации
- Печать фотографий в новом макете раскладки изображений
- Печать плашечных цветов
- Печать изображений на печатной машине
- Улучшение цветной печати в Photoshop
- Устранение неполадок при печати | Photoshop
- Создание операций
- Создание изображений, управляемых данными
- Сценарии
- Обработка пакета файлов
- Воспроизведение операций и управление ими
- Добавление условных операций
- Сведения об операциях и панели «Операции»
- Запись инструментов в операциях
- Добавление изменения цветового режима в операцию
- Набор средств разработки пользовательского интерфейса Photoshop для внешних модулей и сценариев
- Исправленные ошибки
- Известные проблемы
- Оптимизация производительности Photoshop
- Основные методы устранения неполадок
- Устранение неполадок при аварийном завершении работы или зависании
- Устранение программных ошибок
- Устранение ошибок «Рабочий диск переполнен»
- Устранение неполадок, связанных с графическим процессором и графическим драйвером
- Поиск отсутствующих инструментов
- 3D в Photoshop | Часто задаваемые вопросы об упраздненных функциях
- Руководство пользователя Photoshop
- Введение в Photoshop
- Photoshop и другие продукты и услуги Adobe
- Photoshop для мобильных устройств (недоступно на территории континентального Китая)
- Веб-приложение Photoshop (недоступно на территории континентального Китая)
- Photoshop (beta-версия) (недоступно на территории континентального Китая)
-
Генеративный ИИ (недоступно на территории континентального Китая)
- Часто задаваемые вопросы о генеративном ИИ в Photoshop
- Генеративная заливка в Photoshop для настольных ПК
- Создание изображения с помощью описательных текстовых запросов
- Генеративное расширение в Photoshop для настольных ПК
- Замена фона с функцией «Создать фон»
- Новые варианты с функцией «Создать похожее»
- Генеративная заливка в Photoshop на iPad
- Генеративное расширение в Photoshop на iPad
- Функции генеративного ИИ в веб-приложении Photoshop
- Подлинность содержимого (недоступно на территории континентального Китая)
-
Облачные документы (недоступно на территории континентального Китая)
- Облачные документы Photoshop | Часто задаваемые вопросы
- Облачные документы Photoshop | Вопросы о рабочем процессе
- Управление и работа с облачными документами в Photoshop
- Обновление облачного хранилища для Photoshop
- Не удается создать или сохранить облачный документ
- Устранение ошибок с облачными документами Photoshop
- Сбор журналов синхронизации облачных документов
- Приглашение других пользователей к редактированию облачных документов
- Общий доступ к файлам и комментирование в приложении
-
Рабочая среда
- Основные сведения о рабочей среде
- Установки
- Более быстрое обучение благодаря панели «Новые возможности» в Photoshop
- Создание документов
- Помещение файлов
- Комбинации клавиш по умолчанию
- Настройка комбинаций клавиш
- Галерея инструментов
- Установки производительности
- Использование инструментов
- Наборы настроек
- Сетка и направляющие
- Сенсорные жесты
- Работа в Photoshop с использованием Touch Bar
- Возможности работы с сенсорными жестами и настраиваемые рабочие среды
- Обзорные версии технологии
- Метаданные и комментарии
- Помещение изображений Photoshop в другие приложения
- Линейки
- Отображение или скрытие непечатных вспомогательных элементов
- Указание колонок для изображения
- Отмена и история операций
- Панели и меню
- Позиционирование элементов с привязкой
- Позиционирование с помощью инструмента «Линейка»
- Разработка содержимого для Интернета, экрана и приложений
-
Основные сведения об изображениях и работе с цветом
- Изменение размера изображений
- Работа с растровыми и векторными изображениями
- Размер и разрешение изображения
- Импорт изображений из камер и сканеров
- Создание, открытие и импорт изображений
- Просмотр изображений
- Ошибка «Недопустимый маркер JPEG» | Открытие изображений
- Просмотр нескольких изображений
- Настройка палитр цветов и образцов цвета
- HDR-изображения
- Подбор цветов на изображении
- Преобразование между цветовыми режимами
- Цветовые режимы
- Стирание фрагментов изображения
- Режимы наложения
- Выбор цветов
- Внесение изменений в таблицы индексированных цветов
- Информация об изображениях
- Фильтры искажения недоступны
- Сведения о цвете
- Цветные и монохромные коррекции с помощью каналов
- Выбор цветов на панелях «Цвет» и «Образцы»
- Образец
- Цветовой режим (или режим изображения)
- Цветовой оттенок
- Добавление изменения цветового режима в операцию
- Добавление образцов из CSS- и SVG-файлов HTML
- Битовая глубина и установки
-
Слои
- Основные сведения о слоях
- Обратимое редактирование
- Создание слоев и групп и управление ими
- Выделение, группировка и связывание слоев
- Помещение изображений в кадры
- Непрозрачность и наложение слоев
- Слои-маски
- Применение смарт-фильтров
- Композиции слоев
- Перемещение, упорядочение и блокировка слоев
- Маскирование слоев при помощи векторных масок
- Управление слоями и группами
- Эффекты и стили слоев
- Редактирование слоев-масок
- Извлечение ресурсов
- Отображение слоев с помощью обтравочных масок
- Формирование графических ресурсов из слоев
- Работа со смарт-объектами
- Режимы наложения
- Объединение нескольких фрагментов в одно изображение
- Объединение изображений с помощью функции «Автоналожение слоев»
- Выравнивание и распределение слоев
- Копирование CSS из слоев
- Загрузка выделенных областей на основе границ слоя или слоя-маски
- Просвечивание для отображения содержимого других слоев
-
Выделенные области
- Начало работы с выделенными областями
- Выделение областей в композициях
- Рабочая среда «Выделение и маска»
- Выделение при помощи инструментов группы «Область»
- Выделение при помощи инструментов группы «Лассо»
- Настройка выделения пикселей
- Перемещение, копирование и удаление выделенных пикселей
- Создание временной быстрой маски
- Выбор цветового диапазона в изображении
- Преобразование между контурами и границами выделенной области
- Основы работы с каналами
- Сохранение выделенных областей и масок альфа-каналов
- Выбор областей фокусировки в изображении
- Дублирование, разделение и объединение каналов
- Вычисление каналов
-
Коррекция изображений
- Замена цветов объекта
- Деформация перспективы
- Уменьшение размытия в результате движения камеры
- Примеры использования инструмента «Восстанавливающая кисть»
- Экспорт таблиц поиска цвета
- Корректировка резкости и размытия изображения
- Общие сведения о цветокоррекции
- Применение настройки «Яркость/Контрастность»
- Коррекция деталей в тенях и на светлых участках
- Корректировка «Уровни»
- Коррекция тона и насыщенности
- Коррекция сочности
- Настройка насыщенности цвета в областях изображения
- Быстрая коррекция тона
- Применение специальных цветовых эффектов к изображениям
- Улучшение изображения при помощи корректировки цветового баланса
- HDR-изображения
- Просмотр гистограмм и значений пикселей
- Подбор цветов на изображении
- Кадрирование и выравнивание фотографий
- Преобразование цветного изображения в черно-белое
- Корректирующие слои и слои-заливки
- Корректировка «Кривые»
- Режимы наложения
- Целевая подготовка изображений для печатной машины
- Коррекция цвета и тона с помощью пипеток «Уровни» и «Кривые»
- Коррекция экспозиции и тонирования HDR
- Осветление или затемнение областей изображения
- Избирательная корректировка цвета
-
Adobe Camera Raw
- Системные требования Camera Raw
- Новые возможности Camera Raw
- Введение в Camera Raw
- Создание панорам
- Поддерживаемые объективы
- Виньетирование, зернистость и удаление дымки в Camera Raw
- Комбинации клавиш по умолчанию
- Автоматическая коррекция перспективы в Camera Raw
- Инструмент «Радиальный фильтр» в Camera Raw
- Управление настройками Camera Raw
- Обработка, сохранение и открытие изображений в Camera Raw
- Совершенствование изображений с улучшенным инструментом «Удаление точек» в Camera Raw
- Поворот, обрезка и изменение изображений
- Корректировка цветопередачи в Camera Raw
- Версии обработки в Camera Raw
- Внесение локальных корректировок в Camera Raw
- Исправление и восстановление изображений
-
Улучшение и преобразование изображения
- Замена неба на изображениях
- Трансформирование объектов
- Настройка кадрирования, поворотов и холста
- Кадрирование и выпрямление фотографий
- Создание и редактирование панорамных изображений
- Деформация изображений, фигур и контуров
- Перспектива
- Масштаб с учетом содержимого
- Трансформирование изображений, фигур и контуров
-
Рисование и живопись
- Рисование симметричных орнаментов
- Варианты рисования прямоугольника и изменения обводки
- Сведения о рисовании
- Рисование и редактирование фигур
- Инструменты рисования красками
- Создание и изменение кистей
- Режимы наложения
- Добавление цвета в контуры
- Редактирование контуров
- Рисование с помощью микс-кисти
- Наборы настроек кистей
- Градиенты
- Градиентная интерполяция
- Заливка и обводка выделенных областей, слоев и контуров
- Рисование с помощью группы инструментов «Перо»
- Создание узоров
- Создание узора с помощью фильтра «Конструктор узоров»
- Управление контурами
- Управление библиотеками узоров и наборами настроек
- Рисование при помощи графического планшета
- Создание текстурированных кистей
- Добавление динамических элементов к кистям
- Градиент
- Рисование стилизованных обводок с помощью архивной художественной кисти
- Рисование с помощью узора
- Синхронизация наборов настроек на нескольких устройствах
- Перенос наборов, операций и настроек
-
Текст
- Добавление и редактирование текста
- Универсальный текстовый редактор
- Работа со шрифтами OpenType SVG
- Форматирование символов
- Форматирование абзацев
- Создание эффектов текста
- Редактирование текста
- Интерлиньяж и межбуквенные интервалы
- Шрифт для арабского языка и иврита
- Шрифты
- Поиск и устранение неполадок, связанных со шрифтами
- Азиатский текст
- Создание текста
-
Фильтры и эффекты
- Использование эффектов группы «Галерея размытия»
- Основные сведения о фильтрах
- Справочник по эффектам фильтров
- Добавление эффектов освещения
- Использование фильтра «Адаптивный широкий угол»
- Фильтр «Масляная краска»
- Использование фильтра «Пластика»
- Эффекты и стили слоев
- Применение определенных фильтров
- Растушевка областей изображения
- Сохранение и экспорт
- Управление цветом
- Разработка содержимого для Интернета, экрана и приложений
-
Видео и анимация
- Видеомонтаж в Photoshop
- Редактирование слоев видео и анимации
- Общие сведения о видео и анимации
- Предварительный просмотр видео и анимации
- Рисование кадров в видеослоях
- Импорт видеофайлов и последовательностей изображений
- Создание анимации кадров
- 3D-анимация Creative Cloud (предварительная версия)
- Создание анимаций по временной шкале
- Создание изображений для видео
-
Печать
- Печать 3D-объектов
- Печать через Photoshop
- Печать и управление цветом
- Контрольные листы и PDF-презентации
- Печать фотографий в новом макете раскладки изображений
- Печать плашечных цветов
- Печать изображений на печатной машине
- Улучшение цветной печати в Photoshop
- Устранение неполадок при печати | Photoshop
-
Автоматизация
- Создание операций
- Создание изображений, управляемых данными
- Сценарии
- Обработка пакета файлов
- Воспроизведение операций и управление ими
- Добавление условных операций
- Сведения об операциях и панели «Операции»
- Запись инструментов в операциях
- Добавление изменения цветового режима в операцию
- Набор средств разработки пользовательского интерфейса Photoshop для внешних модулей и сценариев
-
Устранение неполадок
- Исправленные ошибки
- Известные проблемы
- Оптимизация производительности Photoshop
- Основные методы устранения неполадок
- Устранение неполадок при аварийном завершении работы или зависании
- Устранение программных ошибок
- Устранение ошибок «Рабочий диск переполнен»
- Устранение неполадок, связанных с графическим процессором и графическим драйвером
- Поиск отсутствующих инструментов
- 3D в Photoshop | Часто задаваемые вопросы об упраздненных функциях
Усовершенствуйте свои рабочие процессы Photoshop с помощью выделения и маскирования на iPad.
Попробуйте мобильное приложение
Попробуйте новейшие функции и улучшения в приложении Photoshop на iPad для обеспечения общей доступности.
Выделение и добавление масок - это два мощных способа редактирования выбранных областей и добавления эффектов к вашим композициям.
Выделение изолирует одну или несколько частей изображения. Выделяя определенные области, вы можете редактировать и применять эффекты и фильтры к частям вашего документа, оставляя невыбранные области нетронутыми.
Дважды коснитесь или нажмите и удерживайте активный инструмент выделения на панели инструментов, чтобы открыть дополнительные инструменты выделения — лассо, выделение объекта, быстрое выделение, прямоугольное выделение, овальное выделение и волшебная палочка. . Лассо - инструмент выделения по умолчанию.
Действия позволяют быстро достичь результата, например, выбрать предмет.
Примечание:
- Используйте функцию «Выделение объектов» , чтобы выделить один из объектов или часть объекта в композиции, содержащей несколько объектов.
- Используйте функцию «Выделить предмет», чтобы определить и выделить все основные предметы в композиции.
При касании инструмента выделения появляются соответствующие параметры инструмента. В параметрах инструмента вы можете выбрать: добавить к выделенной области, вычесть из выделенной области или выделить области, которые пересекаются с текущей выделенной областью.
После того, как вы сделали выделение, в нижней части рабочей области появляются свойства активного выделения. Вы можете выбрать: Отменить выбор, Маска, Стереть, Инвертировать, Уточнить края, Преобразовать выделение или Выбрать похожее.


Выделение при помощи инструмента «Лассо»
Инструмент «Лассо» - это инструмент выделения по умолчанию в Photoshop на iPad, который полезен для рисования сегментов выделения произвольной формы. Нажмите ![]() на панели инструментов, чтобы выбрать инструмент «Лассо», и выберите один из отображаемых параметров инструмента. Просто нарисуйте выделенную область от руки в документе, чтобы продолжить.
на панели инструментов, чтобы выбрать инструмент «Лассо», и выберите один из отображаемых параметров инструмента. Просто нарисуйте выделенную область от руки в документе, чтобы продолжить.
- Активное выделение: активное выделение в слое изображения.
- Добавить к выделенной области: следующие выделенные области будут добавлены к текущей выделенной области.
- Вычесть из выделенной области: Следующие выделенные области будут вычтены из текущей выделенной области.
- Выделение областей, пересекающихся с текущей выделенной областью: выделение пересечения текущей и следующей выделенной области.
- Параметры лассо:Растушевка — Выберите количество пикселей для растушевки краев выделенной области.


Выделение с помощью инструмента «Выделение объекта»
Чтобы выбрать объект с помощью инструмента «Выделение объекта», выполните следующие действия:
- Нажмите или удерживайте инструмент Лассо (по умолчанию) или другой инструмент активного выделения на панели инструментов, чтобы открыть дополнительные инструменты выделения.
- Нажмите «Выделение объекта» (
 ).
). - (Необязательно) В открывшихся параметрах связанных инструментов вы можете выбрать создание новой выделенной области, добавить к выделенной области, вычесть из выделенной области, выбрать области, которые пересекаются с текущей выделенной областью или коснитесь, чтобы открыть настройки выделения объектов.
- (Необязательно) В разделе Настройки выделения объектов вы можете выбрать Стиль выделения – Прямоугольник (по умолчанию) или Лассо. Вы также можете включить – Все слои, Улучшить край и Вычитание объекта.
- Коснитесь и нарисуйте прямоугольную область или грубое лассо в зависимости от стиля выделения, выбранного в шаге 4, вокруг объекта, который вы хотите выделить в композиции. Photoshop автоматически выделяет объект внутри заданной области.


Выделение при помощи инструмента «Быстрое выделение»
Инструмент «Быстрое выделение» позволяет быстро нарисовать выделенную область с помощью настраиваемой круглой кисти. По мере перетаскивания выделение расширяется наружу и автоматически находит определенные края в документе и следует за ними.


Коснитесь или нажмите и удерживайте инструмент «Лассо» на панели инструментов, чтобы открыть инструмент «Быстрое выделение»![]() .При нажатии на инструмент «Быстрое выделение» выберите из появившихся параметров инструмента:
.При нажатии на инструмент «Быстрое выделение» выберите из появившихся параметров инструмента:
- Добавить к выделенной области:следующие выделенные области будут добавлены к текущей выделенной области.
- Вычесть из выделенной области: Следующие выделенные области будут вычтены из текущей выделенной области.
- Размер кисти: определяет размер инструмента «Быстрое выделение» в пикселях.
- Жесткость: этот параметр регулирует размер жесткого центра кисти.
- Параметры инструмента «Быстрое выделение» : включить/отключить Использовать давление для размера.
Выделение при помощи группы инструментов «Область»
Инструменты «Область» позволяют выделять прямоугольные и овальные областиЧтобы выделить область, выберите один из инструментов выделения и просто перетащите область, которую хотите выделить. Если к iPad подключена физическая клавиатура, вы также можете нажать M (Shift) для выбора инструментов выделения.
Используйте инструмент «Овальная область» (![]() ) для создания овальной выделенной области.
) для создания овальной выделенной области.


Используйте инструмент «Прямоугольная область» (![]() ) для создания прямоугольной выделенной области.
) для создания прямоугольной выделенной области.


- Новая выделенная область: создает новую выделенную область.
- Добавить к выделенной области: следующие выделенные области будут добавлены к текущей выделенной области.
- Вычесть из выделенной области: Следующие выделенные области будут вычтены из текущей выделенной области.
- Выделение областей, пересекающихся с текущей выделенной областью: выделение пересечения текущей и следующей выделенной области.
- Параметры лассо:
Растушевка - Выберите количество пикселей для растушевки краев выделенной области.
Стиль – выберите стиль из раскрывающегося списка.
«Волшебная палочка» удобна для быстрого извлечения объектов из плоского фона, быстрого выбора области неправильной формы или выбора четко окрашенного элемента.
Для выделения с помощью инструмента «Волшебная палочка» выполните следующие действия.
- Дважды коснитесь или нажмите и удерживайте «Лассо» (инструмент выделения по умолчанию) на панели инструментов, чтобы открыть все инструменты и действия выделения. Выберите инструмент «Волшебная палочка».
- На открывшейся панели параметров инструмента выберите параметры выделения: Новая выделенная область, Добавление к выделенной области, Вычитание из выделенной области, Пересечение с выделенной областью, Размер кисти и другие Настройки инструмента «Волшебная палочка».
- В меню Настройки инструмента «Волшебная палочка» можно задать размер образца для выделения. Можно также включить или отключить следующие параметры — Сглаживание, Смежные пиксели и Образец со всех слоев. Снимите флажок Смежные пиксели, если необходимо выделить несмежные области того же цвета.
- На изображении коснитесь цвета, который нужно выделить.
- После завершения выделения в нижней части рабочей области появится панель Свойства активного выделения. Дополнительно можно использовать следующие параметры — «Отменить выделение», «Маска», «Стереть», «Инвертировать», «Уточнить край», «Преобразовать выделенную область» или «Выделить похожие».


Функция «Выделить предмет» (![]() ) разработана на основе Adobe Sensei и предназначена для идентификации различных объектов на изображении - людей, животных, транспортных средств, игрушек и т.д. Функция «Выбрать тему»использует возможности Sensei, чтобы определить самые важные предметы в вашем документе и сделать выбор - и все это одним касанием.
) разработана на основе Adobe Sensei и предназначена для идентификации различных объектов на изображении - людей, животных, транспортных средств, игрушек и т.д. Функция «Выбрать тему»использует возможности Sensei, чтобы определить самые важные предметы в вашем документе и сделать выбор - и все это одним касанием.
Инструмент «Выделить предмет» экономит время, быстро отделяя основные предметы от фона. Это дает наилучшие результаты, когда ваша композиция менее загромождена, не имеет отражающих поверхностей, имеет хороший контраст между основным предметом и фоном и имеет острые края вокруг основного предмета. Вы можете дополнительно уточнить автоматически выделенную область, используя другие инструменты выделения.
Для выделения с помощью инструмента «Выделить предмет» выполните следующие действия:
1. Дважды коснитесь или нажмите и удерживайте инструмент Лассо (по умолчанию) или другие активные инструменты выделения на панели инструментов, чтобы отобразить дополнительные параметры инструментов выделения.
2. Нажмите Выбрать тему (![]() ) в разделе «Действия». Происходит автоматический выбор основного предмета в активном слое вашего документа.
) в разделе «Действия». Происходит автоматический выбор основного предмета в активном слое вашего документа.
В выпуске Photoshop для iPad за март 2022 г. мы улучшили действие «Выбрать тему» с помощью усовершенствованной технологии искусственного интеллекта, которая поможет вам сделать точный выбор при работе с портретными изображениями на iPad
.


С выпуском Photoshop для iPad в апреле 2022 г. вы теперь можете легко удалить фон со своих фотографий и подготовить их к использованию в своих композициях одним нажатием кнопки.


Нажмите кнопку быстрого действия «Удалить фон» на панели Инструменты выделения, чтобы удалить фон с изображения. Кроме того, вы также можете получить доступ к этой кнопке быстрого действия на панели «Свойства слоя».
Параметры активного выделения
После выделения вы увидите параметры активного выделения в нижней части рабочей области:
- Отмена выбора: отмена выбора текущей выделенной области.
- Маска: превращает текущую выделенную область в маску для слоя.
- Стереть: позволяет стереть выделенную область.
- Инвертировать: инвертирует выделенную область таким образом, чтобы невыделенная область становилась выделенной.
- Уточнение края: уточнение сложных выделенных областей.
- Трансформирование выделенной области: позволяет преобразовать выделенную область.
- Выделить похожие: к выделенной области добавляются пиксели, похожие на уже выбранные.


Уточнить край
Используйте инструмент «Уточнить край» (![]() ), чтобы уточнить границы выделенной области. Инструмент «Уточнить край» помогает упростить выделение сложных участков, таких как пряди волос, меха или другие сложные края объекта.
), чтобы уточнить границы выделенной области. Инструмент «Уточнить край» помогает упростить выделение сложных участков, таких как пряди волос, меха или другие сложные края объекта.
Чтобы уточнить край, выполните следующие действия.
- Выделите область с помощью любого из инструментов выделения в Photoshop на iPad.
- На активной панели свойств выделенной области, которая откроется в нижней части рабочего пространства, нажмите Больше (
 ) и выберите Уточнить край ().
) и выберите Уточнить край (). - В открывшемся режиме «Уточнить край» на панели параметров инструмента можно настроить размер кисти «Уточнить край», добавить к выделенной области (
 ), вычесть из выделенной области (
), вычесть из выделенной области ( ) или нажать
) или нажать  , чтобы открыть Уточнить настройки кисти края. В настройках кисти «Уточнить край» вы можете изменить ползунки Жесткость, Интервал, Угол и Округлость в соответствии с вашими требованиями.
, чтобы открыть Уточнить настройки кисти края. В настройках кисти «Уточнить край» вы можете изменить ползунки Жесткость, Интервал, Угол и Округлость в соответствии с вашими требованиями. - В режиме «Уточнить край» на панели параметров справа можно выбрать:
- Режим просмотра: этот параметр позволяет выбрать режим просмотра в зависимости от сложности и цветов композиции - Пунктирный край, Наложение, На черном, На белом, и Черно-белое.
- Распознавание краев: переместите ползунок «Радиус обнаружения краев» вправо, чтобы смягчить края, и влево, чтобы края выделенной области были четкими. Включите «Умный радиус», чтобы ширина уточнения оставалась динамической вокруг границы выделения. Это помогает уменьшить количество пикселей без данных и делает выделение более естественным.
- Глобальные уточнения:
- Отрегулируйте ползунок Сглаживание, чтобы сгладить неровные края вашей выделенной области.
- Отрегулируйте ползунок «Перо», чтобы смешать границу выделения с фоном композита.
- Отрегулируйте ползунок «Контраст», чтобы добавить больше четкости краям выделения.
- Отрегулируйте ползунок Shift Edge влево, чтобы сделать ваш выбор меньше, и вправо, чтобы расширить выделение. По умолчанию установлено значение 0.
- Включите Invert, чтобы сделать вашу невыделенную область новым выбором. - Вывод как: вы можете выбрать вывод выделенного уточненного края как — Выделение, Маска слоя, Новый слой, и Новый слой с маской. Прежде чем вы будете готовы вывести выделенную область, вы можете включить Очистка цвета и использовать ползунок Количество, чтобы настроить и удалить любую цветовую окантовку, присутствующую в вашей выделенной области. Это полезно, когда выделенная область сделана на ярком контрастном фоне.
- Нажмите на иконку «Отменить» (), чтобы отменить последнее выполненное действие. Нажмите на иконку «Повторить» (), чтобы восстановить отмененное действие.
- Нажмите Готово, чтобы применить настройки уточнения края выделенной области. Нажмите Отмена, чтобы выйти из режима Уточнить край.
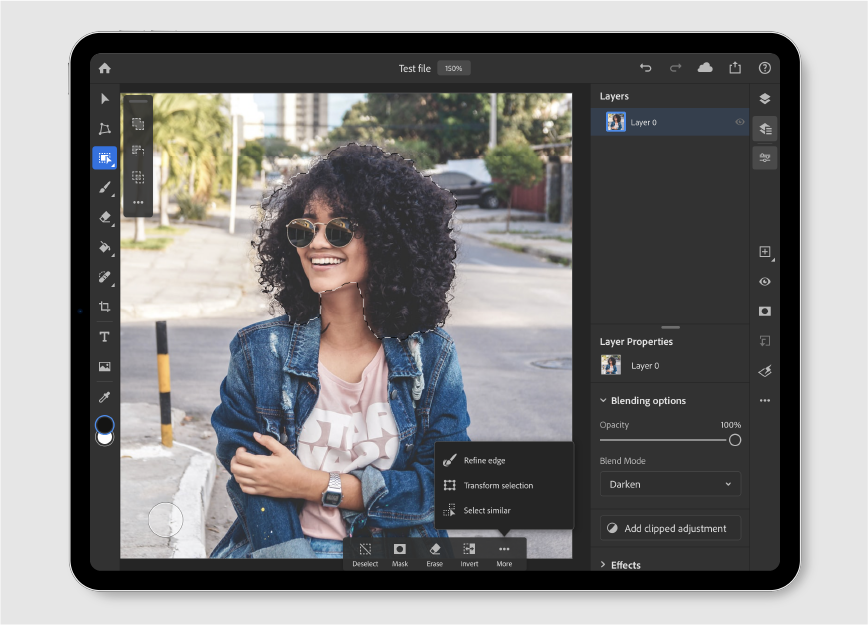
Дополнительные параметры на панели задач
- Вырезать: позволяет вырезать выделенную область или слой.
- Копировать объединенный: позволяет скопировать объединенную выделенную область или слой, чтобы вставить поверх другого слоя.


Применение масок
Маски могут быть использованы для скрытия областей верхнего слоя и отображения содержимого нижележащих слоев.Маски являются неразрушающими, что означает, что вы можете вернуться и снова отредактировать маски, не теряя пиксели, которые они скрывают.
- Маска слоя скрывает часть слоя от просмотра.
- Отсекающая маска использует содержимое одного слоя, чтобы обрезать или скрыть из поля зрения содержимое одного или нескольких других слоев.


Слой-маска
Вы можете создать слой-маску, чтобы показать части слоя и скрыть другие, превратив выделенную область в слой-маску или нарисовав слой-маску после ее создания. В областях, где слой замаскирован или скрыт, видны слои, расположенные ниже. Маскирующие слои - ценный метод компоновки для объединения нескольких документов в один документ или для удаления нежелательных объектов из композиции.
Создание слоя-маски из выделенной области
-
-
Создайте выделенную область с помощью одного из инструментов выделения.
-
Коснитесь значка слоя-маски на панели задач ().
Вы можете просматривать выбранную область, в то время как остальная часть слоя остается замаскированной.
В виде «Компактный слой» вы можете провести пальцем влево и вправо по миниатюре слоя, чтобы переключить вид с вида слоя на вид слоя-маски. Обе миниатюры видны в детальном виде слоя. Чтобы узнать больше о видах слоя см. раздел Работа со слоями.
Создание слой-маски и редактирование маски с помощью кисти
-
Убедитесь, что выбран слой, который вы хотите замаскировать.Просто коснитесь миниатюры слоя на панели задач, чтобы выбрать слой.
-
Коснитесь значка слоя-маски () на панели задач, чтобы создать маску.
-
Коснитесь значка кисти (
 ).
). -
Установите желаемые параметры кисти. Выберите черный цвет, чтобы полностью замаскировать место, где вы рисуете. Чтобы узнать больше о параметрах кисти, см. Рисование с помощью кистей.
-
Закрасьте слой-маску.
Чтобы узнать больше о слоях-масках см. раздел Работа со слоями.
Обтравочная маска
Обтравочная маска позволяет использовать содержимое одного слоя для маскирования слоев, расположенных выше него. Чтобы узнать больше об обтравочных масках см. раздел Работа со слоями.