- Photoshop на iPad | Общие вопросы
- Знакомство с рабочей средой
- Системные требования | Photoshop на iPad
- Создание, открытие и экспорт документов
- Добавление фотографий
- Работа со слоями
- Рисование и раскрашивание кистями
- Выделение участков и добавление масок
- Ретуширование композиций
- Работа с корректирующими слоями
- Настройка тональности композиции с помощью слоя «Кривые»
- Применение операций трансформирования
- Обрезка и поворот композиций
- Поворот, панорамирование, масштабирование и восстановление холста
- Работа с текстовыми слоями
- Работа с Photoshop и Lightroom
- Получение отсутствующих шрифтов в Photoshop на iPad
- Японский текст в Photoshop на iPad
- Управление параметрами приложения
- Сенсорные ярлыки и жесты
- Комбинации клавиш
- Изменение размера изображения
- Прямая трансляция творческого процесса в Photoshop на iPad
- Исправление недостатков с помощью восстанавливающей кисти
- Создание кистей в Capture и их использование в Photoshop на iPad
- Работа с файлами Camera Raw
- Создание и использование смарт-объектов
- Коррекция экспозиции изображений с помощью инструментов «Осветлитель» и «Затемнитель»
- Команды автоматической коррекции в Photoshop на iPad
- Размазывайте области на изображениях с помощью Photoshop на iPad
- Увеличивайте или уменьшайте насыщенность цветов на изображениях с помощью инструмента «Губка»
- Заливка с учетом содержимого для iPad
- Часто задаваемые вопросы о генеративном ИИ в Photoshop
- Генеративная заливка в Photoshop для настольных ПК
- Создание изображения с помощью описательных текстовых запросов
- Генеративное расширение в Photoshop для настольных ПК
- Замена фона с функцией «Создать фон»
- Новые варианты с функцией «Создать похожее»
- Генеративная заливка в Photoshop на iPad
- Генеративное расширение в Photoshop на iPad
- Функции генеративного ИИ в веб-приложении Photoshop
- Облачные документы Photoshop | Часто задаваемые вопросы
- Облачные документы Photoshop | Вопросы о рабочем процессе
- Управление и работа с облачными документами в Photoshop
- Обновление облачного хранилища для Photoshop
- Не удается создать или сохранить облачный документ
- Устранение ошибок с облачными документами Photoshop
- Сбор журналов синхронизации облачных документов
- Приглашение других пользователей к редактированию облачных документов
- Общий доступ к файлам и комментирование в приложении
- Основные сведения о рабочей среде
- Установки
- Более быстрое обучение благодаря панели «Новые возможности» в Photoshop
- Создание документов
- Помещение файлов
- Комбинации клавиш по умолчанию
- Настройка комбинаций клавиш
- Галерея инструментов
- Установки производительности
- Использование инструментов
- Наборы настроек
- Сетка и направляющие
- Сенсорные жесты
- Работа в Photoshop с использованием Touch Bar
- Возможности работы с сенсорными жестами и настраиваемые рабочие среды
- Обзорные версии технологии
- Метаданные и комментарии
- Помещение изображений Photoshop в другие приложения
- Линейки
- Отображение или скрытие непечатных вспомогательных элементов
- Указание колонок для изображения
- Отмена и история операций
- Панели и меню
- Позиционирование элементов с привязкой
- Позиционирование с помощью инструмента «Линейка»
- Изменение размера изображений
- Работа с растровыми и векторными изображениями
- Размер и разрешение изображения
- Импорт изображений из камер и сканеров
- Создание, открытие и импорт изображений
- Просмотр изображений
- Ошибка «Недопустимый маркер JPEG» | Открытие изображений
- Просмотр нескольких изображений
- Настройка палитр цветов и образцов цвета
- HDR-изображения
- Подбор цветов на изображении
- Преобразование между цветовыми режимами
- Цветовые режимы
- Стирание фрагментов изображения
- Режимы наложения
- Выбор цветов
- Внесение изменений в таблицы индексированных цветов
- Информация об изображениях
- Фильтры искажения недоступны
- Сведения о цвете
- Цветные и монохромные коррекции с помощью каналов
- Выбор цветов на панелях «Цвет» и «Образцы»
- Образец
- Цветовой режим (или режим изображения)
- Цветовой оттенок
- Добавление изменения цветового режима в операцию
- Добавление образцов из CSS- и SVG-файлов HTML
- Битовая глубина и установки
- Основные сведения о слоях
- Обратимое редактирование
- Создание слоев и групп и управление ими
- Выделение, группировка и связывание слоев
- Помещение изображений в кадры
- Непрозрачность и наложение слоев
- Слои-маски
- Применение смарт-фильтров
- Композиции слоев
- Перемещение, упорядочение и блокировка слоев
- Маскирование слоев при помощи векторных масок
- Управление слоями и группами
- Эффекты и стили слоев
- Редактирование слоев-масок
- Извлечение ресурсов
- Отображение слоев с помощью обтравочных масок
- Формирование графических ресурсов из слоев
- Работа со смарт-объектами
- Режимы наложения
- Объединение нескольких фрагментов в одно изображение
- Объединение изображений с помощью функции «Автоналожение слоев»
- Выравнивание и распределение слоев
- Копирование CSS из слоев
- Загрузка выделенных областей на основе границ слоя или слоя-маски
- Просвечивание для отображения содержимого других слоев
- Начало работы с выделенными областями
- Выделение областей в композициях
- Рабочая среда «Выделение и маска»
- Выделение при помощи инструментов группы «Область»
- Выделение при помощи инструментов группы «Лассо»
- Настройка выделения пикселей
- Перемещение, копирование и удаление выделенных пикселей
- Создание временной быстрой маски
- Выбор цветового диапазона в изображении
- Преобразование между контурами и границами выделенной области
- Основы работы с каналами
- Сохранение выделенных областей и масок альфа-каналов
- Выбор областей фокусировки в изображении
- Дублирование, разделение и объединение каналов
- Вычисление каналов
- Замена цветов объекта
- Деформация перспективы
- Уменьшение размытия в результате движения камеры
- Примеры использования инструмента «Восстанавливающая кисть»
- Экспорт таблиц поиска цвета
- Корректировка резкости и размытия изображения
- Общие сведения о цветокоррекции
- Применение настройки «Яркость/Контрастность»
- Коррекция деталей в тенях и на светлых участках
- Корректировка «Уровни»
- Коррекция тона и насыщенности
- Коррекция сочности
- Настройка насыщенности цвета в областях изображения
- Быстрая коррекция тона
- Применение специальных цветовых эффектов к изображениям
- Улучшение изображения при помощи корректировки цветового баланса
- HDR-изображения
- Просмотр гистограмм и значений пикселей
- Подбор цветов на изображении
- Кадрирование и выравнивание фотографий
- Преобразование цветного изображения в черно-белое
- Корректирующие слои и слои-заливки
- Корректировка «Кривые»
- Режимы наложения
- Целевая подготовка изображений для печатной машины
- Коррекция цвета и тона с помощью пипеток «Уровни» и «Кривые»
- Коррекция экспозиции и тонирования HDR
- Осветление или затемнение областей изображения
- Избирательная корректировка цвета
- Системные требования Camera Raw
- Новые возможности Camera Raw
- Введение в Camera Raw
- Создание панорам
- Поддерживаемые объективы
- Виньетирование, зернистость и удаление дымки в Camera Raw
- Комбинации клавиш по умолчанию
- Автоматическая коррекция перспективы в Camera Raw
- Инструмент «Радиальный фильтр» в Camera Raw
- Управление настройками Camera Raw
- Обработка, сохранение и открытие изображений в Camera Raw
- Совершенствование изображений с улучшенным инструментом «Удаление точек» в Camera Raw
- Поворот, обрезка и изменение изображений
- Корректировка цветопередачи в Camera Raw
- Версии обработки в Camera Raw
- Внесение локальных корректировок в Camera Raw
- Замена неба на изображениях
- Трансформирование объектов
- Настройка кадрирования, поворотов и холста
- Кадрирование и выпрямление фотографий
- Создание и редактирование панорамных изображений
- Деформация изображений, фигур и контуров
- Перспектива
- Масштаб с учетом содержимого
- Трансформирование изображений, фигур и контуров
- Рисование симметричных орнаментов
- Варианты рисования прямоугольника и изменения обводки
- Сведения о рисовании
- Рисование и редактирование фигур
- Инструменты рисования красками
- Создание и изменение кистей
- Режимы наложения
- Добавление цвета в контуры
- Редактирование контуров
- Рисование с помощью микс-кисти
- Наборы настроек кистей
- Градиенты
- Градиентная интерполяция
- Заливка и обводка выделенных областей, слоев и контуров
- Рисование с помощью группы инструментов «Перо»
- Создание узоров
- Создание узора с помощью фильтра «Конструктор узоров»
- Управление контурами
- Управление библиотеками узоров и наборами настроек
- Рисование при помощи графического планшета
- Создание текстурированных кистей
- Добавление динамических элементов к кистям
- Градиент
- Рисование стилизованных обводок с помощью архивной художественной кисти
- Рисование с помощью узора
- Синхронизация наборов настроек на нескольких устройствах
- Перенос наборов, операций и настроек
- Добавление и редактирование текста
- Универсальный текстовый редактор
- Работа со шрифтами OpenType SVG
- Форматирование символов
- Форматирование абзацев
- Создание эффектов текста
- Редактирование текста
- Интерлиньяж и межбуквенные интервалы
- Шрифт для арабского языка и иврита
- Шрифты
- Поиск и устранение неполадок, связанных со шрифтами
- Азиатский текст
- Создание текста
- Использование эффектов группы «Галерея размытия»
- Основные сведения о фильтрах
- Справочник по эффектам фильтров
- Добавление эффектов освещения
- Использование фильтра «Адаптивный широкий угол»
- Фильтр «Масляная краска»
- Использование фильтра «Пластика»
- Эффекты и стили слоев
- Применение определенных фильтров
- Растушевка областей изображения
- Видеомонтаж в Photoshop
- Редактирование слоев видео и анимации
- Общие сведения о видео и анимации
- Предварительный просмотр видео и анимации
- Рисование кадров в видеослоях
- Импорт видеофайлов и последовательностей изображений
- Создание анимации кадров
- 3D-анимация Creative Cloud (предварительная версия)
- Создание анимаций по временной шкале
- Создание изображений для видео
- Печать 3D-объектов
- Печать через Photoshop
- Печать и управление цветом
- Контрольные листы и PDF-презентации
- Печать фотографий в новом макете раскладки изображений
- Печать плашечных цветов
- Печать изображений на печатной машине
- Улучшение цветной печати в Photoshop
- Устранение неполадок при печати | Photoshop
- Создание операций
- Создание изображений, управляемых данными
- Сценарии
- Обработка пакета файлов
- Воспроизведение операций и управление ими
- Добавление условных операций
- Сведения об операциях и панели «Операции»
- Запись инструментов в операциях
- Добавление изменения цветового режима в операцию
- Набор средств разработки пользовательского интерфейса Photoshop для внешних модулей и сценариев
- Исправленные ошибки
- Известные проблемы
- Оптимизация производительности Photoshop
- Основные методы устранения неполадок
- Устранение неполадок при аварийном завершении работы или зависании
- Устранение программных ошибок
- Устранение ошибок «Рабочий диск переполнен»
- Устранение неполадок, связанных с графическим процессором и графическим драйвером
- Поиск отсутствующих инструментов
- 3D в Photoshop | Часто задаваемые вопросы об упраздненных функциях
- Руководство пользователя Photoshop
- Введение в Photoshop
- Photoshop и другие продукты и услуги Adobe
- Photoshop для мобильных устройств (недоступно на территории континентального Китая)
- Веб-приложение Photoshop (недоступно на территории континентального Китая)
- Photoshop (beta-версия) (недоступно на территории континентального Китая)
-
Генеративный ИИ (недоступно на территории континентального Китая)
- Часто задаваемые вопросы о генеративном ИИ в Photoshop
- Генеративная заливка в Photoshop для настольных ПК
- Создание изображения с помощью описательных текстовых запросов
- Генеративное расширение в Photoshop для настольных ПК
- Замена фона с функцией «Создать фон»
- Новые варианты с функцией «Создать похожее»
- Генеративная заливка в Photoshop на iPad
- Генеративное расширение в Photoshop на iPad
- Функции генеративного ИИ в веб-приложении Photoshop
- Подлинность содержимого (недоступно на территории континентального Китая)
-
Облачные документы (недоступно на территории континентального Китая)
- Облачные документы Photoshop | Часто задаваемые вопросы
- Облачные документы Photoshop | Вопросы о рабочем процессе
- Управление и работа с облачными документами в Photoshop
- Обновление облачного хранилища для Photoshop
- Не удается создать или сохранить облачный документ
- Устранение ошибок с облачными документами Photoshop
- Сбор журналов синхронизации облачных документов
- Приглашение других пользователей к редактированию облачных документов
- Общий доступ к файлам и комментирование в приложении
-
Рабочая среда
- Основные сведения о рабочей среде
- Установки
- Более быстрое обучение благодаря панели «Новые возможности» в Photoshop
- Создание документов
- Помещение файлов
- Комбинации клавиш по умолчанию
- Настройка комбинаций клавиш
- Галерея инструментов
- Установки производительности
- Использование инструментов
- Наборы настроек
- Сетка и направляющие
- Сенсорные жесты
- Работа в Photoshop с использованием Touch Bar
- Возможности работы с сенсорными жестами и настраиваемые рабочие среды
- Обзорные версии технологии
- Метаданные и комментарии
- Помещение изображений Photoshop в другие приложения
- Линейки
- Отображение или скрытие непечатных вспомогательных элементов
- Указание колонок для изображения
- Отмена и история операций
- Панели и меню
- Позиционирование элементов с привязкой
- Позиционирование с помощью инструмента «Линейка»
- Разработка содержимого для Интернета, экрана и приложений
-
Основные сведения об изображениях и работе с цветом
- Изменение размера изображений
- Работа с растровыми и векторными изображениями
- Размер и разрешение изображения
- Импорт изображений из камер и сканеров
- Создание, открытие и импорт изображений
- Просмотр изображений
- Ошибка «Недопустимый маркер JPEG» | Открытие изображений
- Просмотр нескольких изображений
- Настройка палитр цветов и образцов цвета
- HDR-изображения
- Подбор цветов на изображении
- Преобразование между цветовыми режимами
- Цветовые режимы
- Стирание фрагментов изображения
- Режимы наложения
- Выбор цветов
- Внесение изменений в таблицы индексированных цветов
- Информация об изображениях
- Фильтры искажения недоступны
- Сведения о цвете
- Цветные и монохромные коррекции с помощью каналов
- Выбор цветов на панелях «Цвет» и «Образцы»
- Образец
- Цветовой режим (или режим изображения)
- Цветовой оттенок
- Добавление изменения цветового режима в операцию
- Добавление образцов из CSS- и SVG-файлов HTML
- Битовая глубина и установки
-
Слои
- Основные сведения о слоях
- Обратимое редактирование
- Создание слоев и групп и управление ими
- Выделение, группировка и связывание слоев
- Помещение изображений в кадры
- Непрозрачность и наложение слоев
- Слои-маски
- Применение смарт-фильтров
- Композиции слоев
- Перемещение, упорядочение и блокировка слоев
- Маскирование слоев при помощи векторных масок
- Управление слоями и группами
- Эффекты и стили слоев
- Редактирование слоев-масок
- Извлечение ресурсов
- Отображение слоев с помощью обтравочных масок
- Формирование графических ресурсов из слоев
- Работа со смарт-объектами
- Режимы наложения
- Объединение нескольких фрагментов в одно изображение
- Объединение изображений с помощью функции «Автоналожение слоев»
- Выравнивание и распределение слоев
- Копирование CSS из слоев
- Загрузка выделенных областей на основе границ слоя или слоя-маски
- Просвечивание для отображения содержимого других слоев
-
Выделенные области
- Начало работы с выделенными областями
- Выделение областей в композициях
- Рабочая среда «Выделение и маска»
- Выделение при помощи инструментов группы «Область»
- Выделение при помощи инструментов группы «Лассо»
- Настройка выделения пикселей
- Перемещение, копирование и удаление выделенных пикселей
- Создание временной быстрой маски
- Выбор цветового диапазона в изображении
- Преобразование между контурами и границами выделенной области
- Основы работы с каналами
- Сохранение выделенных областей и масок альфа-каналов
- Выбор областей фокусировки в изображении
- Дублирование, разделение и объединение каналов
- Вычисление каналов
-
Коррекция изображений
- Замена цветов объекта
- Деформация перспективы
- Уменьшение размытия в результате движения камеры
- Примеры использования инструмента «Восстанавливающая кисть»
- Экспорт таблиц поиска цвета
- Корректировка резкости и размытия изображения
- Общие сведения о цветокоррекции
- Применение настройки «Яркость/Контрастность»
- Коррекция деталей в тенях и на светлых участках
- Корректировка «Уровни»
- Коррекция тона и насыщенности
- Коррекция сочности
- Настройка насыщенности цвета в областях изображения
- Быстрая коррекция тона
- Применение специальных цветовых эффектов к изображениям
- Улучшение изображения при помощи корректировки цветового баланса
- HDR-изображения
- Просмотр гистограмм и значений пикселей
- Подбор цветов на изображении
- Кадрирование и выравнивание фотографий
- Преобразование цветного изображения в черно-белое
- Корректирующие слои и слои-заливки
- Корректировка «Кривые»
- Режимы наложения
- Целевая подготовка изображений для печатной машины
- Коррекция цвета и тона с помощью пипеток «Уровни» и «Кривые»
- Коррекция экспозиции и тонирования HDR
- Осветление или затемнение областей изображения
- Избирательная корректировка цвета
-
Adobe Camera Raw
- Системные требования Camera Raw
- Новые возможности Camera Raw
- Введение в Camera Raw
- Создание панорам
- Поддерживаемые объективы
- Виньетирование, зернистость и удаление дымки в Camera Raw
- Комбинации клавиш по умолчанию
- Автоматическая коррекция перспективы в Camera Raw
- Инструмент «Радиальный фильтр» в Camera Raw
- Управление настройками Camera Raw
- Обработка, сохранение и открытие изображений в Camera Raw
- Совершенствование изображений с улучшенным инструментом «Удаление точек» в Camera Raw
- Поворот, обрезка и изменение изображений
- Корректировка цветопередачи в Camera Raw
- Версии обработки в Camera Raw
- Внесение локальных корректировок в Camera Raw
- Исправление и восстановление изображений
-
Улучшение и преобразование изображения
- Замена неба на изображениях
- Трансформирование объектов
- Настройка кадрирования, поворотов и холста
- Кадрирование и выпрямление фотографий
- Создание и редактирование панорамных изображений
- Деформация изображений, фигур и контуров
- Перспектива
- Масштаб с учетом содержимого
- Трансформирование изображений, фигур и контуров
-
Рисование и живопись
- Рисование симметричных орнаментов
- Варианты рисования прямоугольника и изменения обводки
- Сведения о рисовании
- Рисование и редактирование фигур
- Инструменты рисования красками
- Создание и изменение кистей
- Режимы наложения
- Добавление цвета в контуры
- Редактирование контуров
- Рисование с помощью микс-кисти
- Наборы настроек кистей
- Градиенты
- Градиентная интерполяция
- Заливка и обводка выделенных областей, слоев и контуров
- Рисование с помощью группы инструментов «Перо»
- Создание узоров
- Создание узора с помощью фильтра «Конструктор узоров»
- Управление контурами
- Управление библиотеками узоров и наборами настроек
- Рисование при помощи графического планшета
- Создание текстурированных кистей
- Добавление динамических элементов к кистям
- Градиент
- Рисование стилизованных обводок с помощью архивной художественной кисти
- Рисование с помощью узора
- Синхронизация наборов настроек на нескольких устройствах
- Перенос наборов, операций и настроек
-
Текст
- Добавление и редактирование текста
- Универсальный текстовый редактор
- Работа со шрифтами OpenType SVG
- Форматирование символов
- Форматирование абзацев
- Создание эффектов текста
- Редактирование текста
- Интерлиньяж и межбуквенные интервалы
- Шрифт для арабского языка и иврита
- Шрифты
- Поиск и устранение неполадок, связанных со шрифтами
- Азиатский текст
- Создание текста
-
Фильтры и эффекты
- Использование эффектов группы «Галерея размытия»
- Основные сведения о фильтрах
- Справочник по эффектам фильтров
- Добавление эффектов освещения
- Использование фильтра «Адаптивный широкий угол»
- Фильтр «Масляная краска»
- Использование фильтра «Пластика»
- Эффекты и стили слоев
- Применение определенных фильтров
- Растушевка областей изображения
- Сохранение и экспорт
- Управление цветом
- Разработка содержимого для Интернета, экрана и приложений
-
Видео и анимация
- Видеомонтаж в Photoshop
- Редактирование слоев видео и анимации
- Общие сведения о видео и анимации
- Предварительный просмотр видео и анимации
- Рисование кадров в видеослоях
- Импорт видеофайлов и последовательностей изображений
- Создание анимации кадров
- 3D-анимация Creative Cloud (предварительная версия)
- Создание анимаций по временной шкале
- Создание изображений для видео
-
Печать
- Печать 3D-объектов
- Печать через Photoshop
- Печать и управление цветом
- Контрольные листы и PDF-презентации
- Печать фотографий в новом макете раскладки изображений
- Печать плашечных цветов
- Печать изображений на печатной машине
- Улучшение цветной печати в Photoshop
- Устранение неполадок при печати | Photoshop
-
Автоматизация
- Создание операций
- Создание изображений, управляемых данными
- Сценарии
- Обработка пакета файлов
- Воспроизведение операций и управление ими
- Добавление условных операций
- Сведения об операциях и панели «Операции»
- Запись инструментов в операциях
- Добавление изменения цветового режима в операцию
- Набор средств разработки пользовательского интерфейса Photoshop для внешних модулей и сценариев
-
Устранение неполадок
- Исправленные ошибки
- Известные проблемы
- Оптимизация производительности Photoshop
- Основные методы устранения неполадок
- Устранение неполадок при аварийном завершении работы или зависании
- Устранение программных ошибок
- Устранение ошибок «Рабочий диск переполнен»
- Устранение неполадок, связанных с графическим процессором и графическим драйвером
- Поиск отсутствующих инструментов
- 3D в Photoshop | Часто задаваемые вопросы об упраздненных функциях
Изучите основы работы со слоями в Photoshop на iPad.
Попробуйте мобильное приложение
Попробуйте новейшие функции и улучшения в приложении Photoshop на iPad для обеспечения общей доступности.
Темы этой статьи:
Слои содержат изображения, шрифты и объекты, которые образуют многослойный файл. Это позволяет перемещать, редактировать и обрабатывать содержимое одного слоя, не влияя на содержимое других слоев. Используйте слои для выполнения таких задач, как совмещение нескольких изображений, добавление текста в изображение, а также применение фильтров и корректировок.
Слои упорядочиваются стопками. Для просмотра слоя выберите режим компактного или подробного просмотра слоя на панели задач в рабочем пространстве.


Можно настроить просмотр слоев документа и других сведений о слоях на панели задач. Доступные варианты просмотра слоя включают компактный, подробный или скрытый.
Компактный просмотр слоя
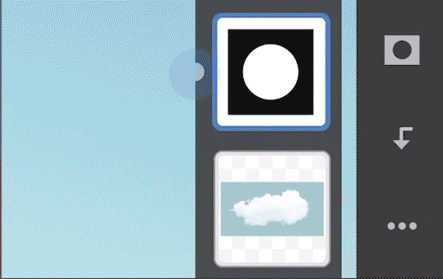
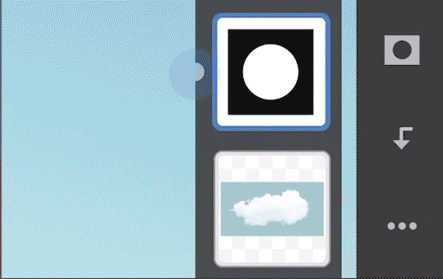
Нажмите ![]() на панели задач для просмотра только миниатюр слоев. Смахните влево на миниатюре, чтобы просмотреть маску слоя, если она применена.
на панели задач для просмотра только миниатюр слоев. Смахните влево на миниатюре, чтобы просмотреть маску слоя, если она применена.
Подробный просмотр слоя
Нажмите ![]() на панели задач, чтобы просмотреть имена слоев, видимость, миниатюру и маску слоя, если она применена.
на панели задач, чтобы просмотреть имена слоев, видимость, миниатюру и маску слоя, если она применена.
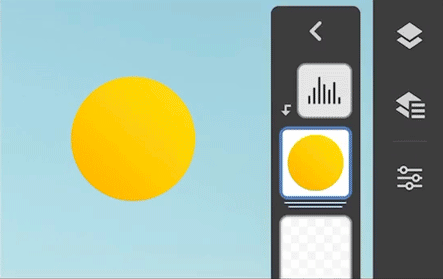
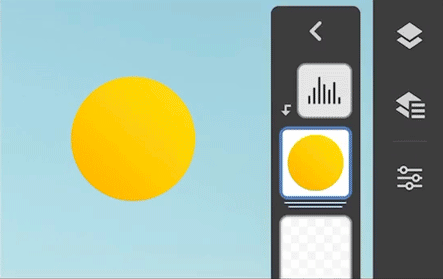
Скрытый просмотр слоя
Отмените выбор компактного и подробного просмотров слоя, чтобы убрать и тот и другой с холста.
Просмотр генеративных вариантов на панели «Свойства»
Реализовано в версии Photoshop на iPad 5.0 (выпуск за сентябрь 2023 г.)
Выбирайте из вариантов изображения, созданных с помощью функции «Генеративная заливка»в приложении Photoshop для настольных ПК, в веб-приложении Photoshop или в Photoshop на iPad, и экспериментируйте с созданием вариантов объектов, эффектов и даже узоров с помощью ИИ.
Выделите слой «Генеративная заливка» в файле PSD, перейдите в раздел «Свойства слоя»и выберите «Генеративный», чтобы выбрать понравившийся вариант на панели «Варианты».
С вариантами генеративного слоя нет ничего невозможного: попробуйте эту функцию и посмотрите, что можно создавать в Photoshop для настольных ПК и веб-приложении Photoshop.
Нажмите
Миниатюра: отображается миниатюра и имя слоя.
Параметры наложения: можно создавать различные специальные эффекты с помощью параметров наложения — «Непрозрачность» и «Режим наложения».
- Непрозрачность: используйте ползунок Непрозрачность для корректировки общего уровня непрозрачности слоя. Непрозрачность слоя определяет, насколько сильно он скрывает или отображает содержимое нижележащего слоя. Слой со степенью непрозрачности 1 % является практически прозрачным, а совершенно непрозрачный слой имеет степень непрозрачности 100 %. Дополнительные сведения о применении непрозрачности в Photoshop см. в разделе «Непрозрачность и наложение слоев».
- Режим наложения: определяет результат наложения пикселов слоя на нижележащие пикселы изображения. В раскрывающемся списке можно выбрать различные специальные эффекты с использованием режимов наложения. Дополнительные сведения о применении параметров наложения в Photoshop см. в разделе «Режимы наложения».
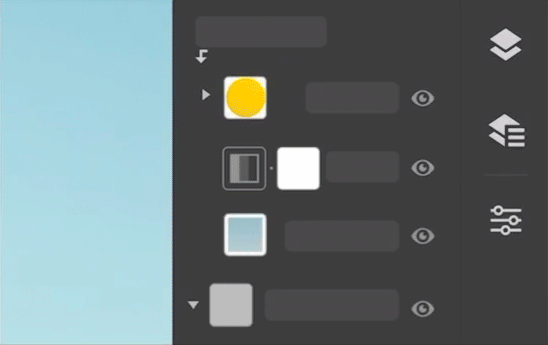
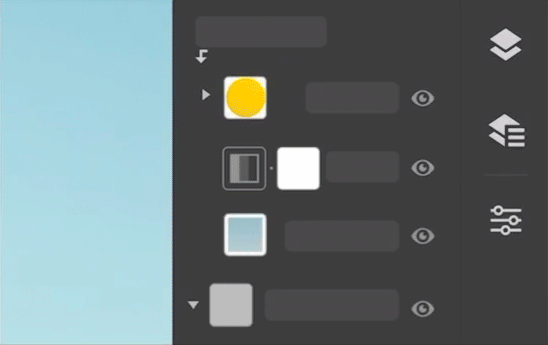
Добавить усеченный корректирующий слой: добавляет усеченный корректирующий слой в текущий слой — «Яркость/Контрастность», «Черно-белый», «Цветовой баланс», «Кривые», «Экспозиция», «Цветовой тон/Насыщенность», «Уровни» и «Вибрация».
Эффекты: эта функция пока не поддерживается на iPad. Adobe работает над добавлением дополнительных возможностей и рабочих процессов Photoshop, которые можно будет использовать на IPad в будущих выпусках.
Смарт-фильтры: эта функция пока не поддерживается на iPad. Adobe работает над добавлением дополнительных возможностей и рабочих процессов Photoshop, которые можно будет использовать на IPad в будущих выпусках.
Размеры: отображает размеры границ текущего слоя.
Добавить и назвать слой
Нажмите ![]() на панели задач для добавления нового слоя. Новый слой добавляется поверх текущего выбранного слоя. Чтобы назвать или переименовать слой, откройте его в режиме подробного просмотра (
на панели задач для добавления нового слоя. Новый слой добавляется поверх текущего выбранного слоя. Чтобы назвать или переименовать слой, откройте его в режиме подробного просмотра (![]() ). Дважды нажмите имя слоя, чтобы вызвать диалоговое окно «Переименование слоя». Введите имя слоя и нажмите «Переименовать», чтобы подтвердить новое имя.
). Дважды нажмите имя слоя, чтобы вызвать диалоговое окно «Переименование слоя». Введите имя слоя и нажмите «Переименовать», чтобы подтвердить новое имя.
Также можно использовать долгое нажатие, чтобы ![]() вывести параметры дополнительных слоев — Новый слой, Корректирующий слой, Новый пустой слой и Вставить как новый слой.
вывести параметры дополнительных слоев — Новый слой, Корректирующий слой, Новый пустой слой и Вставить как новый слой.
Видимость слоя
Можно отображать или скрывать содержимое конкретного слоя с помощью параметра «Видимость слоя» (![]() ) на панели задач. Нажмите
) на панели задач. Нажмите ![]() на панели задач или в режиме подробного просмотра слоя, чтобы скрыть содержимое выделенного слоя. Нажмите еще раз, чтобы просмотреть содержимое этого слоя.
на панели задач или в режиме подробного просмотра слоя, чтобы скрыть содержимое выделенного слоя. Нажмите еще раз, чтобы просмотреть содержимое этого слоя.
Слой-маска
Можно добавить маску на слой, чтобы показать одни фрагменты слоя и скрыть другие, нажав значок «Слой-маска» (![]() ). Там, где участки слоя замаскированы (скрыты), видны нижние слои. Маскирование слоев является мощным способом создания композиций, предназначенным для объединения фотографий в единое изображение, а также для удаления человека или предмета с фотографии.
). Там, где участки слоя замаскированы (скрыты), видны нижние слои. Маскирование слоев является мощным способом создания композиций, предназначенным для объединения фотографий в единое изображение, а также для удаления человека или предмета с фотографии.
Слой-маска может быть настроен на вычитание из области слоя или на сложение с ним. Области маски, закрашенные черным цветом, скрывают соответствующие участки слоя, области, закрашенные белым цветом на маске, будут видны. Области маски, закрашенные оттенками серого, отображаются с различными уровнями прозрачности.
Нажмите значок «Видимость маски» (![]() ), чтобы на время сделать маску невидимой и посмотреть на весь слой без применения маски.
), чтобы на время сделать маску невидимой и посмотреть на весь слой без применения маски.
По умолчанию слой или группа слоев связаны со своим слоем-маской. Чтобы разорвать связь слоя с маской, щелкните (![]() ). Это позволит перемещать изображение слоя и маску независимо друг от друга.
). Это позволит перемещать изображение слоя и маску независимо друг от друга.
Обтравочная маска
Обтравочная маска позволяет использовать содержимое одного слоя для маскирования слоев, расположенных выше него. Маскирование определяется содержимым нижнего или базового слоя. Непрозрачные области базового слоя усекают содержимое вышележащих слоев в пределах обтравочной маски. Остальное содержимое обрезанного слоя остается за пределами маски. Выбрав нужный слой, нажмите значок «Обтравочная маска» (![]() ), после чего расположенный ниже слой будет использоваться для обрезки. Сверху можно добавить дополнительные слои, которые будут обрезаны по тому же контуру.
), после чего расположенный ниже слой будет использоваться для обрезки. Сверху можно добавить дополнительные слои, которые будут обрезаны по тому же контуру.
Сверху располагается слой, который будет обрезан. Средний слой определяет, что будет обрезано. Нижний слой будет виден после обрезки верхнего слоя.


Фильтры и коррекции
Нажмите ![]() на панели задач для вызова панели Фильтры и коррекции.
на панели задач для вызова панели Фильтры и коррекции.
Размытие по Гауссу: применяет к слою выбранную степень размытия по Гауссу (от 0,1 до 1000).
Инверсия: инвертирует содержимое слоя.
Пластика: исправляет и изменяет изображения и удаляет искажения.


Используйте фильтр «Пластика» на iPad, для корректировки и изменения изображений, а также для создания интересных художественных эффектов.
Можно деформировать, сглаживать, скручивать, втягивать или раздувать пикселы изображения, изменяя размер кисти и выполняя незначительные или кардинальные правки.


Фильтр «Пластика» отключен для текстовых слоев, смарт-объектов, слоев размером более 8192 X 8192 пикселов, маски и цветовых режимов, включая градации серого, Lab, RGB (16 бит и 32 бита), CMYK (16 бит и 32 бита).
Добавьте на слой эффекты «Обводка» или «Тень», перейдя в раздел «Свойства слоя» > «Эффекты» > «Добавить эффект слоя».


Выбранный слой будет помечен значком , при этом вы сможете отрегулировать ползунками различные параметры, например «Режим наложения», «Непрозрачность», «Размер», «Смещение», «Размах», «Размер» и «Положение».


Также можно использовать значок с тремя точками в разделе «Действия эффектов слоя», чтобы скрыть или удалить действия либо восстановить значения по умолчанию.
Нажмите ![]() на панели задач для вызова панели Действия слоя.
на панели задач для вызова панели Действия слоя.
Заблокировать слой: блокирует слой, предотвращая его редактирование.
Удалить слой: удаляет активный слой.
Переименовать слой: присваивает слою новое имя.
Добавить усеченный корректирующий слой: добавляет усеченный корректирующий слой в текущий слой.
Добавление эффектов слоя: Добавить Обводка или Тень эффекты слоя в слой
Переход в режим выделения нескольких объектов: позволяет выделить несколько слоев.
Дубликат слоя: создает дубликат активного слоя.
Копировать слой: позволяет копировать выделенную область или слой для последующей вставки.
Выделить все: выделяет все содержимое активного слоя.
Загрузить как выделенную область: выделяет все непрозрачные области слоя или, если применен слой-маска, любые незамаскированные области. Такая функция удобна для выделения фрагмента изображения или текста, содержащего прозрачные области или окруженного ими. Также она может пригодиться для выделения областей с исключением масок.
Преобразовать в смарт-объект: Трансформирует операции на слое—Масштабировать и повернуть, Наклон, Искажениеи Перспектива—без потери исходных данных изображения или качества, поскольку эти преобразования не влияют на исходные данные изображения.
Выполнить сведение слоя: сводит все слои многослойного документа в одну плоскость.
Объединить с предыдущим: объединяет активный слой с расположенным под ним слоем.
Объединить видимые: объединяет все видимые слои с активным слоем.


Автоматически выделяйте нужный слой прямо на холсте
Выберите предпочитаемый слой или ограничительную рамку непосредственно на холсте, не переходя к его эскизу на панели задач. Или коснитесь за пределами ограничивающей рамки преобразования после выбора и переместите слой.
Вы также можете добавлять текст к изображениям, применять фильтры и вносить коррективы, не замедляя рабочий процесс.
Эта функция включена по умолчанию, однако ее можно отключить в настройках инструмента «Перемещение». Переключение между отдельными слоями и группами для работы с отдельными или групповыми слоями.
Можно выделить несколько слоев для работы. Выберите режим компактного или подробного просмотра и нажмите значок «Действия слоя» (![]() ). Выберите Переход в режим выделения нескольких объектов на открывшейся панели «Действия слоя». В режиме Выбрать слой рядом с миниатюрами слоев появляются флажки. Устанавливайте флажки рядом с миниатюрами только тех слоев, которые нужно выбрать. Нажмите Готово в режиме Выбрать слой или Отмена, чтобы выйти из этого режима.
). Выберите Переход в режим выделения нескольких объектов на открывшейся панели «Действия слоя». В режиме Выбрать слой рядом с миниатюрами слоев появляются флажки. Устанавливайте флажки рядом с миниатюрами только тех слоев, которые нужно выбрать. Нажмите Готово в режиме Выбрать слой или Отмена, чтобы выйти из этого режима.
Группировка и разгруппировка слоев
Можно выбрать несколько слоев, которые требуется сгруппировать, как описано выше. Затем нажмите значок «Папка» (![]() ), чтобы сгруппировать их. Чтобы разгруппировать слои, выполните следующие действия.
), чтобы сгруппировать их. Чтобы разгруппировать слои, выполните следующие действия.
- Выберите сгруппированный слой.
- Нажмите значок «троеточие» (
 ) на панели задач.
) на панели задач. - Затем нажмите значок «Открытая папка» (
 ), чтобы разгруппировать слои.
), чтобы разгруппировать слои.
Изменение порядка слоев
Чтобы изменить порядок слоев, нажмите и удерживайте миниатюру слоя, который требуется переместить, а затем перетащите его на нужный уровень стопки слоев.