Чтобы найти новые вдохновляющие идеи, получить советы от специалистов и узнать способы решения распространенных проблем, посетите форум сообщества Adobe Fresco. Общайтесь с нашими специалистами и другими пользователями. Делитесь идеями, показывайте свои работы, своевременно узнавайте о новых функциях и других новостях, а также оставляйте отзывы.
- Новые возможности Adobe Fresco
- Что такое Adobe Fresco
- Системные требования Adobe Fresco
- Заметки о выпуске Adobe Fresco
- Adobe Fresco на iPhone
- Сочетания клавиш
- Специальные возможности в Fresco
- Adobe Fresco | Общие вопросы
- Начало работы с пользовательским интерфейсом
- Переход на премиум-план для получения доступа к шрифтам премиум-класса
- Хранилище Adobe Fresco
- Функции, поддерживаемые на устройствах iPad и Windows
- Слои
- Фигуры в Adobe Fresco
- Пиксельные кисти
- Живые кисти
- Векторные кисти
- Микс-кисти
- Кисти-ленты
- Регулировка кривой нажима стилуса
- Цвета
- Заливка внутри границ
- Применение анимации к изображению
- Инструмент «Свободное трансформирование»
- Инструмент «Волшебная палочка»
- Инструмент для растушевки
- Инструмент «Пластика»
- Добавление и изменение текста
- Публикация, экспорт и предоставление общего доступа
- Слои-маски
- Доступ к Creative Cloud Libraries во Fresco
- Линейка
- Ластики
- Добавление шрифта
- Выравнивание по сетке
- Симметрия
- Руководство пользователя Adobe Fresco
- Content Authenticity (недоступно в континентальном Китае)
-
Рисуйте, творите, анимируйте — и делитесь шедеврами
- Слои
- Фигуры в Adobe Fresco
- Пиксельные кисти
- Живые кисти
- Векторные кисти
- Микс-кисти
- Кисти-ленты
- Регулировка кривой нажима стилуса
- Цвета
- Заливка внутри границ
- Применение анимации к изображению
- Инструмент «Свободное трансформирование»
- Инструмент «Волшебная палочка»
- Инструмент для растушевки
- Инструмент «Пластика»
- Добавление и изменение текста
- Публикация, экспорт и предоставление общего доступа
- Слои-маски
- Доступ к Creative Cloud Libraries во Fresco
- Линейка
- Ластики
- Добавление шрифта
- Выравнивание по сетке
- Симметрия
- Приложения Adobe Fresco и Creative Cloud
- Облачные документы
- Устранение неполадок
- Примеры, идеи и вдохновение
Изучите пользовательский интерфейс, обычные и сенсорные жесты, а также настройки и узнайте, как начать работу с Adobe Fresco.
Для работы с Adobe Fresco на iPad и планшетах загрузите Adobe Fresco, запустите приложение и посмотрите эту видеозапись по мере освоения различных инструментов для черчения и рисования.
Держите эту статью под рукой. Вы также найдете короткие полезные видеозаписи по работе с различными инструментами прямо в приложении. Там же вы найдете информацию об основных рабочих процессах, рабочей среде и настройках приложения.
Чтобы разобраться в работе пользовательского интерфейса Fresco на iPhone, см. раздел Adobe Fresco на iPhone.
В Adobe Fresco каждая художественная работа представляет собой документ. Нажмите Создать на главном экране, чтобы начать создание рисунка на пустом холсте.
Adobe Fresco предлагает для выбора множество разных печатных и цифровых макетов. Кроме того, можно указать и сохранить индивидуальные размер и ориентацию.
На вкладке Социальные сети вы можете создавать документы, соответствующие популярным форматам социальных сетей, включая публикации в Instagram, истории Facebook, миниатюры YouTube и многое другое.
Импорт и открытие документа
На главном экране нажмите Импортировать и открыть, чтобы открыть существующий документ в формате PSD или проект, созданный в Adobe Sketch или Adobe Draw. Теперь можно импортировать большие файлы Photoshop (PSB) в Fresco.
Открыв документ, вы получаете все инструменты для рисования и живописи, а также другие полезные элементы управления в рабочей среде.


Значки на панели заголовка
Используйте эти значки, чтобы быстро перейти на главный экран, отменить операцию, получить справку, открыть общий доступ к рабочей среде, получить доступ к документу и настройкам приложения и развернуть холст на весь экран.
Панель инструментов
На панели инструментов можно получить доступ ко всем кистям, инструментам выделения и инструментам для работы с цветом. Здесь также находятся инструменты Трансформирование и Ластик. Ознакомьтесь с инструментами Пиксельные кисти, Живые кисти и Векторные кисти.
Используйте новую функцию проворота Apple Pencil Pro с новыми встроенными кистями с отметкой «валик». Откройте Настройки кистей > Динамика формы > Управление углом > Качение, чтобы включить функцию для пиксельных и живых кистей. Откройте Настройки кистей > Наклон > Наклон и проворот, чтобы включить функцию для векторных кистей. Нажмите цилиндр для быстрого доступа к недавно используемым кистям, цветам, размеру кисти и параметрам отмены/повтора.
Панель задач
На панели задач находятся все элементы управления для работы со слоями. Коснитесь значков в верхней части панели задач, чтобы открыть панель Слои и просмотреть действия со слоями. См. Слои и Слои-маски.
Просмотрите этот видеоролик, чтобы узнать, как использовать разные инструменты и средства управления Adobe Fresco для изменения частей рисунка.
Инструмент «Трансформирование» С помощью этого инструмента можно выбирать и трансформировать слои или добавлять такие эффекты, как пластика, для изменения внешнего вида объекта.
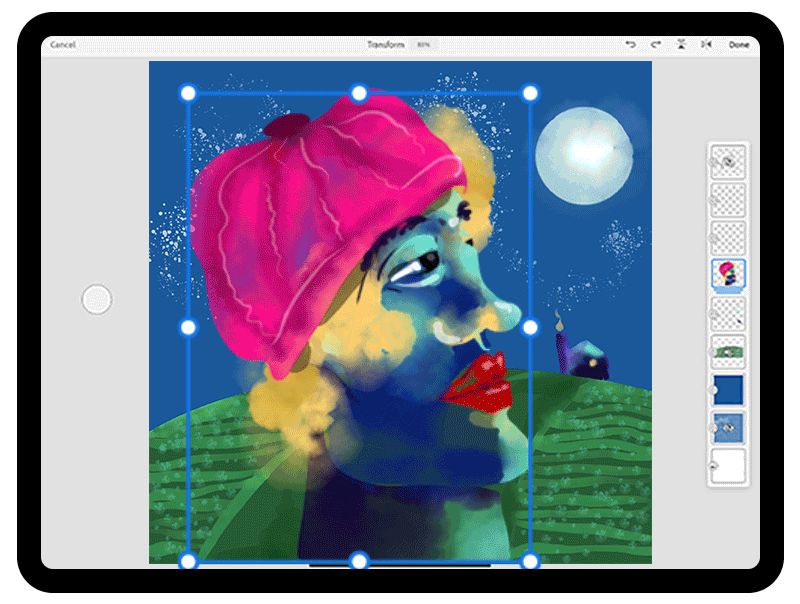
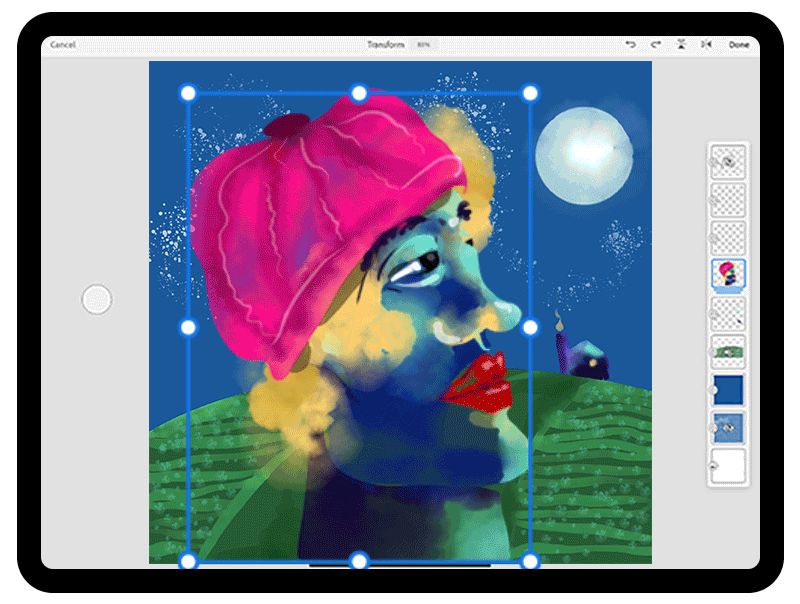
Нажимая инструмент сдвига в любом направлении при работе на холсте, можно перемещать объект на один пиксель за раз. Перемещайте выбранную область преобразования в восьми направлениях, из стороны в сторону, вверх-вниз и по диагонали.
Удерживая и перемещая значок, можно перемещать область преобразования на десять пикселей в нужном направлении.
Расширенные возможности ползунков во Fresco позволяют быстрее и точнее выбирать и вносить изменения для любого объекта, оформления или параметра.


Также можно коснуться цифровой клавиатуры или ползунка, чтобы переместить его, либо дважды коснуться рукоятки ползунка, чтобы сбросить его в положение по умолчанию.
Сенсорные жесты
Небольшой кружок в левом нижнем углу экрана — это точка для сенсорного жеста. Нажмите и удерживайте этот кружок, чтобы быстро получить доступ к основным и дополнительным положениям для некоторых инструментов.
Например, при использовании пиксельной или векторной кисти вы можете активировать основное положение жеста, чтобы временно сменить кисть на ластик. Просто нажмите и удерживайте сенсорный жест одной рукой, пока не появится ластик.
Чтобы зафиксировать жест в основном положении, просто нажмите дважды. Обратите внимание, что средний круг становится синим при блокировке. Блокировка сильно упрощает работу, поскольку вам не нужно удерживать палец на одном месте при использовании альтернативной версии инструмента.
Список сенсорных жестов


Список сенсорных жестов помогает понять многие функции, которые Вы можете выполнять с помощью всех перечисленных инструментов.
Откройте документ и нажмите Справка  в верхнем правом углу рабочей среды Adobe Fresco и выберите Сенсорные жесты.
в верхнем правом углу рабочей среды Adobe Fresco и выберите Сенсорные жесты.
На панели сенсорных жестов:
- В столбце «Инструмент» отображаются активные инструменты, такие как «Пиксельная кисть», «Живая кисть» и т. д.
- В столбце «Основной» показаны основные функции сенсорного жеста, когда он включен, например «Стереть кистью», «Закрасить чистым цветом» и т. д.
- В столбце «Вторичный» отображается вторичное состояние сенсорного жеста, если оно включено, например, «Обрезать штрихи» и т. д.


Сочетания клавиш
Fresco поддерживает сочетания клавиш. Используйте общепринятые и унифицированные сочетания клавиш в Fresco и Photoshop для iPad.
Вы можете получить доступ к списку сочетаний клавиш, выполнив одно из следующих действий:
- Откройте документ, нажмите значок справки в верхнем правом углу рабочей среды Adobe Fresco и выберите Сочетания клавиш.
- Откройте документ и нажмите значок настроек
 , выберите Настройки приложения. В диалоговом окне Настройки приложения нажмите Справка > Сочетания клавиш. В статье Сочетания клавиш приведен их полный список.
, выберите Настройки приложения. В диалоговом окне Настройки приложения нажмите Справка > Сочетания клавиш. В статье Сочетания клавиш приведен их полный список.
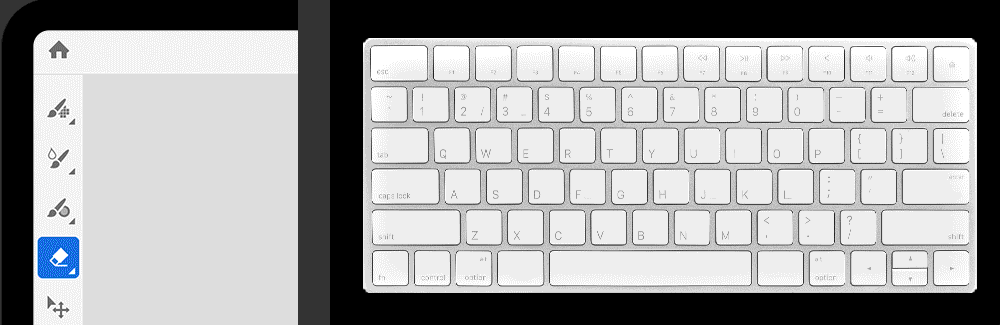
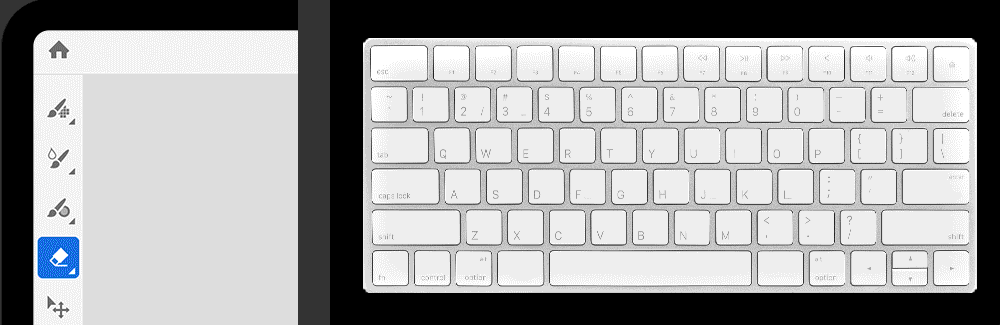
Редактирование имени профиля и аватара в приложении недоступно в Adobe Fresco 1.1 для Windows. Дополнительные сведения см. в разделе Adobe Fresco для Windows.
Сохранение документа
Если нажать значок Начальный экран во время работы в редакторе, ваш документ Fresco будет сохранен и синхронизирован с вашей учетной записью Creative Cloud. Значок облака в правом верхнем углу рабочего пространства указывает на наличие подключения.
Нажмите на вкладку Ваши файлы в левой части панели навигации на главном экране, чтобы просматривать документы Fresco и управлять ими.
Значок на миниатюре каждого документа указывает статус синхронизации документа или доступность офлайн.


Во всплывающем окне Дополнительные параметры для каждого документа можно выполнять действия по управлению документом, такие как переименование, экспорт, дублирование, удаление и публикация ссылки. Документ можно сделать доступным в режиме офлайн, чтобы всегда иметь доступ к нему.
Adobe Fresco хранит удаленные документы в течение 30 дней.
Изменение настроек документов
Откройте документ и нажмите значок Настройки  , чтобы просмотреть или изменить настройки документа.
, чтобы просмотреть или изменить настройки документа.
- Нажмите на название документа на панели Настройки, чтобы переименовать его.
- Измените угол привязки вращения.
- Зеркально отобразите или поверните холст.
- Отключите или включите сенсорный жест.
В правом верхнем углу начального экрана нажмите значок «Настройки» ( ). В диалоговом окне Настройки приложения выберите любую из групп настроек: Общие, Ввод, Учетная запись, О программе или Справка.
). В диалоговом окне Настройки приложения выберите любую из групп настроек: Общие, Ввод, Учетная запись, О программе или Справка.
Нажмите внутри любой из этих групп настроек, чтобы развернуть любой раздел и просмотреть доступные настройки и параметры.
Вкладка «Общие»
Интерфейс
- Панель инструментов: выберите «Вправо» в раскрывающемся списке «Панель инструментов», чтобы переместить панель инструментов вправо от холста, если вы рисуете левой рукой.
- Оформление: выберите один из двух вариантов («Темная» или «Светлая») в качестве цветовой темы для интерфейса приложения.
Настройки быстрого экспорта
- Формат файла: выберите формат изображения и быстро опубликуйте снимок вашего документа.
Восстановление настроек
- Нажмите Сбросить учебные материалы, чтобы восстановить значения, использовавшиеся при первом запуске приложения.
Проекция холста
- Используйте кабель для подключения второго дисплея или включения зеркального отображения экрана с помощью AirPlay, чтобы спроецировать только холст Fresco. Дополнительные сведения приведены в разделе Включить проекцию холста.
Вкладка «Ввод»
Apple Pencil/Surface Pen (в Windows)
- Настройте чувствительность стилуса к нажатию.
- Установите действие по умолчанию для двойного касания с помощью Apple Pencil/Pen.
Сенсорные жесты
- Настройте параметры сенсорных жестов и касаний пальцами, а также линию привязки.
Вкладка «УЧЕТНАЯ ЗАПИСЬ»
Управление учетной записью
- Нажмите Управление учетной записью, чтобы перейти на страницу вашей учетной записи Adobe в Интернете.
Подписка
- Просмотрите свой план подписки и нажмите «Обновить», чтобы получить доступ к шрифтам Adobe Fonts премиум-класса. См. раздел Как перейти на премиум-план, чтобы получить доступ к шрифтам премиум-класса.
Вкладка «О ПРОГРАММЕ»
Новые возможности
- Новые возможности: ознакомьтесь с информацией о приложении Fresco и сведениях об установленной версии. Найдите ссылку, чтобы посетить страницу «Новые возможности» приложения Fresco.
- Ознакомьтесь с новыми возможностями Adobe Fresco и доступными премиум-функциями.
Связь в социальных сетях
- Подпишитесь на Fresco в социальных сетях, смотрите прямые трансляции профессиональных художников или отправьте заявку на прямую трансляцию вашего творческого процесса на Behance.
Юридическая информация
- Отправлять отчеты о сбоях: вы можете настроить отправку отчетов о сбоях программы, которые помогут улучшить работу Fresco.
- Найдите статьи о политике конфиденциальности и авторских правах, а также юридическую информацию.
Вкладка «Справка»
- Здесь можно искать, отфильтровывать и просматривать учебные пособия из плейлиста Adobe на YouTube, а также повторять действия при просмотре в режиме «картинка в картинке».
- Доступ к списку жестов, сенсорных жестов и сочетаний клавиш.
Поддержка
- Сообщить об ошибке: нажмите, чтобы сообщить о проблеме. Отправьте обнаруженные проблемы по адресу электронной почты frescohelp@adobe.com.
- Предложить функцию: отправьте свой запрос на добавление функции в сообщество Fresco, а также просмотрите и проголосуйте за функции, которые вы бы хотели видеть в программе Fresco.
- Сохранить журналы поддержки: экспортируйте журналы облачных документов для устранения неполадок.
Увеличивайте масштаб и внимательно работайте с мелкими деталями, одновременно проецируя холст на внешний дисплей в полном масштабе.
Используйте USB-C, HDMI или Airplay, чтобы установить внешнее соединение и управлять настройками в меню Настройки приложения > Общие > Интерфейс > Проекция холста.
Сохранение журналов облачных документов
Сталкиваетесь с проблемами синхронизации или сбоями приложения Fresco? Вы можете сохранить журналы облачных документов на своем устройстве, чтобы проанализировать и отладить проблему. Нажмите значок Настройки приложения на странице Главный экран, после чего нажмите Справка > Поддержка > Сохранить журналы поддержки. На листе общего доступа на вашем устройстве iPhone/iPad выберите требуемый вариант совместного доступа для сохранения и общего доступа zip-файла журнала.
В приложении Fresco для Windows используйте инструмент Creative Cloud Log Collector.


Получение вдохновения на Behance
Нажмите вкладку Обзор на Главном экране, чтобы увидеть художественные работы, созданные с помощью Adobe Fresco. Нажимайте на видеоролики, чтобы увидеть трансляции художников, которые демонстрируют процесс рисования в приложении.
Работы Fresco нельзя просматривать в Behance с помощью Fresco 1.1 для Windows. Однако вы можете посетить Behance в Интернете по адресу: https://www.behance.net/live/adobe-fresco или https://www.behance.net/galleries/Fresco. Дополнительные сведения см. в разделе Функции, поддерживаемые в системе Windows.
Связанные материалы
Присоединяйтесь к нашему сообществу, чтобы общаться и узнавать новое

