Тип кисти
- Новые возможности Adobe Fresco
- Что такое Adobe Fresco
- Системные требования Adobe Fresco
- Заметки о выпуске Adobe Fresco
- Adobe Fresco на iPhone
- Сочетания клавиш
- Специальные возможности в приложении Fresco
- Adobe Fresco | Общие вопросы
- Начало работы с пользовательским интерфейсом
- Переход на премиум-план для получения доступа к шрифтам премиум-класса
- Хранилище Adobe Fresco
- Функции, поддерживаемые на устройствах iPad и Windows
- Слои
- Фигуры в Adobe Fresco
- Пиксельные кисти
- Живые кисти
- Векторные кисти
- Микс-кисти
- Кисти-ленты
- Регулировка кривой нажима стилуса
- Цвета
- Заливка внутри границ
- Применение анимации к изображению
- Инструмент «Свободное трансформирование»
- Инструмент «Волшебная палочка»
- Инструмент для растушевки
- Инструмент «Пластика»
- Добавление и изменение текста
- Публикация, экспорт и предоставление общего доступа
- Слои-маски
- Доступ к Creative Cloud Libraries во Fresco
- Линейка
- Ластики
- Добавление шрифта
- Выравнивание по сетке
- Симметрия
- Руководство пользователя Adobe Fresco
-
Введение
- Новые возможности Adobe Fresco
- Что такое Adobe Fresco
- Системные требования Adobe Fresco
- Заметки о выпуске Adobe Fresco
- Adobe Fresco на iPhone
- Сочетания клавиш
- Специальные возможности в приложении Fresco
- Adobe Fresco | Общие вопросы
- Начало работы с пользовательским интерфейсом
- Переход на премиум-план для получения доступа к шрифтам премиум-класса
- Хранилище Adobe Fresco
- Функции, поддерживаемые на устройствах iPad и Windows
- Приложения Adobe Fresco и Creative Cloud
- Облачные документы
- Устранение неполадок
- Примеры, идеи и вдохновение
Узнайте, как рисовать векторными кистями в Adobe Fresco.
Используйте векторные кисти для создания в приложении Fresco графики, напоминающей нарисованные от руки рисунки и картины, которые можно бесконечно масштабировать без потери качества. Вы даже можете экспортировать изображения из Fresco в Illustrator и воспользоваться улучшенными возможностями векторного редактирования в Illustrator, чтобы сделать свои проекты уникальными.
Далее описывается, как выбрать векторную кисть, которая оптимально вам подходит.


Как выбрать и настроить векторную кисть
Чтобы выбрать и настроить векторную кисть, сделайте следующее.
- Дважды нажмите значок Векторные кисти
 .
. - Откроется список кистей, из которого вы сможете выбрать наиболее подходящую.
- Если потребуется, измените размер кисти
 и настройку сглаживания
и настройку сглаживания  .
. Нажмите значок Настройки кисти
 и задайте нужные настройки.
и задайте нужные настройки.
Когда вы начнете рисовать векторной кистью, значок  на миниатюре слоя будет указывать, что это векторный слой.
на миниатюре слоя будет указывать, что это векторный слой.
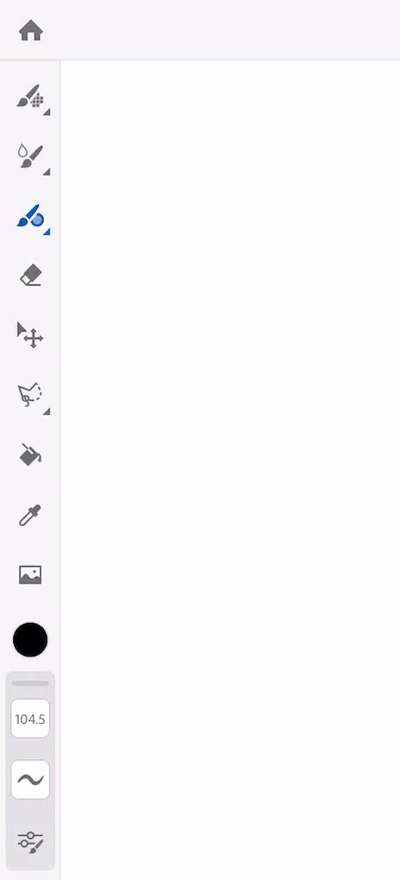
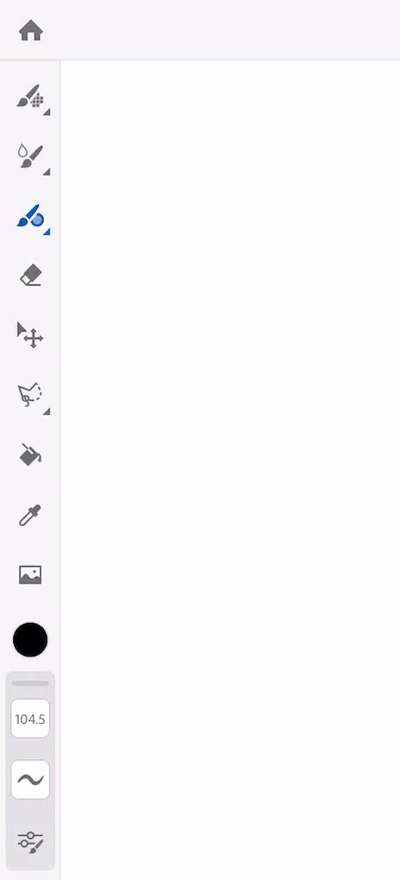
Советы по выбору правильной векторной кисти
Чтобы получить идеальную кисть, выберите в списке кистей наиболее подходящую, а затем измените ее размер, уровень сглаживания и прочие настройки на панели «Настройки кисти» в соответствии с вашими предпочтениями.
|
|
Кисть |
Варианты использования |
|---|---|---|
|
Базовые |
Круглая |
Для естественных, живых мазков. |
|
Конусность |
Конусообразная кисть позволяет контролировать толщину мазка. |
|
|
Плоские |
Позволяет быстро закрашивать большие участки холста. (Проворот включен) |
|
|
Флейц |
Позволяет получить эффект резца при рисовании гор или камней. (Проворот включен) |
|
|
Терминал |
Позволяет добиться идеальной точности при рисовании техники. (Проворот включен) |
|
|
Конус в начале |
Нарисуйте штрихи, которые образуют конус в начале, а не в конце. |
|
|
Конус в конце |
Нарисуйте штрихи, которые образуют конус в конце, а не в начале. |
|
|
Скорость кончика кисти |
Управляйте уровнем начальной и конечной скорости кончика кисти. |
|
|
Колебание |
Слабое колебание |
Слегка меняйте форму кисти во время рисования. |
|
Среднее колебание |
Незначительно меняйте форму кисти во время рисования. |
|
|
Сильное колебание |
Сильно меняйте форму кисти во время рисования. |
|
|
Манга |
Перо G-Pen |
С точностью рисуйте основные линии любого персонажа. |
|
Перо для вычерчивания карт |
С легкостью проводите тонкие линии, рисуйте черты лица и сложные объекты. |
|
|
Перо для рисования |
С максимальной точностью создавайте ровные линии, линии рамки и фон. |
|
|
Контур |
Легкий контур |
Нарисуйте мазки с легким контуром для каллиграфии и надписей. |
|
Средний контур |
Нарисуйте мазки со средним контуром для каллиграфии и надписей. |
|
|
Жирный контур |
Нарисуйте мазки с жирным контуром для каллиграфии и надписей. |
|
|
Контур со слабым нажимом |
Создайте мазки контура с эффектом легкого нажима. |
|
|
Контур со средним нажимом |
Создайте мазки контура с эффектом среднего нажима. |
|
|
Контур с сильным нажимом |
Создайте мазки контура с эффектом сильного нажима. |
|
|
Контур с начальной конусностью |
Нарисуйте мазки контура, которые образуют конус в начале, а не в конце. |
|
|
Контур с конечной конусностью |
Нарисуйте мазки контура, которые образуют конус в конце, а не в начале. |
|
|
Слегка колеблющийся контур |
Слегка меняйте форму кисти во время рисования мазков контура. |
|
|
Сильно колеблющийся контур |
Значительно меняйте форму кисти во время рисования мазков контура. |
|
|
Контур с фиксированным штихелем |
Получите эффект острого резца, который пригодится вам при рисовании любых мазков. |
|
|
Контур с наклонным штихелем |
Получите эффект резкого наклона, который пригодится вам при рисовании рельефных мазков контура. (Проворот включен) |
|
|
Контур с давлением штихеля |
Получите эффект сильного нажима при рисовании любых рельефных мазков контура. |
Сглаживание
Параметр Сглаживание позволяет добиться идеально гладких мазков кисти.
Настройки векторных кистей
Изменив настройку, вы сможете рисовать и оценивать результат внесенных вами изменений на панели Настройки кисти.
Форма
С помощью ползунка настройте форму кончика кисти. Если вы установите ползунок на позицию 100 %, то получите идеально круглый кончик кисти. Если вы выберете 0 %, кончик кисти будет острым и узким.
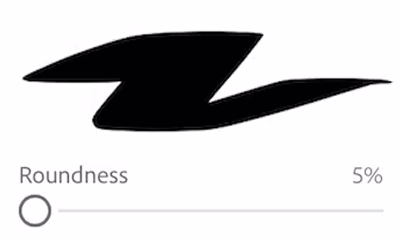
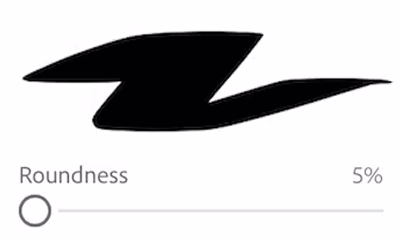
Угол
С помощью ползунка измените угол наклона кисти, чтобы мазки были угловатыми. Чем меньше значение настройки «Форма», тем более резкими будут мазки.
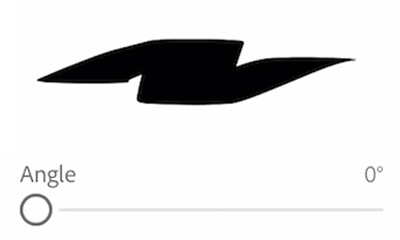
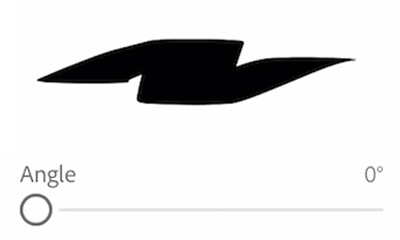
элементы управления кончиком кисти — начало и конец мазка
С помощью ползунка измените толщину кончика кисти. Используйте элементы управления кончиком кисти (начало и конец мазка), чтобы контролировать длину мазка. Максимальной толщины мазка можно добиться, переместив ползунок на 100%. На отметке 0 % толщина мазка будет по умолчанию.
Конус в начале
С помощью элемента управления «Конус в начале» задается толщина кисти в начале мазка.
Конус в конце
С помощью элемента управления «Конус в конце» задается толщина кисти в конце мазка.
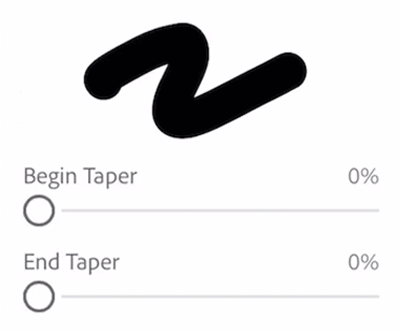
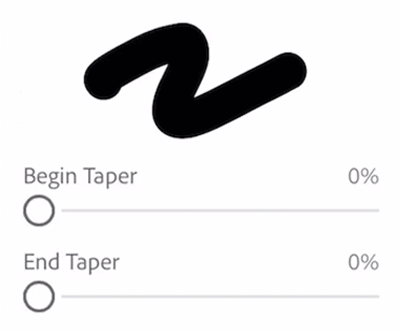
динамика формы
Динамика давления
С помощью ползунка настройте чувствительность стилуса к давлению.
Динамика скорости
С помощью ползунка настройте чувствительность стилуса к скорости перемещения.
Установите флажок, чтобы включить наклон и вращение векторной кисти.
Используя вращение, можно повернуть объект по часовой стрелке или против часовой стрелки. Вы также можете слегка наклонить изображение в одну или другую сторону.
Используйте новую функцию проворота Apple Pencil Pro с новыми встроенными кистями с отметкой «валик». Откройте Настройки кистей > Наклон > Наклон и проворот, чтобы включить функцию для векторных кистей. Нажмите цилиндр для быстрого доступа к недавно используемым кистям, цветам, размеру кисти и параметрам отмены/повтора.
Скорость кончика кисти
Теперь вы можете добиться конусного эффекта на обоих сторонах мазка, управляя одновременно скоростью и нажимом. Чтобы мазок резко обрывался, настройте параметры кисти, а затем сделайте быстрый мазок.
Обрезание векторных штрихов
Используйте функцию векторной обрезки для быстрого удаления пересекающихся векторных штрихов.
Чтобы обрезать векторные штрихи, активируйте дополнительное положение сенсорного жеста, а затем один раз проведите по сегменту вектора, который вы хотите удалить. Чтобы полностью удалить мазок, проведите по нему три раза. Когда вы уберете палец или световое перо с холста, весь мазок будет удален.
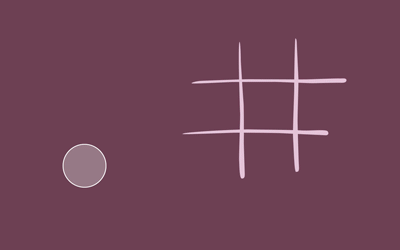
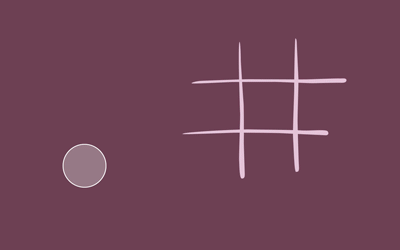
В новых iPad и iPad Air с Apple Pencil Pro доступна тактильная обратная связь для переключения между состояниями сенсорных жестов.
Связанные материалы
Присоединитесь к нашему сообществу, чтобы общаться, получать новые знания и участвовать в наших проектах


Чтобы найти новые вдохновляющие идеи, получить советы от специалистов и узнать способы решения распространенных проблем, посетите форум сообщества Adobe Fresco. Общайтесь с нашими специалистами и другими пользователями. Делитесь идеями, показывайте свои работы, своевременно узнавайте о новых функциях и других новостях, а также оставляйте отзывы.