Если у вас есть вопрос, который вы хотите задать, или идея, которой вы хотите поделиться, мы будем рады пообщаться с вами. Поделитесь своими мыслями с сообществом Adobe Fresco.
- Новые возможности Adobe Fresco
- Что такое Adobe Fresco
- Системные требования Adobe Fresco
- Заметки о выпуске Adobe Fresco
- Adobe Fresco на iPhone
- Сочетания клавиш
- Специальные возможности в приложении Fresco
- Adobe Fresco | Общие вопросы
- Начало работы с пользовательским интерфейсом
- Переход на премиум-план для получения доступа к шрифтам премиум-класса
- Хранилище Adobe Fresco
- Функции, поддерживаемые на устройствах iPad и Windows
- Слои
- Фигуры в Adobe Fresco
- Пиксельные кисти
- Живые кисти
- Векторные кисти
- Микс-кисти
- Кисти-ленты
- Регулировка кривой нажима стилуса
- Цвета
- Заливка внутри границ
- Применение анимации к изображению
- Инструмент «Свободное трансформирование»
- Инструмент «Волшебная палочка»
- Инструмент для растушевки
- Инструмент «Пластика»
- Добавление и изменение текста
- Публикация, экспорт и предоставление общего доступа
- Слои-маски
- Доступ к Creative Cloud Libraries во Fresco
- Линейка
- Ластики
- Добавление шрифта
- Выравнивание по сетке
- Симметрия
- Руководство пользователя Adobe Fresco
-
Введение
- Новые возможности Adobe Fresco
- Что такое Adobe Fresco
- Системные требования Adobe Fresco
- Заметки о выпуске Adobe Fresco
- Adobe Fresco на iPhone
- Сочетания клавиш
- Специальные возможности в приложении Fresco
- Adobe Fresco | Общие вопросы
- Начало работы с пользовательским интерфейсом
- Переход на премиум-план для получения доступа к шрифтам премиум-класса
- Хранилище Adobe Fresco
- Функции, поддерживаемые на устройствах iPad и Windows
- Приложения Adobe Fresco и Creative Cloud
- Облачные документы
- Устранение неполадок
- Примеры, идеи и вдохновение
Узнайте, как скрыть или показать части слоя или группы слоев с помощью слоев-масок и обтравочных масок.
Слои-маски позволяют управлять видимостью слоя без его редактирования. В зависимости от того, какого эффекта вы хотите добиться, вы можете использовать либо слой-маску, либо обтравочную маску.
Слой-маска позволяет управлять видимостью слоев, к которым он применяется. Обтравочная маска позволяет создавать маску, «обрезая» один или несколько слоев до другого слоя или группы слоев ниже.
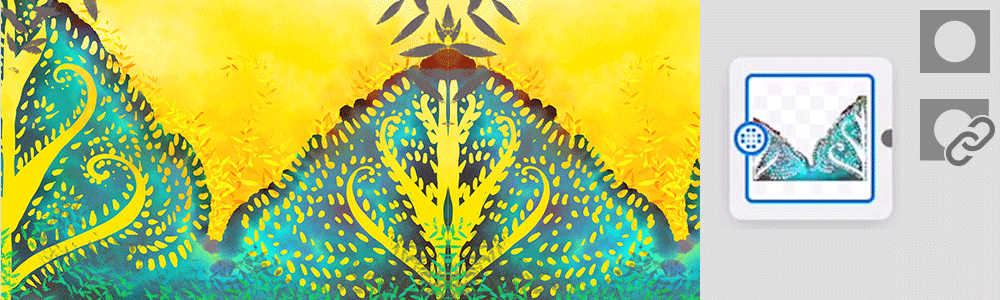
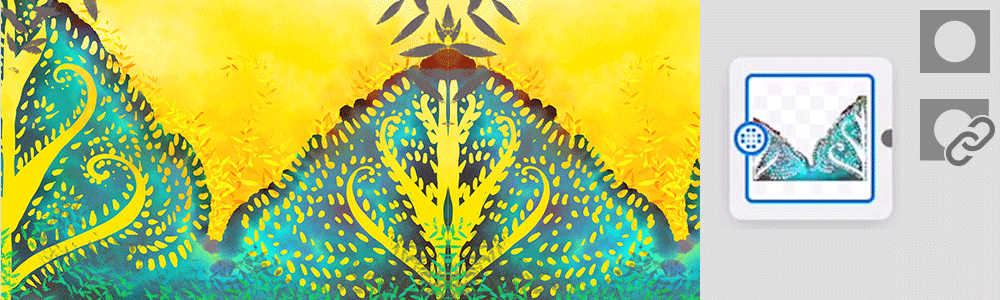
Как создать слой-маску
Чтобы создать слой-маску, выполните описанные ниже действия.
- Выберите слой, к которому вы хотите применить маску.
- Нажмите значок «Дополнительные действия»
 на панели задач и выберите Создать пустую маску.
на панели задач и выберите Создать пустую маску. - Функции Показать и Скрыть, доступные на панели Действия с маской, позволяют показать или скрыть слой-маску, с которым вы работаете.
Как определить области для маскировки
Чтобы определить области для маскировки, выполните описанные ниже действия.
- Воспользуйтесь инструментом Выделение, чтобы определить области, которые вы хотите замаскировать.
- Выберите действие Стереть на панели Действия над выбранной областью, чтобы замаскировать эти области.
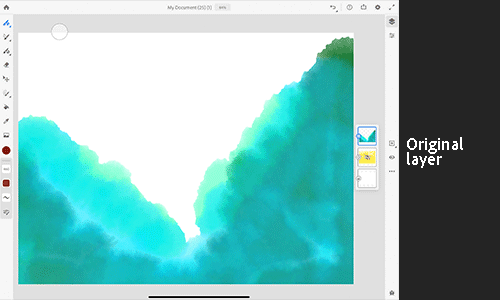
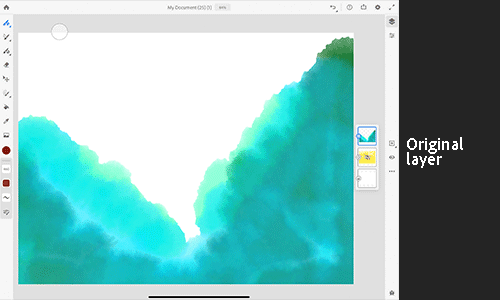
Чтобы использовать обтравочную маску, выполните описанные ниже действия.
- Создайте объект, который вы хотите использовать в качестве маски. Вы можете выбрать два или больше слоев.
- Создайте новый слой и вставьте или нарисуйте объект, цвет или текстура которого будут заливаться в первый слой.
- Вырежьте два слоя, нажав на
 (значок обтравочной маски).
(значок обтравочной маски).
Например, на приведенном ниже изображении первый слой (вырезанный портрет женщины) используется в качестве обтравочной маски, а слой цветной текстуры — как верхний слой. Теперь, когда вы выберете два слоя и нажмете ![]() на правой панели, цветная текстура будет добавлена к вырезанному портрету женщины.
на правой панели, цветная текстура будет добавлена к вырезанному портрету женщины.
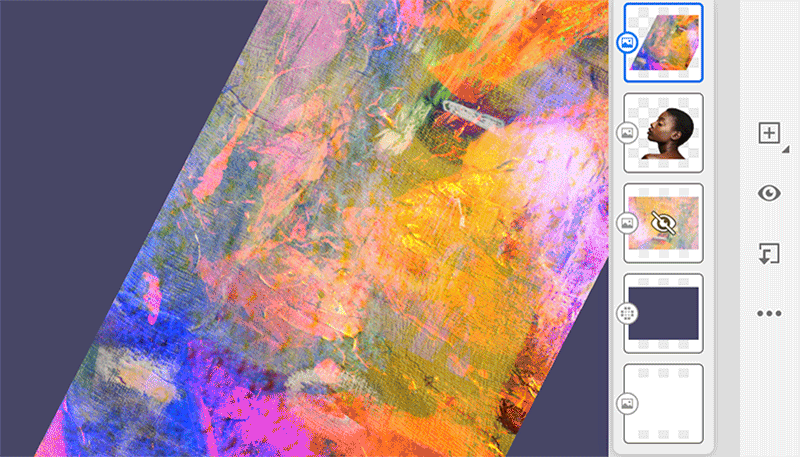
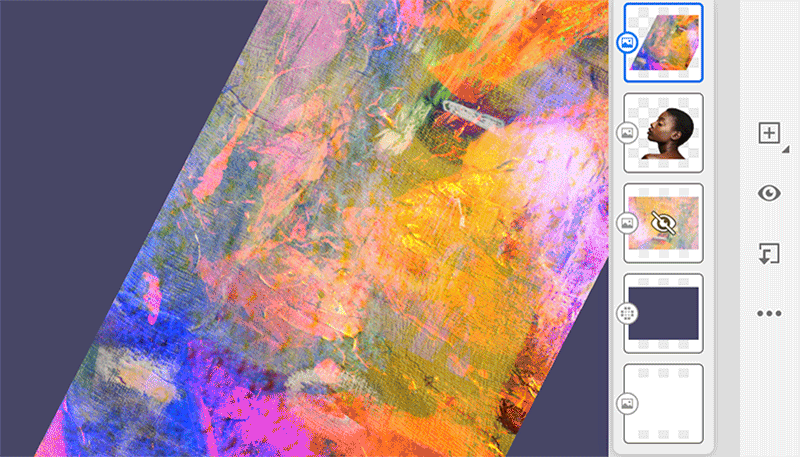
Чтобы создавать еще более впечатляющую анимацию, можно обрезать слои вместе, применять к ним движение и перемещать по контуру.
.
Советы и рекомендации
- При добавлении слоя-маски слева от миниатюры слоя-маски появляется черная точка, указывающая на то, что слой-маска связан с этим слоем.
- Вы можете провести пальцем между слоем и слоем-маской, чтобы увидеть, как изменения в маске влияют на слой. Чтобы переключиться со слоя-маски на обычный слой, проведите вправо по миниатюре слоя-маски. Тогда активным станет не слой-маска, а обычный слой, и работу можно редактировать. Миниатюра слоя отобразится и станет активной, а справа от нее появится черная точка.
- По умолчанию слой и его маска связаны между собой. Вы можете отменить их связь, если хотите изменить размер или переместить слой-маску.
- Чтобы одновременно показать скрытые фрагменты и скрыть видимые, воспользуйтесь инструментом Инвертировать маску.
- Есть несколько способов маскировки: можно применить маску ко всему слою либо с помощью инструмента Лассо
 выделить объект, а затем создать маску на основе этого выделения.
выделить объект, а затем создать маску на основе этого выделения.
Подробнее
Чтобы узнать больше о слоях-масках, посмотрите это видео.
Время просмотра: пять минут
связанные ресурсы
Напишите нам