Чтобы найти новые вдохновляющие идеи, получить советы от специалистов и узнать способы решения распространенных проблем, посетите форум сообщества Adobe Fresco. Общайтесь с нашими специалистами и другими пользователями. Делитесь идеями, показывайте свои работы, своевременно узнавайте о новых функциях и других новостях, а также оставляйте отзывы.
- Новые возможности Adobe Fresco
- Что такое Adobe Fresco
- Системные требования Adobe Fresco
- Заметки о выпуске Adobe Fresco
- Adobe Fresco на iPhone
- Сочетания клавиш
- Специальные возможности в приложении Fresco
- Adobe Fresco | Общие вопросы
- Начало работы с пользовательским интерфейсом
- Переход на премиум-план для получения доступа к шрифтам премиум-класса
- Хранилище Adobe Fresco
- Функции, поддерживаемые на устройствах iPad и Windows
- Слои
- Фигуры в Adobe Fresco
- Пиксельные кисти
- Живые кисти
- Векторные кисти
- Микс-кисти
- Кисти-ленты
- Регулировка кривой нажима стилуса
- Цвета
- Заливка внутри границ
- Применение анимации к изображению
- Инструмент «Свободное трансформирование»
- Инструмент «Волшебная палочка»
- Инструмент для растушевки
- Инструмент «Пластика»
- Добавление и изменение текста
- Публикация, экспорт и предоставление общего доступа
- Слои-маски
- Доступ к Creative Cloud Libraries во Fresco
- Линейка
- Ластики
- Добавление шрифта
- Выравнивание по сетке
- Симметрия
- Руководство пользователя Adobe Fresco
-
Введение
- Новые возможности Adobe Fresco
- Что такое Adobe Fresco
- Системные требования Adobe Fresco
- Заметки о выпуске Adobe Fresco
- Adobe Fresco на iPhone
- Сочетания клавиш
- Специальные возможности в приложении Fresco
- Adobe Fresco | Общие вопросы
- Начало работы с пользовательским интерфейсом
- Переход на премиум-план для получения доступа к шрифтам премиум-класса
- Хранилище Adobe Fresco
- Функции, поддерживаемые на устройствах iPad и Windows
-
Рисуйте, творите, анимируйте — и делитесь шедеврами
- Слои
- Фигуры в Adobe Fresco
- Пиксельные кисти
- Живые кисти
- Векторные кисти
- Микс-кисти
- Кисти-ленты
- Регулировка кривой нажима стилуса
- Цвета
- Заливка внутри границ
- Применение анимации к изображению
- Инструмент «Свободное трансформирование»
- Инструмент «Волшебная палочка»
- Инструмент для растушевки
- Инструмент «Пластика»
- Добавление и изменение текста
- Публикация, экспорт и предоставление общего доступа
- Слои-маски
- Доступ к Creative Cloud Libraries во Fresco
- Линейка
- Ластики
- Добавление шрифта
- Выравнивание по сетке
- Симметрия
- Облачные документы
- Устранение неполадок
- Примеры, идеи и вдохновение
Узнайте, как работать над одним и тем же документом в Adobe Fresco и Photoshop.
Fresco для iPad позволяет рисовать на ходу, получать доступ к тому же изображению в Photoshop на настольном ПК и открывать изображение откуда угодно с помощью Photoshop на iPad. Любое изображение, созданное в Photoshop на iPad или Fresco, автоматически сохраняется в облаке при подключении к сети.
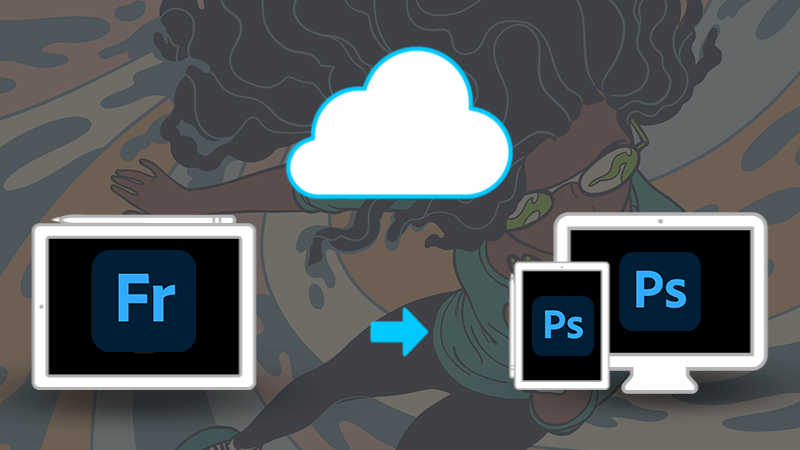
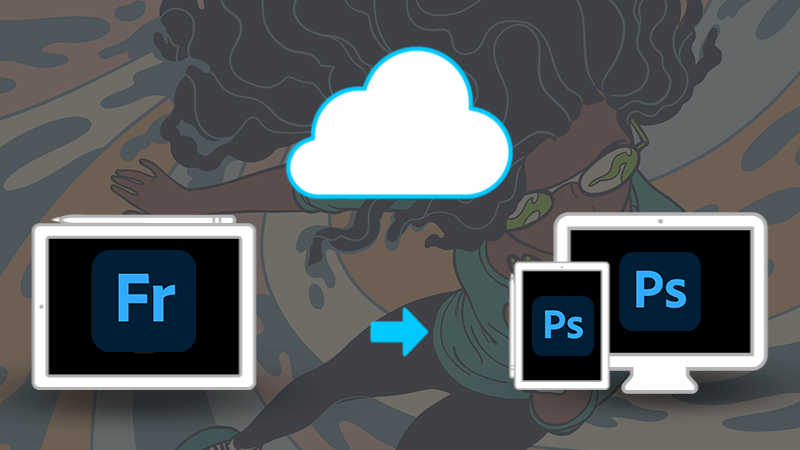


Вы получаете полный доступ к своей иллюстрации в Adobe Fresco, Photoshop для настольных ПК и Photoshop для iPad. Просто перейдите в раздел облачных документов на Главном экране приложения, и вы найдете там свои работы, готовые к использованию. В приложении Fresco нажмите Ваши файлы на главном экране для доступа к облачным документам Fresco.
Если вы подключены к Интернету и работаете над иллюстрацией в Fresco, переходите в Photoshop на iPad или редактируете тот же файл в Photoshop на настольном ПК, ваше изображение сразу доступно во всех трех приложениях в облачных документах на главном экране. Например, Летающий апельсин — это облачный документ, который доступен в Fresco, Photoshop на iPad и Photoshop на настольном ПК следующим образом:


Если вы создаете изображение в Photoshop на настольном ПК, сохраните его в качестве облачного документа. После этого оно будет доступно во всех трех приложениях.
Если вы выйдете из сети или отключитесь от Интернета в процессе работы над изображением — облачным документом, мы не потеряете результаты своей работы. Когда вы снова подключитесь к сети, изменения будут синхронизированы с облачной версией документа.
Дополнительные сведения см. в разделе Почему я не вижу облачные документы в автономном режиме?.
Хотите работать офлайн?
В Fresco вы можете работать над своими проектами, даже не будучи в сети. Точно так же можно работать офлайн в Photoshop на iPad и на настольном ПК. Все изменения, внесенные вами в облачные документы в Fresco и Photoshop, синхронизируются с Creative Cloud, когда вы снова подключитесь к сети.
Давайте рассмотрим пример: вы создаете этот проект, «Летающий апельсин», без подключения к сети в Fresco и редактируете его, добавляя несколько штрихов. Затем вы открываете тот же облачный документ в Photoshop на iPad, чтобы добавить размытие. При повторном подключении к Интернету в «Летающем апельсине» будут штрихи, добавленные в Fresco, и размытие, добавленное в Photoshop.
Если по какой-либо причине все изменения не могут быть синхронизированы, вы не потеряете результаты своей работы. Fresco создает файл конфликта (файл резервной копии), позволяющий восстановить сделанные вами изменения. Для получения доступа к файлу конфликта коснитесь облачного документа со значком ![]() на главном экране. Вы увидите файл конфликта со значком
на главном экране. Вы увидите файл конфликта со значком ![]() и ваш основной файл со значком
и ваш основной файл со значком ![]() .
.




Если нужно перенести содержимое из файла конфликта (файла резервной копии) в изображение, это можно сделать, открыв и скопировав эти слои. То же относится к работе офлайн в Photoshop для настольных ПК и Fresco для iPad и последующему подключению к Интернету.
Дополнительные сведения см. в разделе Подготовка к работе с облачными документами в автономном режиме.
Как импортировать и экспортировать файлы PSD
В зависимости от ваших задач, в Adobe Fresco также можно импортировать файлы PSD:
- Нажмите значок Главная.
- На главном экране нажмите Импортировать и открыть, затем выберите файл Photoshop (.psd).
- Выберите файл, который нужно импортировать.
Импортированный файл автоматически сохранится в облаке.
- Откройте иллюстрацию в Adobe Fresco.
- Нажмите значок Поделиться
 в строке заголовка.
в строке заголовка. - Нажмите Опубликовать и экспортировать.
- Нажмите Экспорт в и выберите формат PSD.
- Нажмите кнопку Экспорт.
- Укажите, где вы хотите сохранить этот файл в формате PSD, и нажмите Добавить.






Присоединяйтесь к нашему сообществу, чтобы общаться и узнавать новое

