Нажмите значок Выбор цвета, чтобы открыть панель Цвет.
- Новые возможности Adobe Fresco
- Что такое Adobe Fresco
- Системные требования Adobe Fresco
- Заметки о выпуске Adobe Fresco
- Adobe Fresco на iPhone
- Сочетания клавиш
- Специальные возможности в приложении Fresco
- Adobe Fresco | Общие вопросы
- Начало работы с пользовательским интерфейсом
- Переход на премиум-план для получения доступа к шрифтам премиум-класса
- Хранилище Adobe Fresco
- Функции, поддерживаемые на устройствах iPad и Windows
- Слои
- Фигуры в Adobe Fresco
- Пиксельные кисти
- Живые кисти
- Векторные кисти
- Микс-кисти
- Кисти-ленты
- Регулировка кривой нажима стилуса
- Цвета
- Заливка внутри границ
- Применение анимации к изображению
- Инструмент «Свободное трансформирование»
- Инструмент «Волшебная палочка»
- Инструмент для растушевки
- Инструмент «Пластика»
- Добавление и изменение текста
- Публикация, экспорт и предоставление общего доступа
- Слои-маски
- Доступ к Creative Cloud Libraries во Fresco
- Линейка
- Ластики
- Добавление шрифта
- Выравнивание по сетке
- Симметрия
- Руководство пользователя Adobe Fresco
-
Введение
- Новые возможности Adobe Fresco
- Что такое Adobe Fresco
- Системные требования Adobe Fresco
- Заметки о выпуске Adobe Fresco
- Adobe Fresco на iPhone
- Сочетания клавиш
- Специальные возможности в приложении Fresco
- Adobe Fresco | Общие вопросы
- Начало работы с пользовательским интерфейсом
- Переход на премиум-план для получения доступа к шрифтам премиум-класса
- Хранилище Adobe Fresco
- Функции, поддерживаемые на устройствах iPad и Windows
- Приложения Adobe Fresco и Creative Cloud
- Облачные документы
- Устранение неполадок
- Примеры, идеи и вдохновение
Узнайте, как работать с цветами в Adobe Fresco.
В Adobe Fresco инструменты выбора цвета всегда под рукой. Выбрать цвет на холсте или в цветовом кругу так же просто, как на настоящей палитре.
Кроме того, при рисовании в цифровом формате у вас появляются уникальные возможности, например доступ к последним использованным цветам (истории цветов).
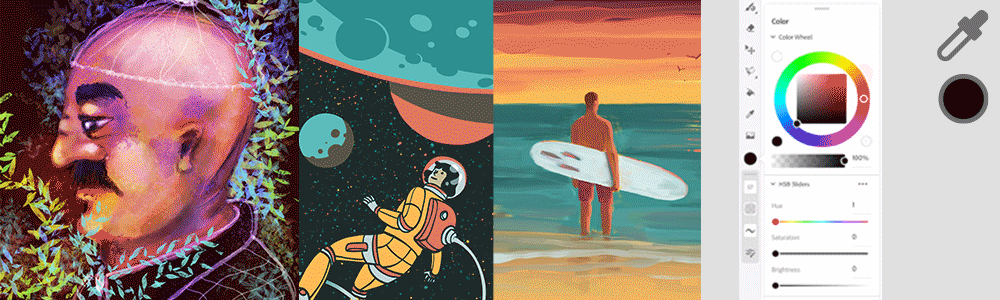
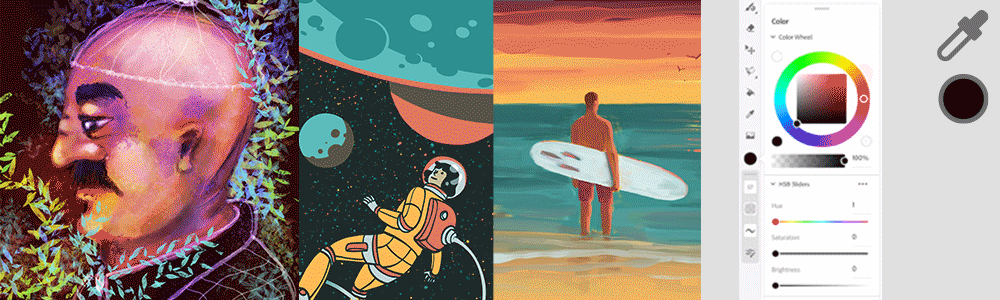
Инструменты для работы с цветом
Для работы с цветом в Adobe Fresco предусмотрены инструменты Выбор цвета  и Пипетка
и Пипетка  . Оба инструмента находятся на панели инструментов Adobe Fresco.
. Оба инструмента находятся на панели инструментов Adobe Fresco.
При нажатии на значок Выбор цвета открывается панель Цвет с цветовым кругом, где вы можете выбрать любой цветовой тон, насыщенность, уровень прозрачности цвета и т. д.


-
-
Переместите маркер на цветовом круге на нужный цвет.
-
Отрегулируйте цветовой тон, насыщенность и яркость с помощью соответствующих ползунков. Чтобы дополнительно настроить выбранный цвет, воспользуйтесь ползунками RGB.
-
Чтобы применить выбранный цвет на холсте, воспользуйтесь кистью или инструментом Заливка.
Теперь можно использовать инструмент Заливка для более быстрого и точного перекрашивания при сохранении целевого шаблона цвета исходного изображения.
Вы также можете изменить цвет несмежных областей изображения с помощью нового элемента управления Смежные пиксели в меню настроек инструмента Заливка.
Для заливки с перекрашиванием используется существующий характер заливки и значение допустимых цветов, а также возможна блокировка прозрачности для выполнения заливки.
В параметрах инструмента Заливка можно нажать кнопку Сохранить прозрачность для включения или отключения прозрачности.
- Если функция включена, операция заливки активирует блокировку прозрачности.
- Если функция отключена и выполняется перекрашивание, текущее состояние прозрачности сохраняется.
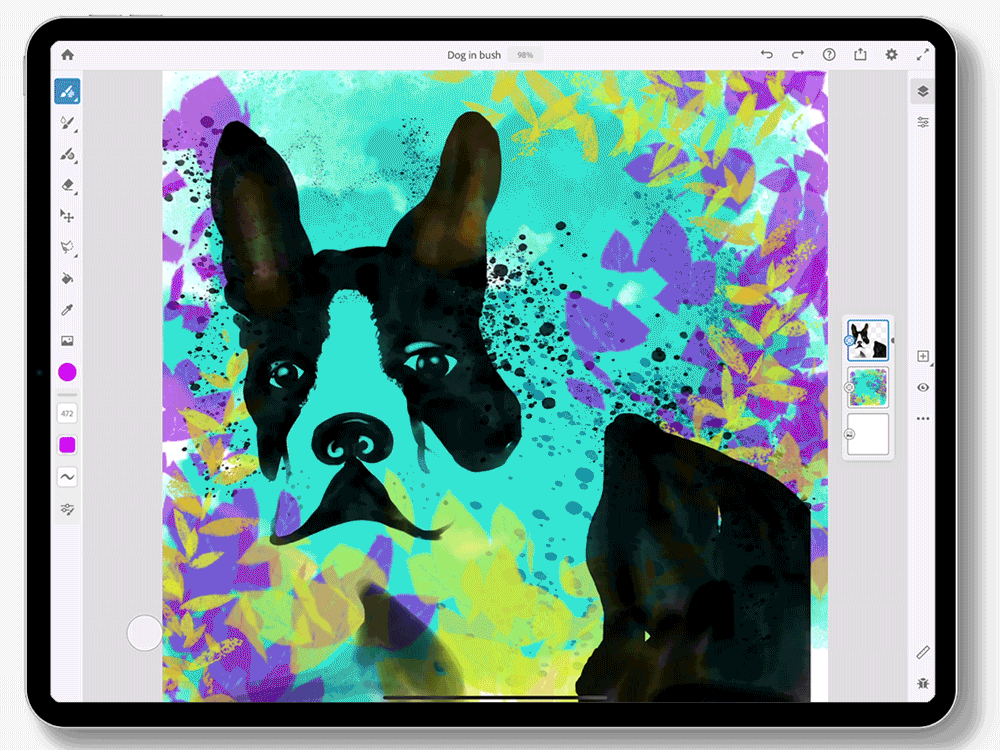
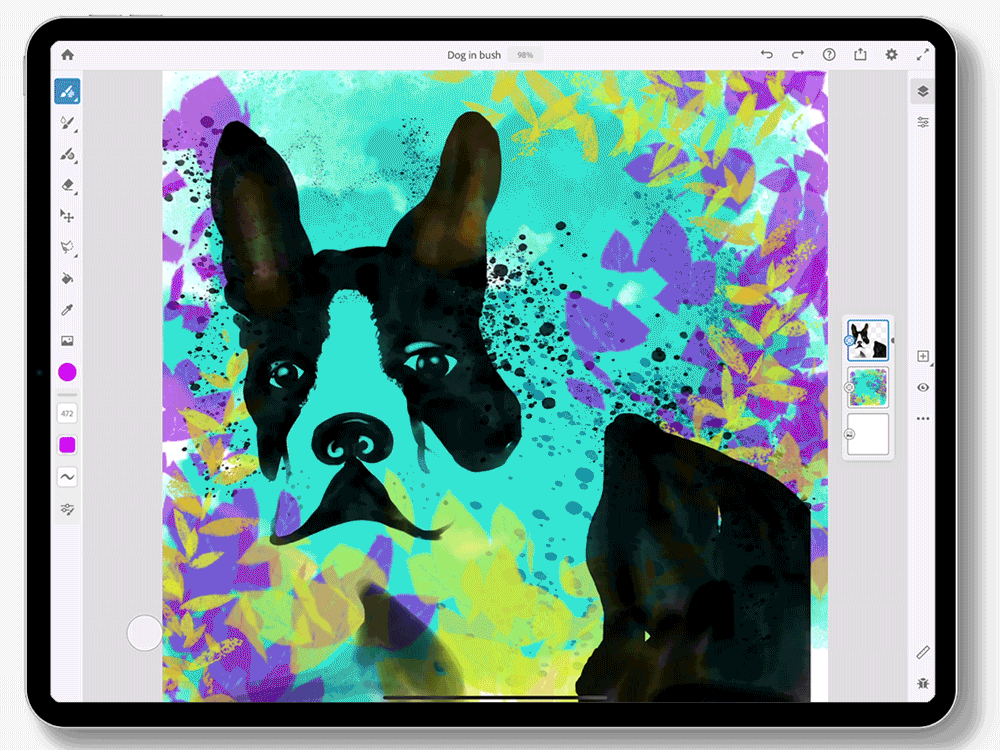
Инструмент «Динамическое цветовое поле» позволяет быстро изменять и настраивать цветовую заливку определенных объектов в слое с помощью ползунка «Цветовое поле» инструмента «Заливка».
Работайте с большей точностью с помощью ползунка «Цветовое поле» инструмента «Заливка»
-
Нажмите Цветовая схема и выберите цвет на панели цветов.
-
Щелкните Цветовое поле на левой панели.
-
Отрегулируйте ползунок, чтобы настроить правильный допуск заполнения для вашего объекта.
Хотите выбрать цвет с холста?
Нажмите и удерживайте палец на любом месте экрана в области холста, чтобы активировать инструмент «Пипетка» и быстро выбрать любой из представленных на холсте цветов.
Функция активации инструмента «Пипетка» длительным нажатием на холст включена по умолчанию.
Вы можете отключить вызов инструмента «Пипетка» длительным нажатием или изменить продолжительность нажатия для выполнения этой команды. Перейдите в раздел Настройки приложения > Ввод > Сенсорное управление:
- Отключение этого жеста: переведите переключатель Длительное нажатие для пипетки в выключенное положение.
- Изменение продолжительности нажатия: выполняется с помощью ползунка Продолжительность.
Где указаны цвета переднего плана и фона?
В приложении Adobe Fresco управлять цветами переднего плана и фона очень просто. Значок Выбор цвета отображает последний выбранный цвет и его прозрачность.
Fresco автоматически создает цветовые палитры при импорте любых изображений, помогая получать желаемое оформление.
Отключение цветовой палитры (iOS)
Чтобы отключить автоматическое добавление цветов в цветовую палитру в iOS, выполните описанные ниже действия.
-
Откройте Настройки и нажмите Настройки приложения.
-
Выберите вкладку Общие на левой панели.
-
В разделе Интерфейс с помощью ползунка отключите во Fresco автоматическое определение и добавление цветов в палитру.


Хотите загрузить свою кисть с несколькими цветами? Используйте многоцветный образец, чтобы нарисовать разноцветный массив одним мазком кисти.
-
Нажмите кнопку Пипетка на панели инструментов, затем выберите значок многоцветного образца.
-
Используйте Пипетку над разноцветной областью на холсте, пока не увидите многоцветный образец в значке выбора цвета. Убедитесь, что ваш рисунок содержит цвета, достаточно близкие к цветам образца.
-
Выберите пиксельную или живую кисть, настройте ее и начните рисовать.
Используйте ползунки HSB, чтобы попробовать различные цветовые вариации. Вы можете изменить тон, насыщенность и яркость любого образца.
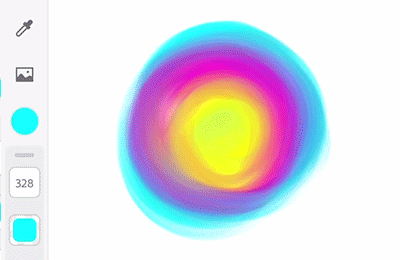
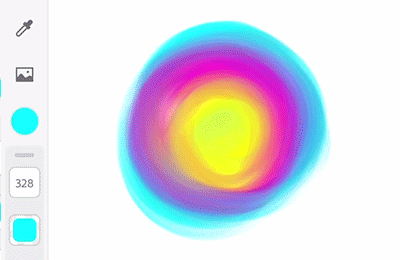
Работает ли многоцветный образец со всеми типами кистей?
Все живые кисти и большинство пиксельных кистей (за исключением кистей Sketching и Marker) поддерживают многоцветные образцы. Векторные кисти не поддерживают многоцветные образцы.
Подробнее
«Многоцветный выбор — это мощная функция в Adobe Fresco, открывающая массу возможностей для всех художников. Вы можете брать новые многоцветные образцы с помощью любой пиксельной или акварельной кисти в любом месте холста».
Посмотрите это видео, чтобы научиться создавать эффект многоцветной живописи.
Продолжительность: три минуты
Делайте больше благодаря многоцветным образцам
Теперь, когда вы узнали о возможностях многоцветных образцов, просмотрите в сообществе Adobe Fresco обсуждение того, как использовать многоцветные образцы с новыми микс-кистями Fresco.


Доступ к цветам из библиотек Creative Cloud
Adobe Fresco упрощает доступ к цветовым темам и образцам из библиотек Creative Cloud Libraries, которые автоматически отображаются на панели цветов. Дополнительные сведения см. в разделе Доступ к библиотекам Creative Cloud Libraries во Fresco.
Связанные ресурсы
Присоединитесь к нашему сообществу, чтобы общаться, получать новые знания и участвовать в наших проектах


Чтобы найти новые вдохновляющие идеи, получить советы от специалистов и узнать способы решения распространенных проблем, посетите форум сообщества Adobe Fresco. Общайтесь с нашими специалистами и другими пользователями. Делитесь идеями, показывайте свои работы, своевременно узнавайте о новых функциях и других новостях, а также оставляйте отзывы.