Доступ к коллекциям работ на разных устройствах
Сохраняйте свои работы как облачные документы и получайте к ним доступ с разных устройств в режимах онлайн и офлайн. Они будут в облаке, где бы вы ни работали.
- Новые возможности Adobe Fresco
- Что такое Adobe Fresco
- Системные требования Adobe Fresco
- Заметки о выпуске Adobe Fresco
- Adobe Fresco на iPhone
- Сочетания клавиш
- Специальные возможности в приложении Fresco
- Adobe Fresco | Общие вопросы
- Начало работы с пользовательским интерфейсом
- Переход на премиум-план для получения доступа к шрифтам премиум-класса
- Хранилище Adobe Fresco
- Функции, поддерживаемые на устройствах iPad и Windows
- Слои
- Фигуры в Adobe Fresco
- Пиксельные кисти
- Живые кисти
- Векторные кисти
- Микс-кисти
- Кисти-ленты
- Регулировка кривой нажима стилуса
- Цвета
- Заливка внутри границ
- Применение анимации к изображению
- Инструмент «Свободное трансформирование»
- Инструмент «Волшебная палочка»
- Инструмент для растушевки
- Инструмент «Пластика»
- Добавление и изменение текста
- Публикация, экспорт и предоставление общего доступа
- Слои-маски
- Доступ к Creative Cloud Libraries во Fresco
- Линейка
- Ластики
- Добавление шрифта
- Выравнивание по сетке
- Симметрия
- Руководство пользователя Adobe Fresco
-
Введение
- Новые возможности Adobe Fresco
- Что такое Adobe Fresco
- Системные требования Adobe Fresco
- Заметки о выпуске Adobe Fresco
- Adobe Fresco на iPhone
- Сочетания клавиш
- Специальные возможности в приложении Fresco
- Adobe Fresco | Общие вопросы
- Начало работы с пользовательским интерфейсом
- Переход на премиум-план для получения доступа к шрифтам премиум-класса
- Хранилище Adobe Fresco
- Функции, поддерживаемые на устройствах iPad и Windows
-
Рисуйте, творите, анимируйте — и делитесь шедеврами
- Слои
- Фигуры в Adobe Fresco
- Пиксельные кисти
- Живые кисти
- Векторные кисти
- Микс-кисти
- Кисти-ленты
- Регулировка кривой нажима стилуса
- Цвета
- Заливка внутри границ
- Применение анимации к изображению
- Инструмент «Свободное трансформирование»
- Инструмент «Волшебная палочка»
- Инструмент для растушевки
- Инструмент «Пластика»
- Добавление и изменение текста
- Публикация, экспорт и предоставление общего доступа
- Слои-маски
- Доступ к Creative Cloud Libraries во Fresco
- Линейка
- Ластики
- Добавление шрифта
- Выравнивание по сетке
- Симметрия
- Приложения Adobe Fresco и Creative Cloud
- Устранение неполадок
- Примеры, идеи и вдохновение
Узнайте, как коллекции работ автоматически сохраняются в Adobe Fresco, и как можно открывать их со всех устройств в режимах онлайн и офлайн.
В Adobe Fresco все коллекции работ публикуются в облаке. Чтобы просмотреть облачные документы, нажмите на вкладку «Ваши файлы» на главном экране. Ваши облачные документы хранятся с максимальной точностью. Удобство и качество: вы получите и то, и другое с облачными документами.


Облачные документы также позволяют свободно переключаться между Adobe Fresco и Photoshop. Создайте изображение в Adobe Fresco и продолжите работу над ним в Photoshop, или наоборот.
Дополнительные сведения см. в разделе Adobe Fresco и Photoshop.
Почему именно облачные документы?




Поддержание файлов в актуальном состоянии
Автосохранение обеспечивает актуальность ваших работ. Вы можете возобновить работу с того места, на котором остановились, восстановив документ из облака.


Поиск прошлых версий
Просматривайте и открывайте любую версию ваших облачных документов.


Работа вне сети
Любые изменения, которые вы делаете офлайн, автоматически синхронизируются с облаком после возобновления соединения.
Работа над изображением в режимах онлайн и офлайн
Можно создать новый рисунок или рисовать в Adobe Fresco там, где вас настигнет вдохновение. Если вы подключены к Интернету, ваша работа будет автоматически сохраняться в качестве облачного документа.
Если вы не можете подключиться к Интернету, например во время перелета, иллюстрации будут синхронизированы с облаком, как только ваше устройство будет подключено к Интернету. Если хотите редактировать существующее изображение в дороге, его можно сделать доступным офлайн.


Чтобы сделать изображение доступным офлайн, коснитесь многоточия ( ) на миниатюре изображения и выберите пункт Работать автономно. После того как вы сделаете изображение доступным офлайн, облачный значок изображения изменится следующим образом:
) на миниатюре изображения и выберите пункт Работать автономно. После того как вы сделаете изображение доступным офлайн, облачный значок изображения изменится следующим образом:
![]() .
.
Это гарантирует, что изображение всегда будет доступно офлайн до тех пор, пока вы не измените состояние файла.


Изображение хранится только в облаке. При необходимости его можно быстро скачать в любое время.


Ваше изображение постоянно синхронизируется с облаком. Доступ к последней версии изображения можно получить с других устройств, используя ту же учетную запись Adobe.
Серый круг со стрелками ![]() может отображаться на изображении, пока вы работаете офлайн. Вы можете продолжать работу. Изменения синхронизируются, как только вы подключитесь к Интернету.
может отображаться на изображении, пока вы работаете офлайн. Вы можете продолжать работу. Изменения синхронизируются, как только вы подключитесь к Интернету.
Чтобы переименовать, экспортировать, дублировать, удалить, поделиться ссылкой или просмотреть историю версий, нажмите на меню «Другие варианты» ( ), связанное с этим документом.
), связанное с этим документом.


Можно одновременно настроить, переместить, скопировать или удалить несколько файлов или папок с помощью новой кнопки Выбрать рядом с параметрами сортировки в разделе Ваши файлы.
Предоставление ссылки
Теперь вы можете поделиться своими работами с коллегами в виде действующей ссылки, и они смогут просмотреть или загрузить файл. Если получатель нажимает на ссылку, она открывается в assets.adobe.com. При выборе функции Копировать в «Ваша работа» файл сохраняется в учетной записи получателя как облачный документ. Если вы не хотите, чтобы получатель сохранил опубликованный файл в виде облачного документа, можно отключить параметр Разрешить сохранение в Creative Cloud при публикации файла. В таком случае функция Копировать в «Ваша работа» не отображается для получателя.
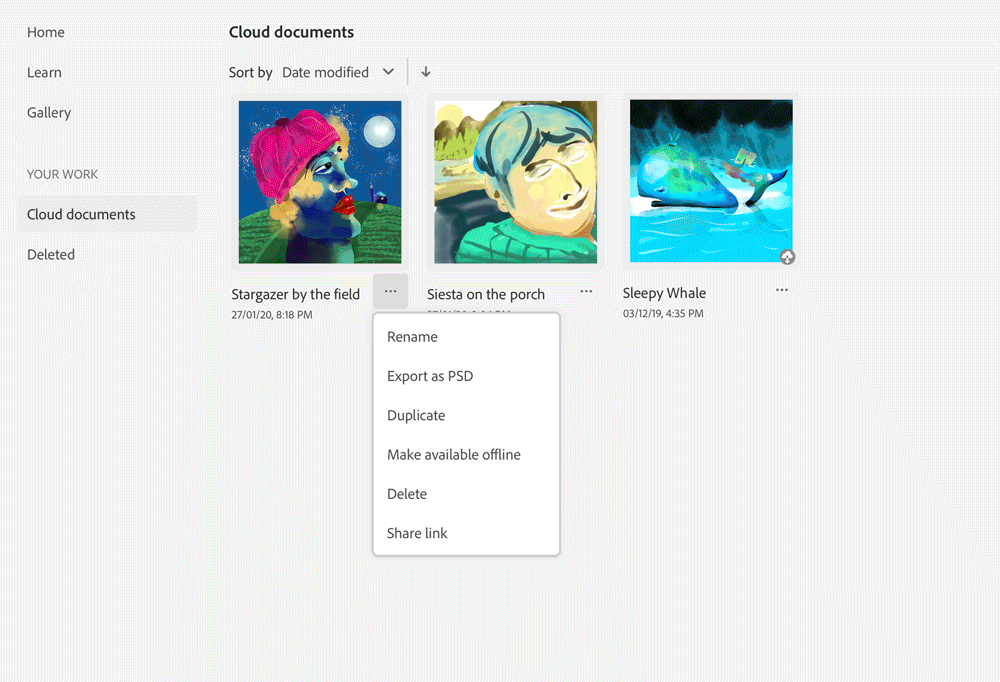
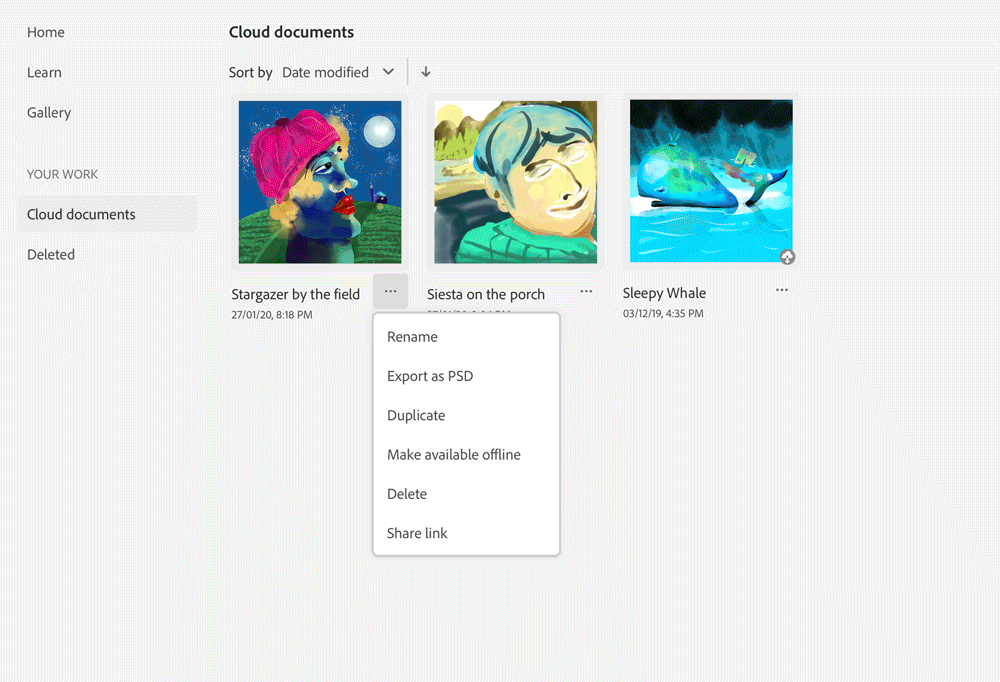


Комментарий к облачным документам
По окончании работы с проектом можно поделиться своими проектами с рецензентами для получения отзывов. Все приглашенные пользователи могут написать комментарий и сразу же поделиться им с вами. Вы сможете увидеть комментарии в реальном времени, нажав на значок чата и открыв панель комментариев на панели задач Fresco. Ваши коллеги могут просматривать, редактировать, перемещать и удалять содержимое в окне сообщения.




Настройка комментариев к облачным документам
Чтобы запросить отзыв о своей работе, выполните следующие действия:
- Откройте проект.
- Нажмите значок Поделиться в верхней строке.
- Выберите вариант Поделиться для проверки. Вы также можете поделиться, последовательно выбрав Ваши файлы > Облачные документы > (
 ) > Поделиться ссылкой.
) > Поделиться ссылкой.
- Проверьте, чтобы в диалоговом окне «Поделиться ссылкой» была включена опция Разрешить комментарии.
- Нажмите Поделиться ссылкой, чтобы поделиться ссылкой на документ через лист общего доступа iOS.
- На панели Новое сообщение добавьте получателя почты и поделитесь комментариями.


Получение уведомления о комментарии
Когда вы получите электронное письмо с приглашением прокомментировать работу
- Откройте общий документ из уведомления или электронного сообщения.
- Перейдите по ссылке, чтобы открыть файл в Creative Cloud.
- Введите свои комментарии и нажмите Отправить.
Вы можете просматривать комментарии прямо в приложении, нажимая на значок комментария. Вы также можете открыть Ваши файлы > Облачные документы > ( ) > история версий > значок комментария на правой панели для просмотра комментариев
) > история версий > значок комментария на правой панели для просмотра комментариев


Приглашение к редактированию
Теперь вы можете беспрепятственно вести совместную работу, приглашая по одному пользователю за раз для редактирования ваших работ в облаке.
Хотя вы можете пригласить нескольких человек для просмотра и комментирования произведения искусства, редактирование в Fresco может выполняться одновременно только одним человеком. Во Fresco для работы доступна только одна монтажная область или одна иллюстрация, поэтому разрешение редактировать только одному человеку позволяет избежать конфликтов в проекте.
Как пригласить нового соавтора
1. Откройте проект.
2. Нажмите Пригласить для редактирования [изображение значка].
3. Добавьте людей по имени пользователя Creative Cloud или по идентификатору электронной почты.
4. Нажмите Пригласить для редактирования. Соответствующему получателю будет отправлено электронное письмо с приглашением.
Получатель может найти общий проект в виде облачного документа по адресу: Ваши файлы > Доступные мне с главного экрана Fresco.
Подробнее о том, как пригласить соавторов для редактирования ваших документов, см. в разделе Как пригласить соавторов для редактирования облачных документов.
Редактирование облачного документа также часто практикуется в Photoshop. Чтобы разобраться лучше, см. Общий доступ к облачным документам и их редактирование.
Управление журналом версий
Возвращайтесь к предыдущей версии своего документа с помощью истории версий.
История версий внутри приложений
- Перейдите в раздел Ваши файлы > Облачные документы.
- Выберите документ, над которым собираетесь работать, и коснитесь значка (
 ).
). - Выберите Просмотр истории версий, чтобы увидеть различные версии документа.
- Нажмите значок (
 ) напротив версии. Есть два варианта действий.
) напротив версии. Есть два варианта действий.- Нажмите Дать название этой версии для ее переименования.
- Нажмите Вернуться к этой версии, чтобы вернуться к сохраненной версии.
- Чтобы добавить версию в закладки, нажмите значок закладки (
 ) и дайте название версии
) и дайте название версии
Версии, не отмеченные закладками, удаляются через 60 дней, поэтому, если вы хотите сохранить версию, обязательно добавьте ее в закладки.


История веб-версий Creative Cloud
- Войдите в учетную запись на веб-сайте Creative Cloud с помощью вашей учетной записи Adobe.
- Для просмотра истории версий изображения перейдите в раздел Файлы > Облачные документы и выберите файл Adobe Fresco Document.
- Для отображения всех сохраненных версий изображения нажмите Временная шкала
 . Если хотите сохранить одну из версий, просто нажмите значок закладки и присвойте ей подходящее имя. Версии с закладками добавляются в раздел Помеченные версии.
. Если хотите сохранить одну из версий, просто нажмите значок закладки и присвойте ей подходящее имя. Версии с закладками добавляются в раздел Помеченные версии.


Различие между облачными документами и прочими файлами Creative Cloud
В план Creative Cloud включено облачное хранилище разных типов. Подробную информацию о преимуществах каждого типа облачного хранилища см. в разделе Об облачных документах.
Adobe Fresco упрощает доступ к цветовым темам и образцам Creative Cloud Libraries, которые автоматически отображаются на панели цветов. Дополнительные сведения см. в разделе Доступ к Creative Cloud Libraries в Fresco.
Связанные материалы
Присоединяйтесь к нашему сообществу, чтобы общаться и узнавать новое


Чтобы найти новые вдохновляющие идеи, получить советы от специалистов и узнать способы решения распространенных проблем, посетите форум сообщества Adobe Fresco. Общайтесь с нашими специалистами и другими пользователями. Делитесь идеями, показывайте свои работы, своевременно узнавайте о новых функциях и других новостях, а также оставляйте отзывы.