- Новые возможности Adobe Fresco
- Что такое Adobe Fresco
- Системные требования Adobe Fresco
- Заметки о выпуске Adobe Fresco
- Adobe Fresco на iPhone
- Сочетания клавиш
- Специальные возможности в приложении Fresco
- Adobe Fresco | Общие вопросы
- Начало работы с пользовательским интерфейсом
- Переход на премиум-план для получения доступа к шрифтам премиум-класса
- Хранилище Adobe Fresco
- Функции, поддерживаемые на устройствах iPad и Windows
- Слои
- Фигуры в Adobe Fresco
- Пиксельные кисти
- Живые кисти
- Векторные кисти
- Микс-кисти
- Кисти-ленты
- Регулировка кривой нажима стилуса
- Цвета
- Заливка внутри границ
- Применение анимации к изображению
- Инструмент «Свободное трансформирование»
- Инструмент «Волшебная палочка»
- Инструмент для растушевки
- Инструмент «Пластика»
- Добавление и изменение текста
- Публикация, экспорт и предоставление общего доступа
- Слои-маски
- Доступ к Creative Cloud Libraries во Fresco
- Линейка
- Ластики
- Добавление шрифта
- Выравнивание по сетке
- Симметрия
- Руководство пользователя Adobe Fresco
-
Введение
- Новые возможности Adobe Fresco
- Что такое Adobe Fresco
- Системные требования Adobe Fresco
- Заметки о выпуске Adobe Fresco
- Adobe Fresco на iPhone
- Сочетания клавиш
- Специальные возможности в приложении Fresco
- Adobe Fresco | Общие вопросы
- Начало работы с пользовательским интерфейсом
- Переход на премиум-план для получения доступа к шрифтам премиум-класса
- Хранилище Adobe Fresco
- Функции, поддерживаемые на устройствах iPad и Windows
- Приложения Adobe Fresco и Creative Cloud
- Облачные документы
- Устранение неполадок
- Примеры, идеи и вдохновение
Ластики помогают редактировать и улучшать изображения. Узнайте, как работать с ластиками в Adobe Fresco.
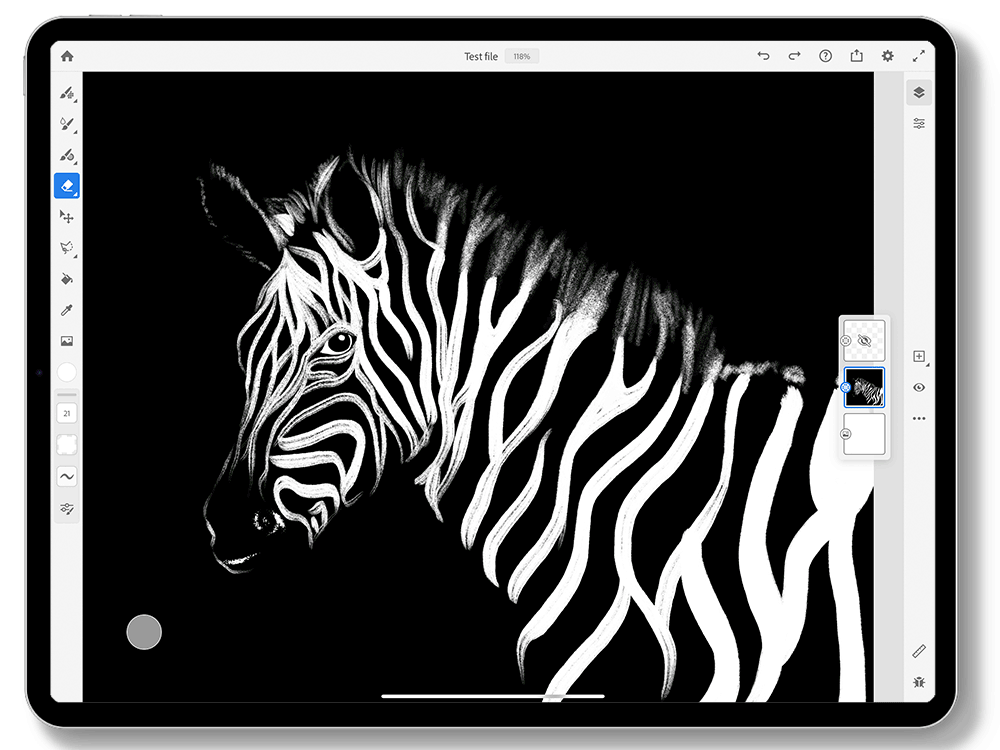
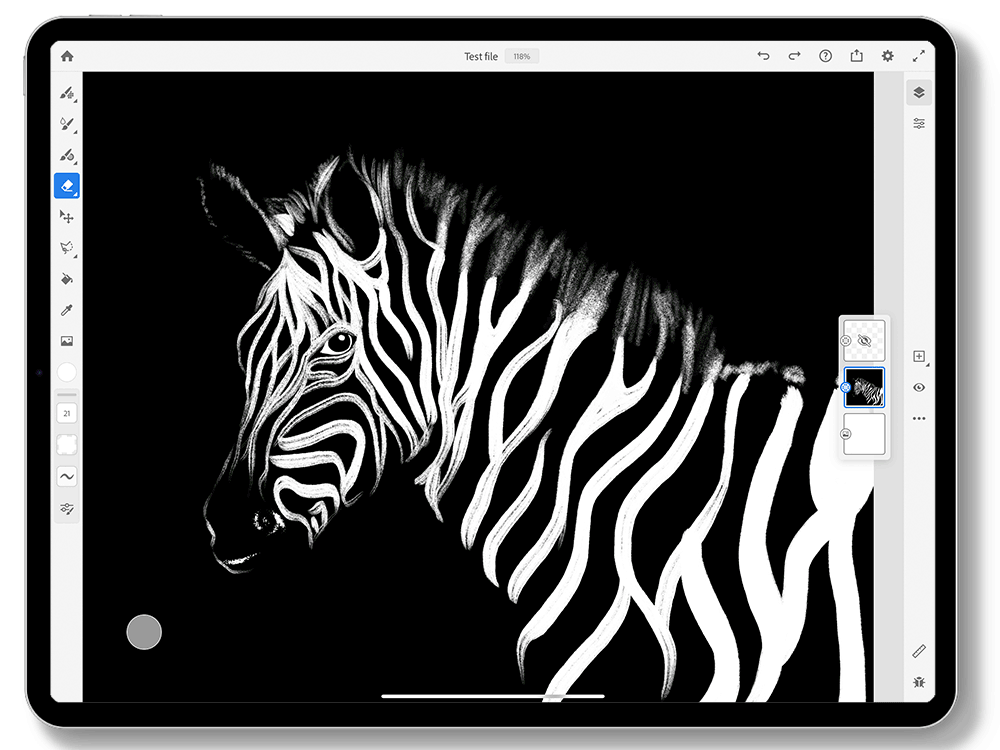
Ластики можно использовать для удаления частей слоя или выбранных областей изображения, но они наиболее удобны при работе с несколькими слоями графического объекта. При стирании верхних слоев могут просвечиваться нижние слои.
Типы ластиков
Fresco предлагает пиксельные и векторные ластики. Дважды нажмите на инструмент «Ластик», чтобы активировать:
- Пиксельные ластики при работе с пиксельным слоем.
- Векторные ластики при работе с векторным слоем.




Использование ластиков для улучшения изображения
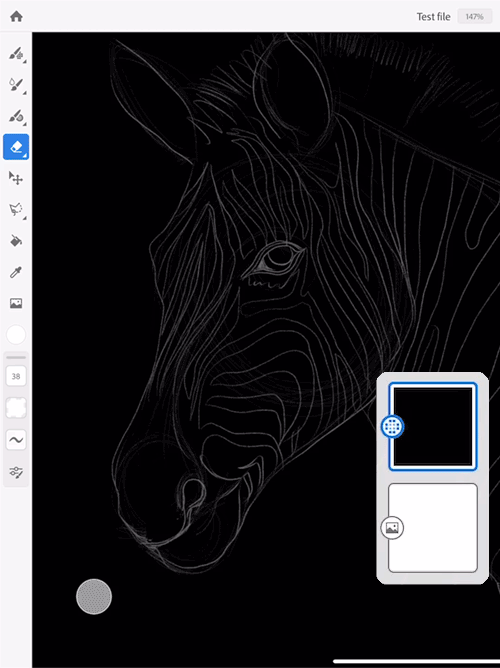
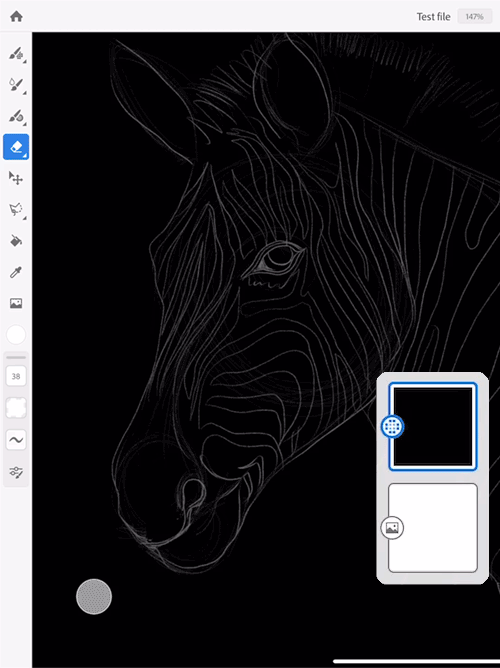
Выполните следующие действия, чтобы выбрать пиксельные ластики и улучшить изображение.
- Заполните фон слоя черным цветом, выберите пиксельную кисть и рисуйте белым.
- Дважды нажмите на инструмент «Ластик» и выберите пиксельный ластик «Наклон кисти».
- Выберите другую пиксельную кисть Зернистая квадратная, чтобы стереть волосы на изображении зебры.
- Завершите детализацию изображения с помощью пиксельных кистей.
Когда вы начнете рисовать пиксельной кистью, значок на миниатюре слоя будет указывать, что это пиксельный слой.
Есть вопрос или идея?
Теперь вы знаете все необходимое для начала работы с ластиками в Adobe Fresco. Интерфейс Adobe Fresco интуитивно понятен, поэтому вы с легкостью сможете реализовать свои творческие проекты, используя слои, кисти, маски и многое другое.
Если вы хотите задать вопрос или поделиться интересной идеей, вступайте в сообщество Adobe Fresco. Мы будем рады пообщаться с вами.